Si Mac funciona extremadamente lento, podría deberse a PRAM. SMC, otra parte del dispositivo de la Mac que regula la fuente de alimentación, los ventiladores y quizás otros componentes, también podría ser el origen de las infracciones de Mac. Uno de esos artículos analiza varios de los problemas más frecuentes causados por fallas de SMC y PRAM, además de cómo restablecer PRAM y SMC en Mac.
Parte #1: PRAM y SMC, ¿Qué son estos?Parte n.º 2: ¿Por qué es importante restablecer la PRAM y el SMC en Mac?Parte n.º 3: Formas de restablecer PRAM y SMC en MacParte #4: Herramienta efectiva y confiable para limpiar PRAM y SMC – TechyCub Mac CleanerConclusión
Parte #1: PRAM y SMC, ¿Qué son estos?
PRAM, que actualmente se encuentra dentro de la memoria del sistema de parámetros, hasta ahora se ha asociado con marcos PowerPC más antiguos, mientras que NVRAM de hecho se encontró en Intel Macs o esas "memoria de acceso aleatorio no volátil". Ambos programas se encargan de almacenar datos relevantes sobre la forma en que se estaba configurando una Mac, como la fecha/hora, el cursor, el volumen total, entre otras configuraciones. Siempre han sido operados por una fuente de alimentación separada de la Mac, por lo que sus datos se han logrado retener independientemente de si la máquina se ha apagado.
SMC originalmente significaba "Controlador de administración del sistema", y la identidad real proporciona un buen ejemplo para los usuarios no técnicos que intentan reconocer lo que logra un SMC de este tipo. El SMC, como gran parte de un sistema de control de vehículos aéreos y tal vez una lógica de control de trenes, siempre ha estado a cargo de administrar una variedad de capacidades de Mac:
- Evaluar la publicidad de un botón para determinar si debería responder simplemente colocando la Mac en suspensión y tal vez incluso apagándola por completo.
- Gestión del rendimiento de la fuente de alimentación, así como una visualización de la capacidad restante de la batería.
- Cambiar la tasa de flujo de aire en una Mac de este tipo para regular la temperatura.
- Aprovechamiento de retroiluminación pero también detección de luz artificial para establecer la cantidad adecuada.
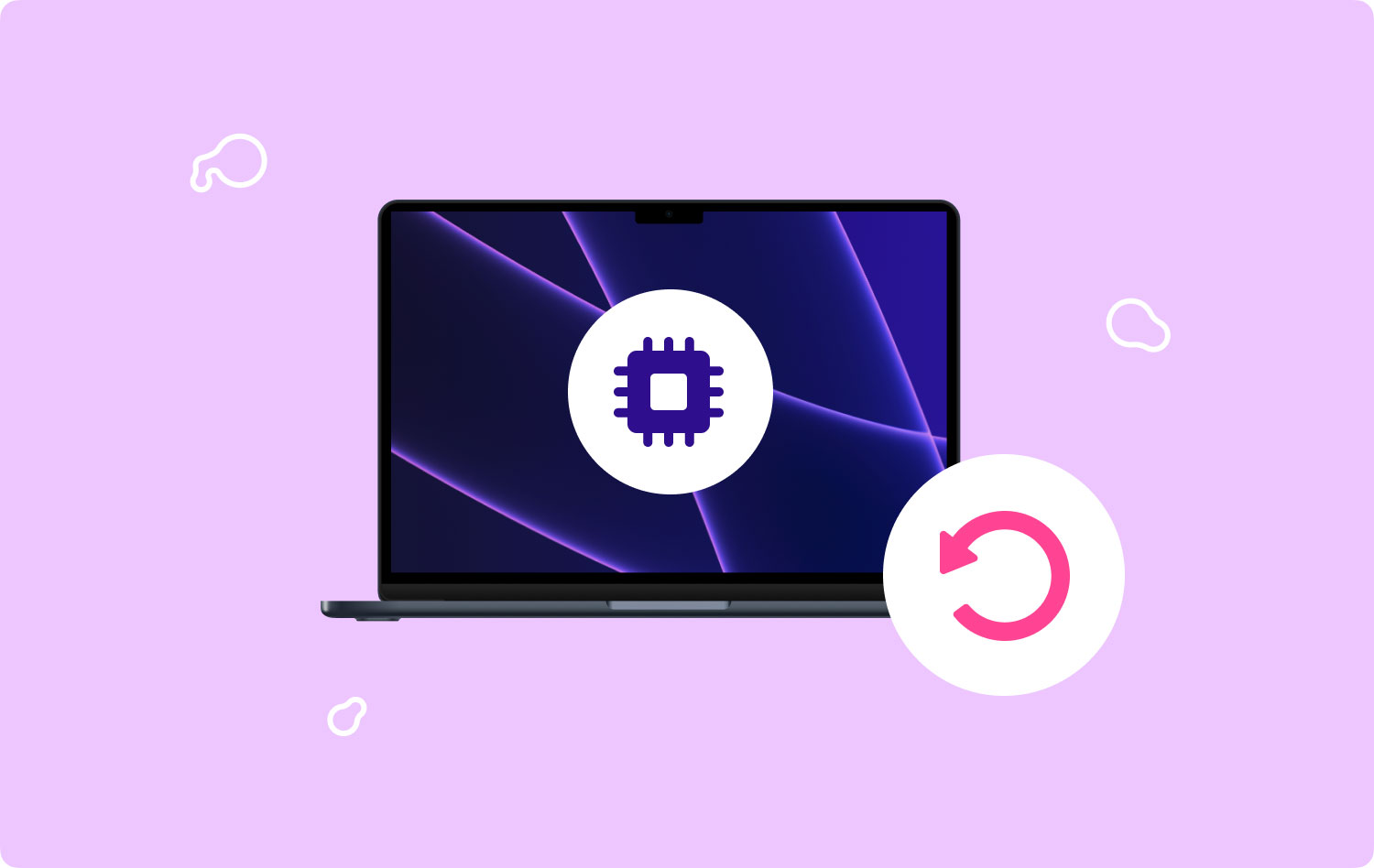
Por lo general, es increíblemente estresante si tal vez algunos de los siguientes elementos no funcionan correctamente. De hecho, esa es realmente la verdad, no solo a pesar de que podría terminar haciendo que el uso de su Mac sea complicado, aunque tal vez no inalcanzable, sino porque los problemas que genera se han vuelto tan espontáneos que pueden hacer que parezca que ha sido atormentado. ! Entonces, siguiendo la otra parte de esta publicación, sabrá cómo restablecer PRAM y SMC en Mac.
Parte n.º 2: ¿Por qué es importante restablecer la PRAM y el SMC en Mac?
Si su dispositivo Mac comienza a funcionar de manera extraña, el usuario podría solucionar el problema simplemente sabiendo cómo restablecer PRAM y SMC en el dispositivo Mac. Dependiendo de la situación que esté experimentando, puede considerar restablecer el PRAM o el SMC, o puede intentar restablecer ambos.
Reiniciar la PRAM es especialmente útil si experimenta alguno de los siguientes problemas:
- Hora incorrecta, la fecha o quizás la zona horaria.
- Inusualmente rápido, el mouse se desplazaba.
- Al iniciar, aparece un icono de signo de interrogación.
- La resolución de la pantalla no se alterará.
- No hay volumen de sonido que tartamudee.
Siempre que los usuarios experimenten uno o más de los siguientes problemas, piense en restablecer el SMC en su MacBook Pro o cualquier otra computadora Mac:
- Apagados aleatorios inusuales.
- La batería aún no se ha cargado correctamente.
- El botón de encendido no es muy funcional.
- Dispositivos externos no reconocidos.
- Ventiladores del dispositivo funcionando a alta velocidad y volumen.
- Los puertos Bluetooth y USB no funcionan.
- MacBook realmente no reacciona cuando se abre o se cierra la tapa.
- Sin retroiluminación en el teclado.
- El ajuste de brillo de la pantalla no funciona correctamente.
Parte n.º 3: Formas de restablecer PRAM y SMC en Mac
Entonces, a menos que crea que realmente debería restablecer la PRAM y el SMC en Mac, lo guiaremos a través del proceso general. Para que cada concepto de Mac sea distinto, asegúrese además de haber entendido las especificaciones que se le aplican.
Restablecer PRAM/NVRAM en Mac
Tenga en cuenta que no mencionaremos el restablecimiento de PRAM o NVRAM para tales Silicio de manzana Sistemas operativos a pesar de que todo no los implementa. Porque una vez que inicie su dispositivo, el procedimiento similar a la reconfiguración de NVRAM podría muy bien estar completamente automatizado.
El restablecimiento de PRAM/NVRAM fue mucho menos difícil que el restablecimiento de SMC. Independientemente de lo que emplee cada Mac, el procedimiento para restablecer la PRAM en Mac y, de lo contrario, realizar un restablecimiento de fábrica de NVRAM sigue los mismos pasos.
- Empezar, apague su Mac y desconecte todos los puertos USB, excepto los teclados con cable.
- Después de lo cual, instantáneamente después de presionar firmemente la pestaña de encendido, mantenga presionadas las teclas "Comando + Opción + P + R".
- Mantenga presionadas estas teclas nuevamente hasta que su Mac se reinicie, pero también escuche una segunda melodía de inicio nueva, o tal vez solo hasta que aparezca el símbolo de Apple y desaparezca un segundo intento si su Mac tiene un chip de seguridad T2.
- Y después de eso, a lo largo Preferencias del sistema, verifique dos veces las características del disco de inicio, la fecha y también la hora, o tal vez incluso las partes de la pantalla para garantizar que la mayoría de las cosas se vean como le gustaría.
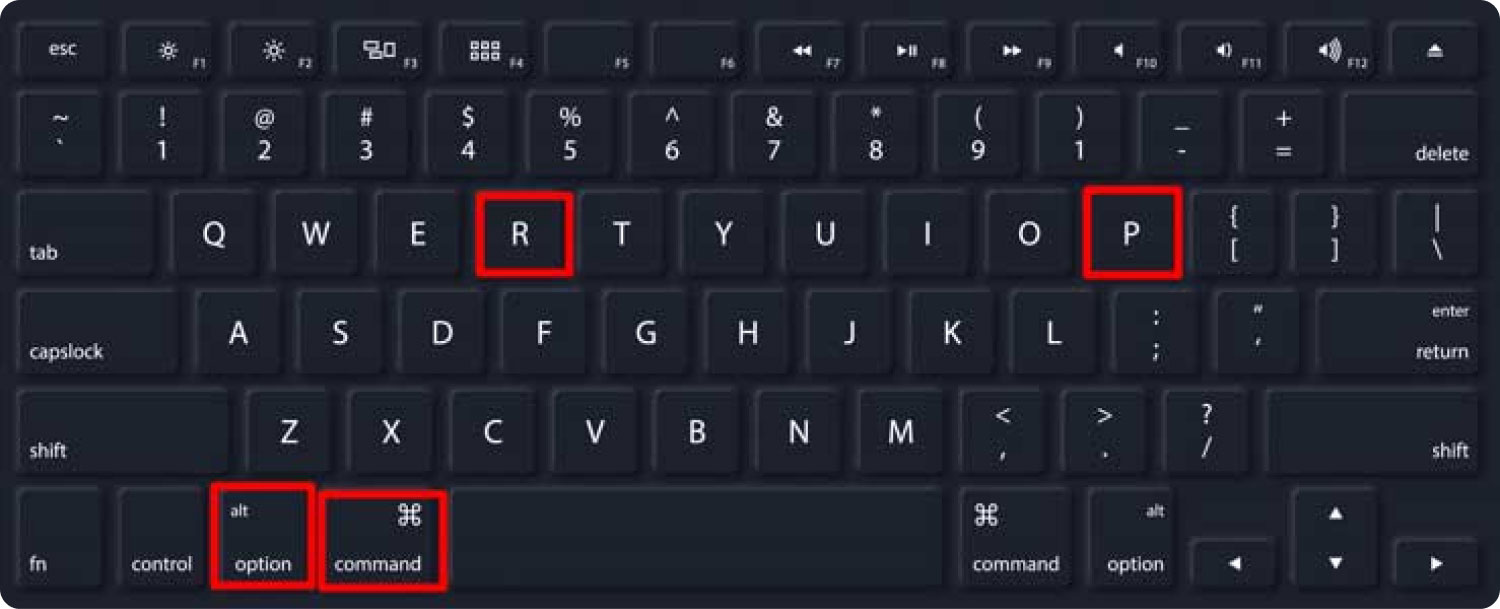
Ese es realmente el final. Muchos de sus intereses, como el teclado en pantalla, el control del cursor, la duración y el volumen, también podrían haberse perdido, así que mantenga un registro de esas preferencias a menos que sea extremadamente distintivo con respecto a ellas.
Restablecimiento de SMC en Mac
SMC parece estar a cargo de todo en una Mac, desde las teclas de función de encendido hasta las baterías de almacenamiento, desde los teclados hasta las cámaras y los sensores. Sin embargo, puede haber una gran posibilidad de que haya habido un problema con el SMC de su Mac y que deba reiniciarse de alguna manera. Antes de realizar realmente un restablecimiento de SMC, intente reiniciar su Mac y asegúrese de que se hayan seguido todas las precauciones de medidas preventivas adicionales. Las medidas para restablecer SMC varían según el marco de Mac pero también la versión.
Restablecimiento de SMC en Mac, MacBook, MacBook PRO y MacBook Air
Si la batería fuera realmente extraíble:
- Primero debe apagar su dispositivo Mac.
- A partir de eso, tienes que sacar la bateria.
- Después de eso, presione y mantenga presionado ese Potencia botón sólo durante unos segundos.
- Luego, vuelva a colocar esa batería en el dispositivo.
- Luego, desde aquí, solo necesita abrir su Mac y luego debe hacer clic en el botón de Encendido.
Si la batería fuera realmente no extraíble:
- Lo primero que debes hacer es de hecho apague su dispositivo Mac.
- Que, además de presionar eso Potencia botón, también debe presionar simultáneamente las teclas “Shift,Control:", Y"Opción” justo dentro de su teclado.
- A partir de ahí, dentro 10 segundos, solo debes seguir presionando esas teclas.
- A partir de entonces, debe soltar las llaves. Y también debe reiniciar su Mac presionando el botón de Encendido una vez más.
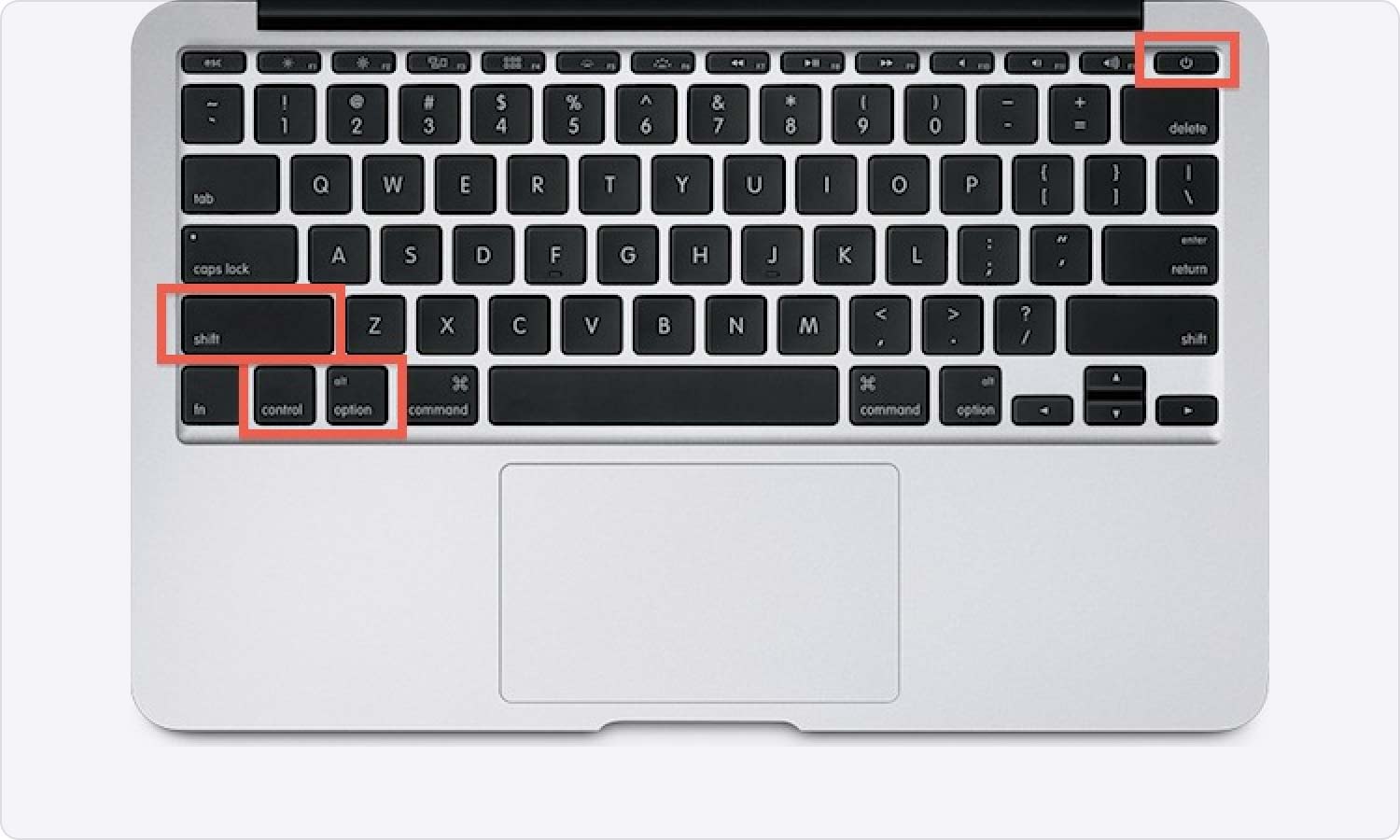
¿Hay una mejor manera de restablecer Pram y SMC en Mac?
Parte #4: Herramienta efectiva y confiable para limpiar PRAM y SMC – TechyCub Mac Cleaner
TechyCub Mac Cleaner tiene el potencial de ser una herramienta realmente útil. El componente "Junk Cleaner" debe haber sido creado con la intención de eliminar este tipo de basura del sistema y quizás también archivos basura de su sistema informático.
Mac Cleaner
Escanee su Mac rápidamente y limpie los archivos basura fácilmente.
Verifique el estado principal de su Mac, incluido el uso del disco, el estado de la CPU, el uso de la memoria, etc.
Acelera tu Mac con simples clics.
Descargar gratis
Estos archivos suelen incluir registros de uso, otras correcciones de seguridad, memoria caché y muchas otras cosas. Por lo tanto, se pudo realizar una verificación exhaustiva mientras se eliminaban de alguna manera los tipos de archivos basura. A restablecer Pram y SMC en Mac con la mayoría de las fantásticas funciones avanzadas, preste atención a este consejo:
- Los usuarios deben tener acceso, descargar e instalar esta herramienta de forma limpia y segura en el sistema de su dispositivo para iniciar el proceso. A continuación, debe recordar usar y distribuir esta herramienta de limpieza.
- Busque y seleccione la opción que denota más "Limpiador de basura"aquí por un tiempo. Ni siquiera dejes de mencionar para seleccionar el botón que más indica"Escanear" también para que el procedimiento de escaneo comience de inmediato.
- Una vez que finaliza este procedimiento, los usuarios pueden verificar los archivos y cachés que desea eliminar por completo. Por otro lado, si desea eliminar todos esos archivos y cachés a la vez, puede hacerlo eligiendo el botón "Seleccionar todoopción " del menú desplegable.
- Por último, a partir de este momento, simplemente haga clic en "Fácil" alternar. Esto es lo que hará que el limpiador de herramientas elimine lo más rápido posible cualquier cosa, archivo o caché que haya elegido previamente para borrar en unos segundos. Luego, cuando haya completado su trabajo.

La gente también Leer Guía efectiva: cómo restablecer Mac a la configuración de fábrica 2023 Cómo arreglar MacBook Pro funcionando tan lento
Conclusión
En general, esperamos que esta guía le ayude a saber cómo restablecer PRAM y SMC en Mac. Además, si desea limpiar para libera espacio en tu Mac, asegúrese de que entonces hará uso de la TechyCub Limpiador de Mac. Eso es todo, que tengas un buen día.
