Acumula varios archivos innecesarios en el espacio del disco duro por muchas razones. Puede haber archivos duplicados o relacionados que provengan de archivos desinstalados pero que no se eliminaron. Por lo tanto, es necesario saber cómo eliminar archivo innecesario sin esfuerzo
Este artículo analiza cómo realizar la función en el dispositivo Mac. Le brindamos tres enfoques que incluyen uno que le permite eliminar los archivos manualmente. Al mismo tiempo, el otro utiliza la funcionalidad integrada. Por último, gracias a la aplicación automatizada que admite la versión, le permitiremos disfrutar del proceso de eliminación.
La aplicación viene con una interfaz simple, ideal para principiantes que desean eliminar archivos pero no tienen idea de qué kit de herramientas usar. La elección de las opciones depende de lo que tengas y de tu nivel de experiencia. Continúe leyendo y conozca las mejores y más confiables opciones para usar.
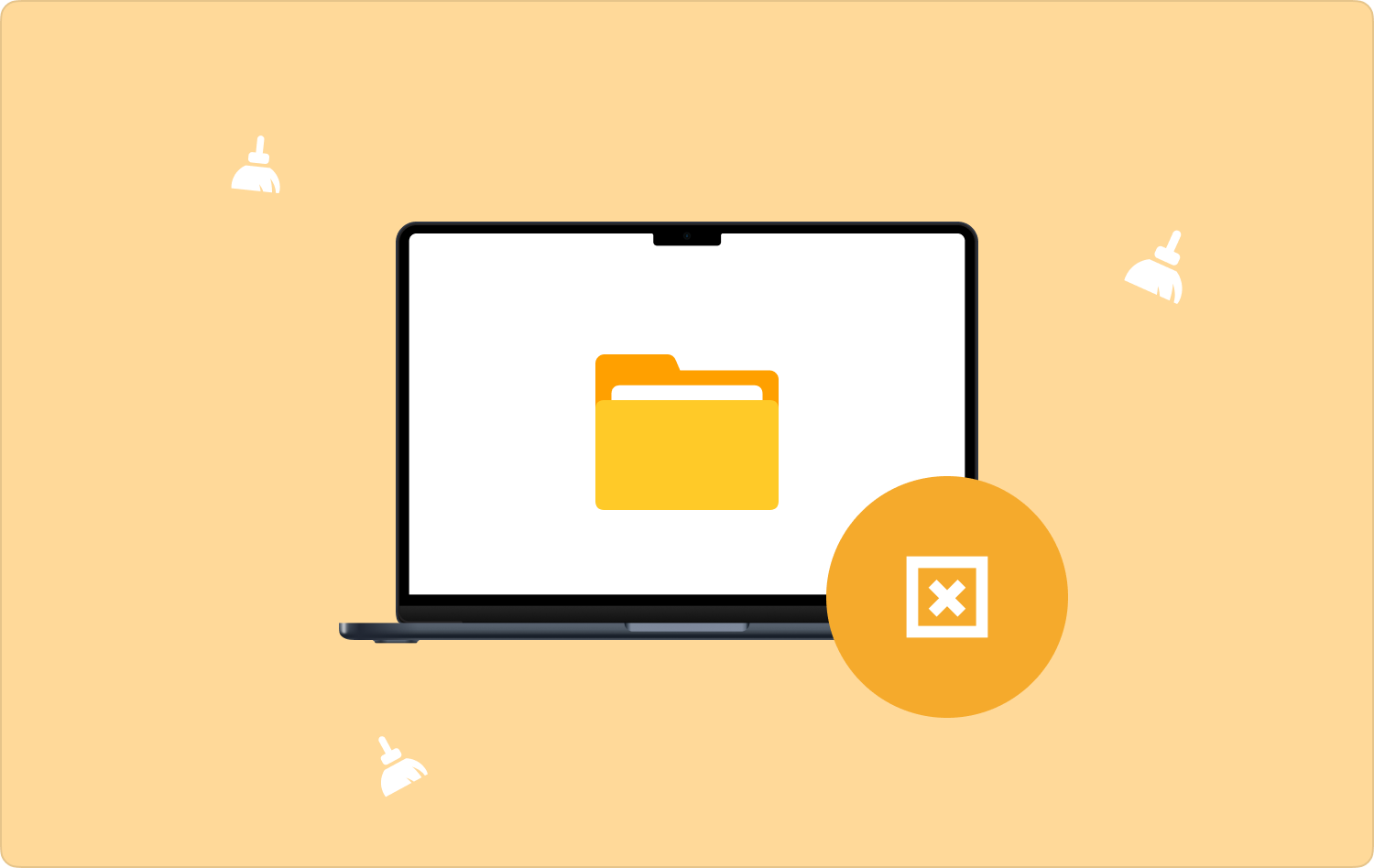
Parte #1: Cómo determinar los archivos innecesarios en MacParte #2: Cómo eliminar archivos innecesarios usando Mac CleanerParte #3: Cómo eliminar archivos innecesarios usando FinderConclusión
Parte #1: Cómo determinar los archivos innecesarios en Mac
¿Cómo sabe que tiene archivos innecesarios en su dispositivo Mac? Estos son los archivos inútiles que necesita para eliminar archivos innecesarios en los kits de herramientas de Apple. La respuesta a estas preguntas determinará dónde buscar los archivos en el sistema Mac; si ha ejecutado recientemente las funciones normales de desinstalación en varias aplicaciones, saben que tiene archivos innecesarios.
Puede que no sea fácil ver que tiene archivos innecesarios a menos que tenga una herramienta que pueda detectarlos; es por eso que alguna aplicación como Mac Cleaner, discutida en la parte 2 de esta aplicación, es útil. Cuando el sistema comienza a ser lento de repente, significa que el almacenamiento del disco duro está completo y existe la posibilidad de que tenga archivos inútiles. Hora de organizar archivos en tu Mac.
Además, también hay un caso en el que también tiene archivos duplicados, especialmente cuando los nombres son casi similares; por último, cuando obtienes el "Disco duro lleno", entonces eso también es una señal de que tiene archivos innecesarios en el sistema. La pregunta del millón es cómo eliminarlos sin esfuerzo. Siga leyendo y obtenga más detalles sobre cómo eliminar archivos innecesarios.
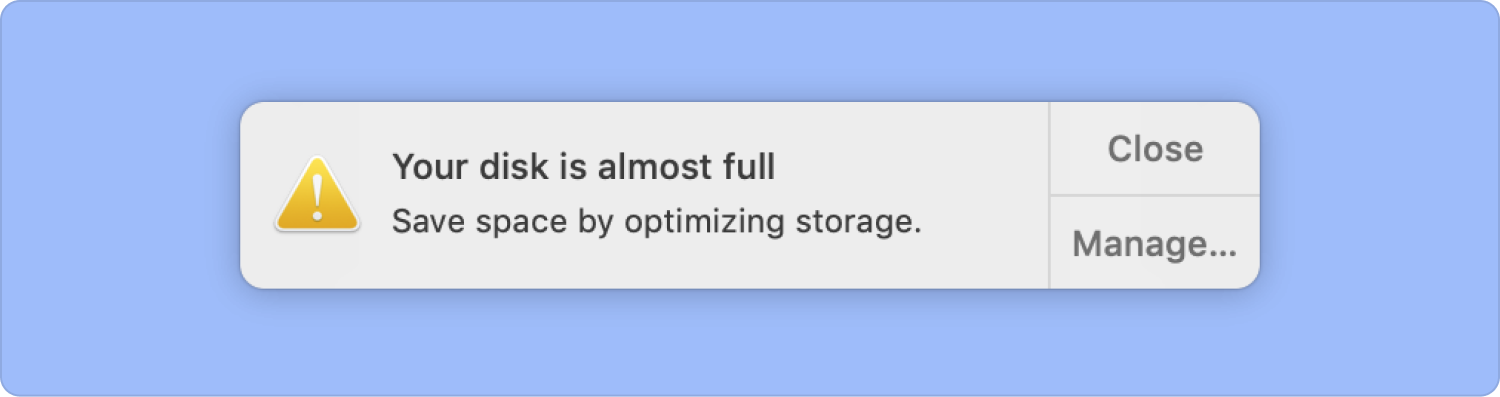
Parte #2: Cómo eliminar archivos innecesarios usando Mac Cleaner
TechyCub Mac Cleaner es su aplicación de acceso para toda la limpieza de los dispositivos Mac sin límite en las herramientas y las versiones de iOS; la aplicación se ejecuta en una interfaz sencilla ideal para todos los usuarios.
Mac Cleaner
Escanee su Mac rápidamente y limpie los archivos basura fácilmente.
Verifique el estado principal de su Mac, incluido el uso del disco, el estado de la CPU, el uso de la memoria, etc.
Acelera tu Mac con simples clics.
Descargar gratis
La automatización de las funciones la convierte en una aplicación ideal para principiantes ya que solo necesitas eliminar archivo innecesarios utilizando unos pocos clics. La ventaja única de esta aplicación es que protege los delicados archivos del sistema. Incluso el se mostrarán los archivos ocultos de la aplicación y retirados independientemente de los lugares de almacenamiento.
Estas son algunas de las características adicionales del kit de herramientas:
- Admite la eliminación selectiva de archivos en función de los archivos, independientemente de los tipos de datos.
- Se ejecuta a una velocidad de alto rendimiento y admite un análisis profundo para detectar todos los archivos innecesarios y duplicados que llenan el disco duro sin razón aparente.
- Viene con un desinstalador de aplicaciones incorporado, lo que significa que las funciones son útiles si no tiene el desinstalador automático de aplicaciones, incluso aquellas aplicaciones que no están activadas. App Store.
- Le brinda funciones de limpieza gratuitas de hasta 500 MB.
Con las características anteriores, ¿cómo puede funcionar mejor?
- Descargue, instale y ejecute Mac Cleaner en su dispositivo.
- Haz clic en el botón "Limpiador de basura" entre la lista que aparece en la pantalla.
- Hagan clic "Escanear" para comenzar el proceso de escaneo para detectar y eliminar archivos innecesarios.
- Espere una vista previa de todos los archivos para que seleccione los que desea eliminar; si desea eliminar todo, ahórrese la molestia y haga clic en "Seleccionar todo".
- Haz clic en el botón "Limpiar" y espere a que se complete el proceso hasta que reciba una notificación de finalización que diga "Limpieza completada".

Qué kit de herramientas tan simple para que todos los usuarios ejecuten todas las funciones de eliminación de anuncios de limpieza de la aplicación.
Parte #3: Cómo eliminar archivos innecesarios usando Finder
Estas son funciones incorporadas que administran todas las funciones de limpieza de los dispositivos Mac con un mínimo esfuerzo. Si tiene una idea de los archivos del sistema, esta es una opción que puede explorar. De lo contrario, es esencial usar el kit de herramientas cuando tenga una idea de la línea de comandos y comprenda el funcionamiento de los archivos del sistema. Si comete un error, es posible que experimente un error del sistema.
Aquí está el procedimiento a utilizar Finder para eliminar archivos innecesarios:
- En su dispositivo Mac, busque el menú Finder y, en él, haga clic en el "Vamos" icono que aparece en la pantalla.
- Desplácese hacia abajo y haga clic en el Opciones icono y elegir Biblioteca entre las carpetas que aparecen en la pantalla.
- Busque la carpeta Cachés en el menú Biblioteca, haga clic con el botón derecho una vez que seleccione los archivos, haga clic en "Eliminar"y espere el mensaje de finalización.
- Vaya a la carpeta Papelera y haga clic en "Vaciar carpeta de papelera" para eliminarlo completamente del dispositivo.

Qué aplicación más sencilla, siempre que conozca los nombres de los archivos y sus extensiones, lo que determina si son necesarios o no.
La gente también Leer Una manera fácil de encontrar y eliminar archivos grandes en Mac Una guía rápida sobre cómo ocultar archivos en Mac
Conclusión
Ahora tiene una forma de detectar y saber que tiene archivos innecesarios en el sistema. Si no tiene una idea, las soluciones digitales automatizadas son útiles para detectar y eliminar archivo innecesarios.
Mac Cleaner es el mejor entre los cientos que existen en el mercado. Pruebe, explore y ejecute algunas de las aplicaciones para obtener lo mejor del mercado y tener diversas opciones. Si está familiarizado con las indicaciones de la línea de comandos, entonces no necesita el software; solo necesita seguir las formas manuales siempre que sepa que no afectará los archivos del sistema.
¿Tiene dudas de que puede eliminar archivos innecesarios con un mínimo de molestias?
