La elección de cómo eliminar OneNote en Mac todo depende de lo que tengas a mano. Ese es el nivel de experiencia y también las soluciones digitales al alcance. La mayoría de las aplicaciones de la App Store tienen un desinstalador incorporado, que es un requisito previo para todos los kits de herramientas.
Sin embargo, esto puede no ser adecuado para gestionar las funciones de eliminación. Por eso resulta útil una opción automatizada que es el uso de la solución digital. En este artículo, veremos la forma manual de hacer esto, que es la primera línea de acción para todos los usuarios.
Analizaremos en profundidad la parte 1 de este artículo. En la parte 2 de este artículo, veremos la forma automática, que es la forma más fácil y confiable de libera espacio para tu Mac. Por último, exploraremos el desinstalador incorporado y veremos por qué tenemos que optar por la opción externa mientras la opción incorporada está disponible. Sigue leyendo y conoce los detalles.
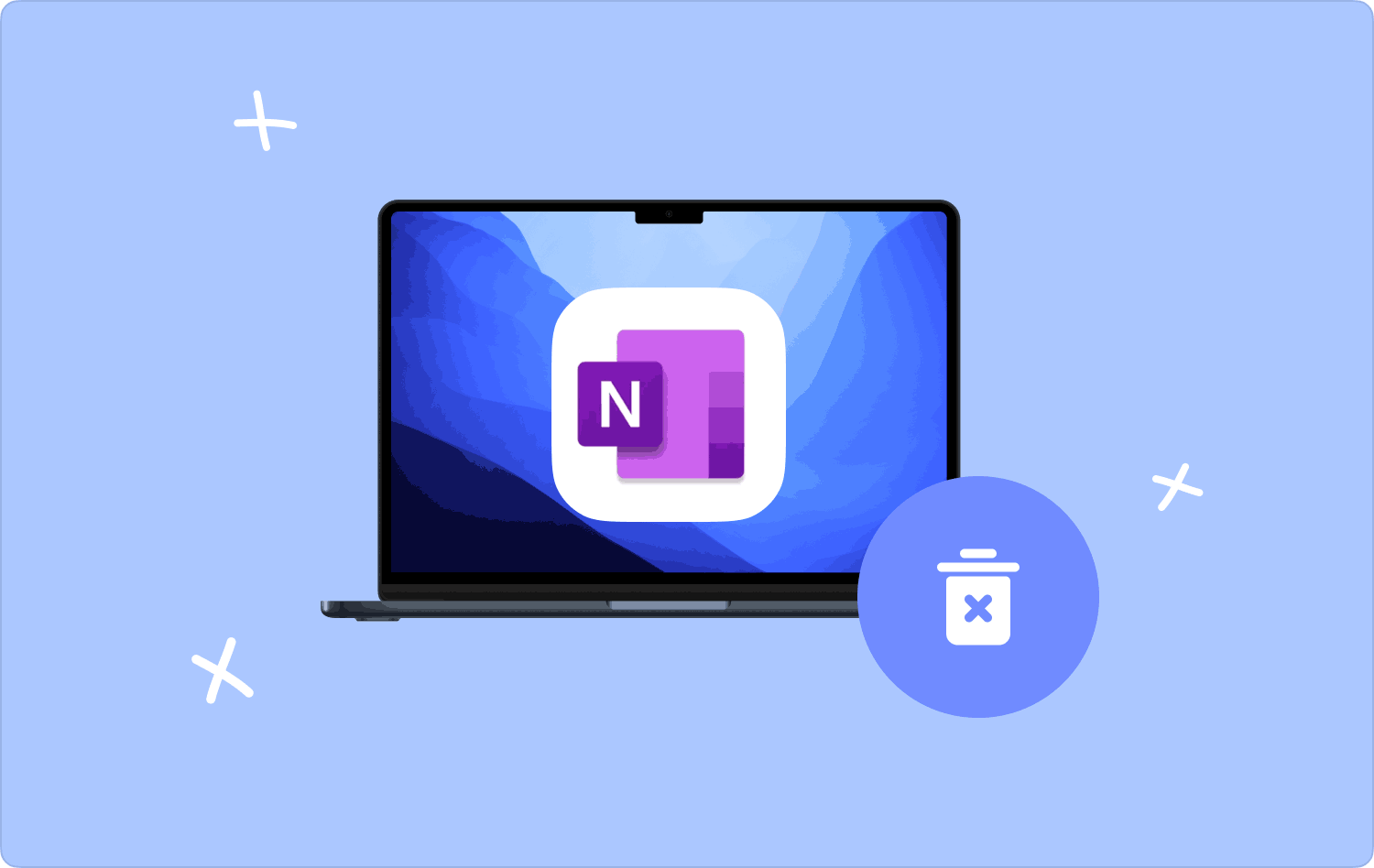
Parte #1: Cómo eliminar OneNote en Mac manualmenteParte #2: Cómo eliminar OneNote en Mac automáticamenteParte #3: Cómo eliminar OneNote en Mac internamenteConclusión
Parte #1: Cómo eliminar OneNote en Mac manualmente
La forma manual es la primera línea de acción cuando no tienes una solución digital para eliminar OneNote. Es un proceso engorroso, especialmente cuando tienes muchos archivos y también cuando están ubicados en diferentes ubicaciones de almacenamiento. Además, la opción también puede eliminar los archivos del sistema que pueden causar estragos en todo el sistema.
Considerándolo todo, así es como puedes usarlo para eliminar OneNote en Mac:
- En su dispositivo Mac, elija el menú Finder y vaya a la Biblioteca opción y luego seleccione la Aplicaciones menú para tener una lista de todas las aplicaciones en la interfaz.
- Elija el OneNote opción para tener todos los archivos vinculados a la aplicación.
- Elija todos los archivos que desee eliminar del sistema, haga clic derecho y elija "Enviar a la papelera" para tenerlos todos en la carpeta Papelera.
- Espere un tiempo para tener los archivos en la carpeta Papelera, abra la carpeta y elija los archivos una vez más, haga clic derecho sobre ellos y elija "Papelera vacía".
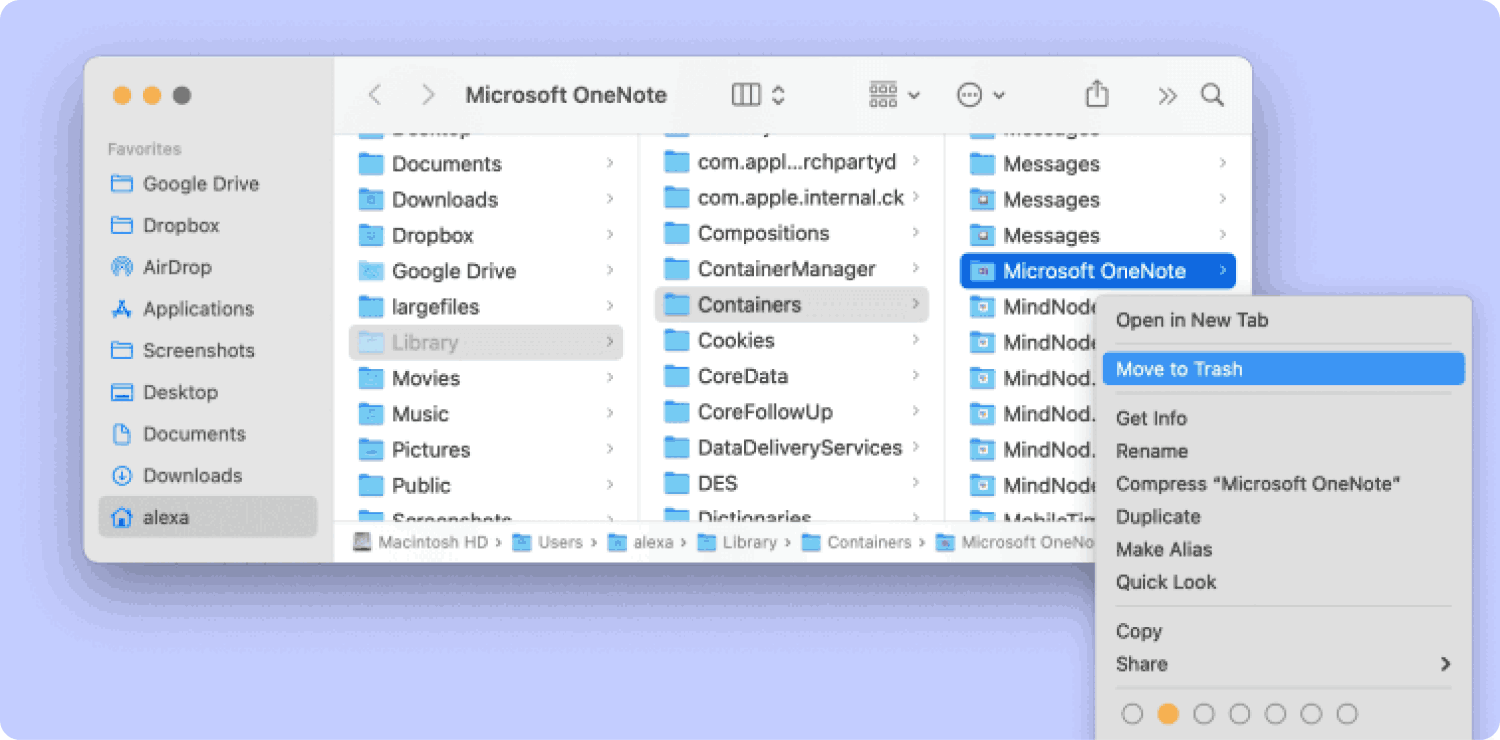
¿Qué es una aplicación sencilla y confiable ideal para todos los usuarios?
Parte #2: Cómo eliminar OneNote en Mac automáticamente
La forma automática de eliminar OneNote en Mac es a través de una solución digital. Les presentamos TechyCub Mac Cleaner que es su solución digital ideal para todas sus necesidades de limpieza de Mac.
Mac Cleaner
Escanee su Mac rápidamente y limpie los archivos basura fácilmente.
Verifique el estado principal de su Mac, incluido el uso del disco, el estado de la CPU, el uso de la memoria, etc.
Acelera tu Mac con simples clics.
Descargar gratis
Es un conjunto de herramientas simple que no necesita experiencia externa para usarlo. Además, tampoco tiene límite en las versiones y dispositivos de Mac. Además, viene con otros kits de herramientas que incluyen App Uninstaller, Junk Cleaner, Shredder y Large and Old Files Remover, entre otros. Estas son algunas de las características que respaldan los kits de herramientas digitales.
- El desinstalador de aplicaciones admite la eliminación de aplicaciones, ya sea que estén en el App Store o no, o están preinstalados o no.
- Junk Cleaner admite la eliminación de archivos independientemente de la ubicación de almacenamiento y eso incluye archivos basura, archivos residuales, archivos duplicados y archivos corruptos, entre otros.
- El modo de escaneo profundo escanea el sistema para detectar y eliminar los archivos del sistema, ya sea que estén ocultos o no.
- El Modo Vista Previa soportado en la interfaz también resulta útil para gestionar la limpieza selectiva de funciones sin coste adicional.
- Viene con un límite de 500 MB de forma gratuita.
Estas son algunas de las formas en que puede utilizar el kit de herramientas de desinstalación de aplicaciones principales de Mac a eliminar OneNote en Mac:
- Descargue, instale y ejecute Mac Cleaner en su dispositivo Mac hasta que pueda ver el estado de la aplicación en la interfaz.
- En el lado izquierdo del panel, puede elegir el Desinstalador de aplicaciones y haga clic Escanear para tener todas las aplicaciones de la interfaz en una lista.
- Elija la opción OneNote para tener todos los archivos asociados con la aplicación en una lista una vez más.
- Elija todos los archivos que desea eliminar y haga clic en "Limpiar" para iniciar el proceso de limpieza hasta que pueda ver el "Limpieza completada" del icono.

Qué aplicación tan sencilla que admite todas tus funciones de limpieza con el mínimo esfuerzo.
Parte #3: Cómo eliminar OneNote en Mac internamente
La opción interna es donde elegimos el desinstalador incorporado, que es siempre lo que la gente hace y piensa que ha eliminado completamente la aplicación. La eliminación completa de la aplicación es donde debes eliminar todos los archivos, incluso los que están enraizados en los dispositivos de almacenamiento ocultos.
Esa es la desventaja del desinstalador incorporado. Solo realiza el proceso de eliminación básico, pero los cachés, el historial y otros archivos relacionados del kit de herramientas aún permanecen en el sistema. Considerándolo todo, aquí se explica cómo usarlo para eliminar OneNote en Mac:
- En su dispositivo Mac, cierre todas las funciones en ejecución de OneNote e incluso los archivos.
- Vaya al escritorio y busque el kit de herramientas de OneNote, haga clic derecho sobre él y elija el Desinstalar .
- Confirme el proceso utilizando el mensaje de notificación que aparece.
- Espere un tiempo para que se complete la notificación y relájese.
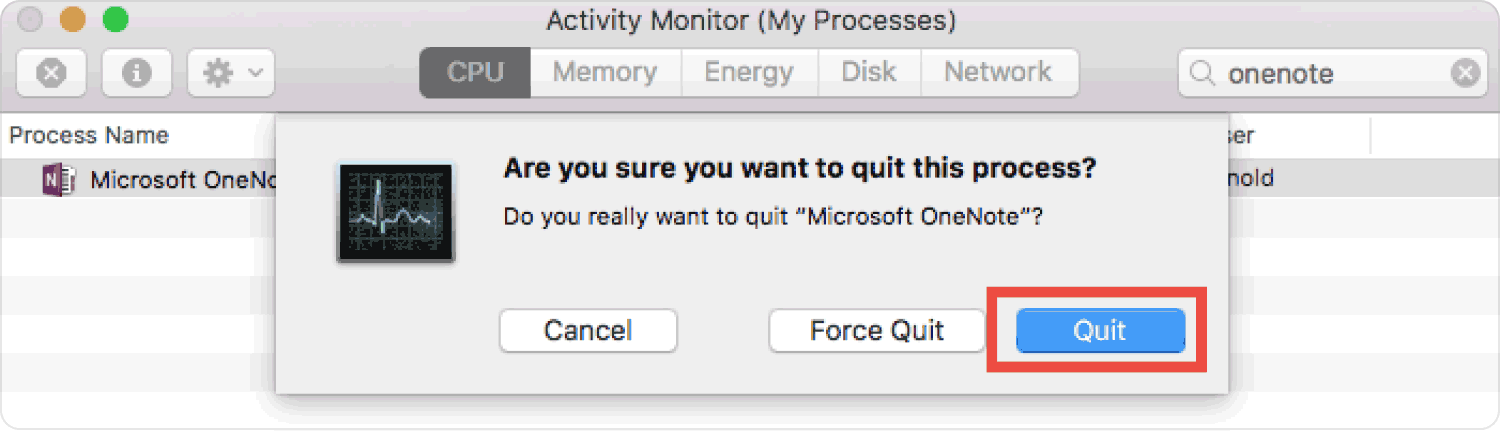
Intente ir a las ubicaciones de almacenamiento ocultas; aún obtendrá algunos archivos asociados con OneNote. Por eso el proceso automatizado es el mejor para la eliminación completa de la solución.
La gente también Leer Desinstalar Microsoft Edge en Mac: cosas que debe saber Ultimate Guide 2024: Cómo desinstalar Microsoft Teams en Mac
Conclusión
Entre las tres opciones ¿cuál crees que te conviene? eliminar OneNote en Mac? La respuesta está en usted, ya que tiene una idea de las condiciones y de lo que debe hacer para tenerlas a bordo. Mac Cleaner es sólo una de las aplicaciones que soportan las funciones de limpieza pero puedes elegir otras entre las cientos que aparecen en el mercado digital. En las pruebas del recorrido, aún notarás que Mac Cleaner sigue siendo el mejor y más confiable de todos.
