Los editores de fotografías siempre necesitan Photoshop. ¿Pero qué tienen que hacer cuando Photoshop lento en Mac? Muchos podrían echarle la culpa a la aplicación o herramienta que se está utilizando, mientras que la mayoría podría quejarse de que el problema es la computadora que se está utilizando. Bueno, puede haber muchas razones para esto, y conoceremos cada una de estas razones a medida que avancemos en la escritura. También vamos a discutir las cosas que se pueden ejecutar para servir como soluciones, ayudando no sólo a los editores de fotografías sino también a la gente común que usa Photoshop.
Vamos a entrar en la discusión de los ajustes que se pueden hacer con la configuración, así como las herramientas que podemos usar para hacer que nuestros Mac funcionen más rápido. Esta será realmente una discusión divertida y habrá muchas cosas que aprender. Y si actualmente también estás experimentando el dilema de que Photoshop es lento en Mac y no puedes crear resultados maravillosos debido a esto, este artículo realmente te ayudará mucho, por lo que debes leer hasta el final.
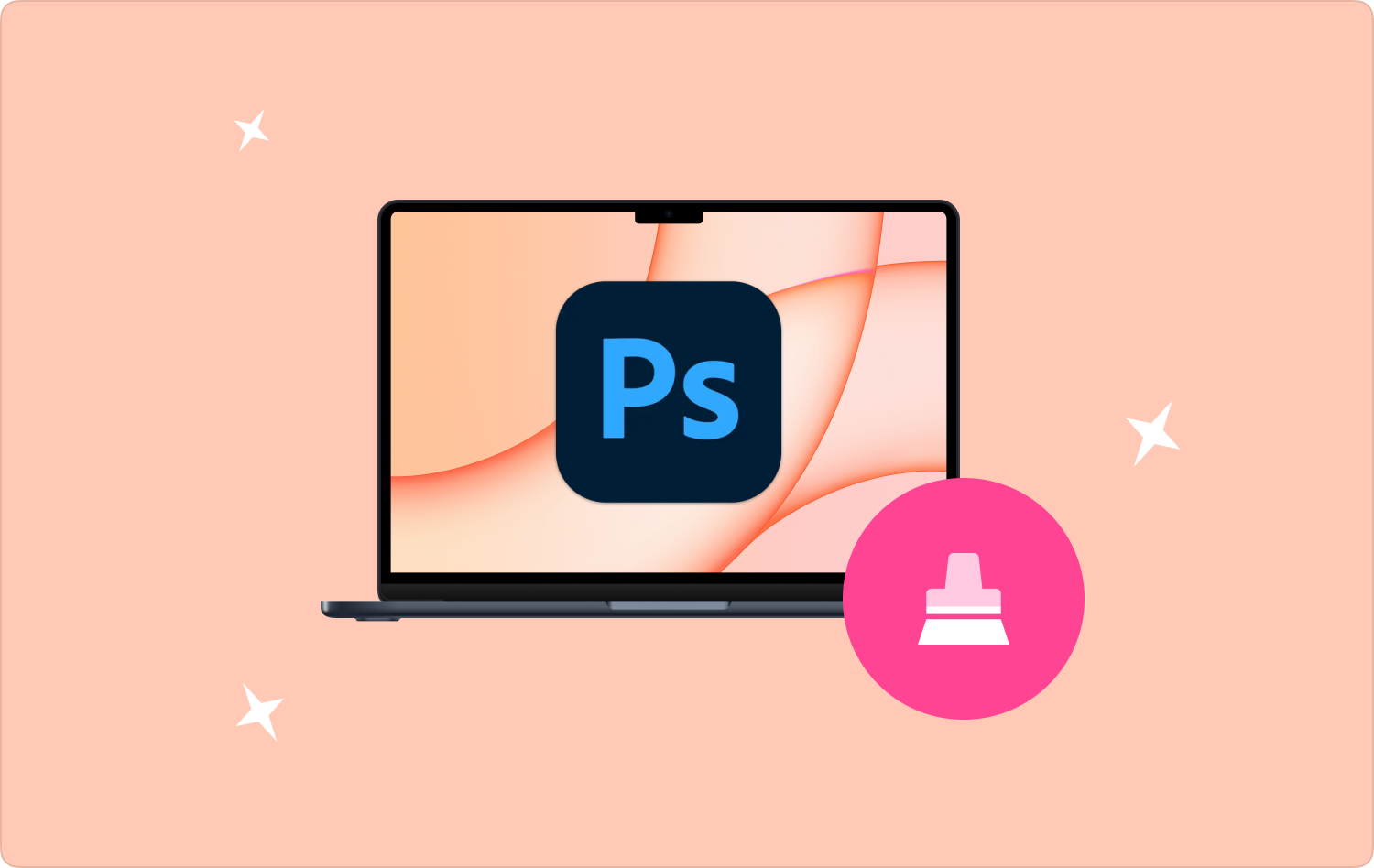
¿Qué es iMovie? Cómo resolver el error "iMovie no tiene suficiente espacio en disco" Use FoneDog para el error "iMovie no tiene suficiente espacio en disco" Conclusión
Parte #1: ¿Cuáles son las razones comunes por las que Photoshop es lento en Mac?
Analicemos las diferentes razones por las que Photoshop es lento en Mac en esta parte del artículo. Antes de encontrar las soluciones para poder solucionar el dilema, es mejor que tengamos una idea suficiente de las razones por las que lo experimentamos, consultemos la lista a continuación.
Revisa tu pantalla de inicio
Una de las posibles razones es la imposibilidad de que la pantalla de inicio se cargue correctamente. Al iniciar la aplicación Photoshop, se abrirá una pantalla de inicio. Esta pantalla de inicio es donde ves todos los proyectos recientes que has realizado usando Photoshop. Puede haber casos en los que dicha pantalla de inicio parezca estar en blanco, o también puede suceder que la ventana del nuevo documento abierta se congele o no muestre nada.
No hay suficiente RAM
Otra razón principal por la que Photoshop es lento en Mac es la cantidad inadecuada de RAM disponible. Casi todo lo que haces con tu computadora requiere un tamaño específico de RAM ya que es la que permite que se realicen todas las actividades en tu computadora. Dado que Photoshop es una aplicación muy exigente en cuanto al tamaño de la RAM, esto hace que Photoshop se ralentice.
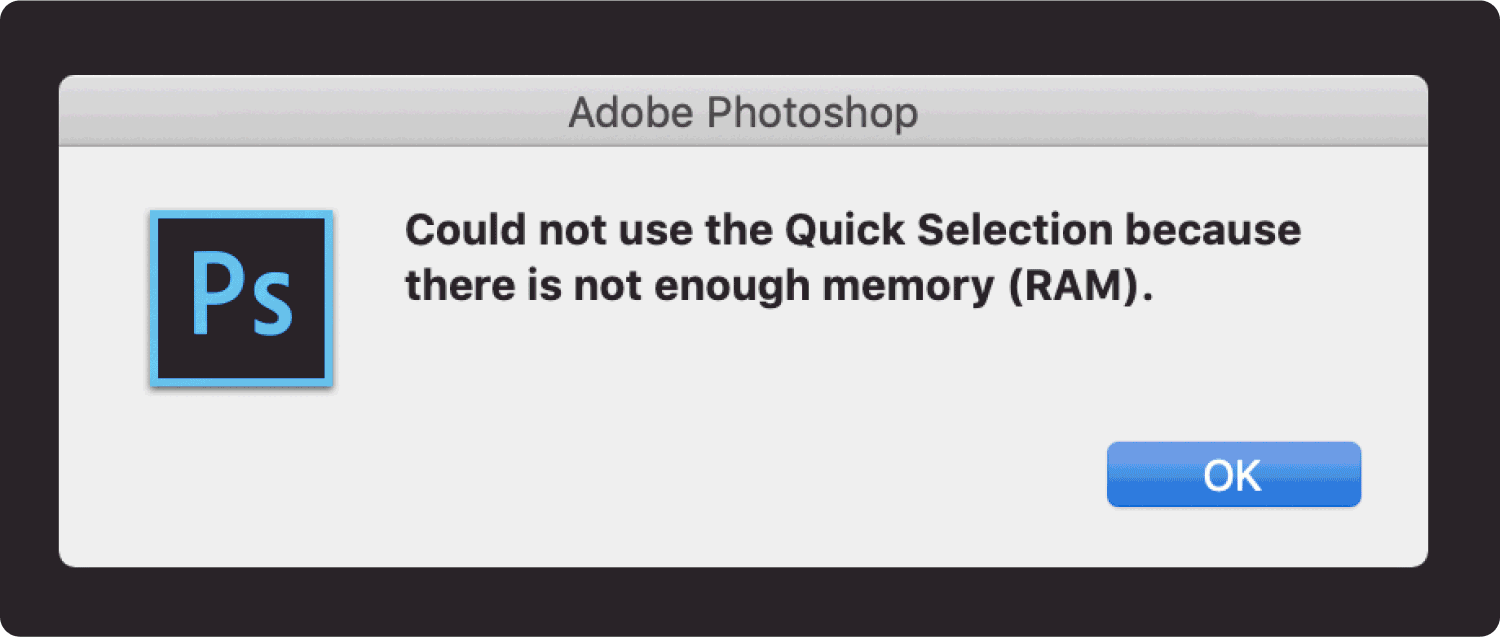
Hay preferencias mal configuradas
Aparte del tamaño de la RAM, otra razón crucial por la que Photoshop es lento en Mac son las preferencias que están configuradas incorrectamente. Dado que le llevará mucho tiempo acceder a la configuración principal donde las preferencias están mal configuradas, puede configurar la configuración predeterminada de Photoshop para hacer las cosas más rápidas y mejores.
El disco duro está lleno
Si usas Photoshop la mayor parte del tiempo y lo instalaste en tu computadora hace mucho tiempo, debes tener en cuenta que necesita al menos el 20% del espacio de tu disco duro para poder ejecutarse. Deberías hacer que la situación sea como no hay suficiente espacio en el disco No pasará; sin embargo, se necesita espacio libre, especialmente mientras se utiliza Photoshop.
Tu Photoshop necesita un descanso
Para poder editar bien tus fotos, es posible que hayas usado Photoshop durante horas y, por supuesto, también puede significar que hayas usado mucha RAM. Sin embargo, el límite de RAM depende de la capacidad de la computadora que esté utilizando, y el uso de tanta RAM puede haber confundido al sistema y causar que Photoshop se retrase.
Te faltan recursos
Otra posible razón por la que Photoshop va lento en Mac es la falta de recursos. Es posible que se haya encontrado con dicho escenario si ha intentado aplicar algunos cambios, como por ejemplo un filtro en el que está editando, una advertencia mientras usa la aplicación que dice "sin recursos" puede aparecer.
Parte #2: ¿Qué tengo que hacer para arreglar la lentitud de Photoshop en Mac?
En la segunda parte del artículo, ahora descubriremos algunas de las soluciones a los problemas que hemos enumerado anteriormente. También incluiremos procedimientos paso a paso sobre cómo resolver el problema de la lentitud de Photoshop en Mac.
Obtenga su solución de pantalla de inicio
Estos son los pasos a seguir para poder asegurarse de que su pantalla de inicio se cargue correctamente.
- Para comenzar, debes desactivar la pantalla de inicio. Ir a "Editar”, luego vaya a “Preferencias” y luego vaya a “General"También puedes tocar"Ctrl + K"para una computadora con Windows, y"Comando + K”si está utilizando una computadora Mac.
- Luego comience a deseleccionar “Mostrar automáticamente la pantalla de inicio”, después de hacer esto, cuando abra Photoshop la próxima vez, se le dirigirá automáticamente a la pantalla del espacio de trabajo.
Reparar la RAM
Ahora comencemos a reparar la RAM mediante el uso de los procedimientos a continuación.
- Ir a la "Preferencia general", y luego toque "Desempeno”que verás en la parte izquierda de la interfaz.
- Luego ve al "Uso de la memoria”Pestaña, y puede mover el control deslizante para poder aumentar o disminuir el límite de la RAM. No debes pasar del 90% porque el ordenador aún necesita RAM para poder procesar bien.

Cambiar las preferencias mal configuradas
Para hacer esto, debe establecer la configuración predeterminada, así es como se hace:
- Ir "Preferencias generales" ventana, utilice las teclas “Comando + K" y luego toque la opción que dice "Restablecer preferencias al salir.
- Cuando se le solicite confirmar, toque la opción "Ok”, y después de seguir todos estos pasos y abrir Photoshop, verás borrón y cuenta nueva.
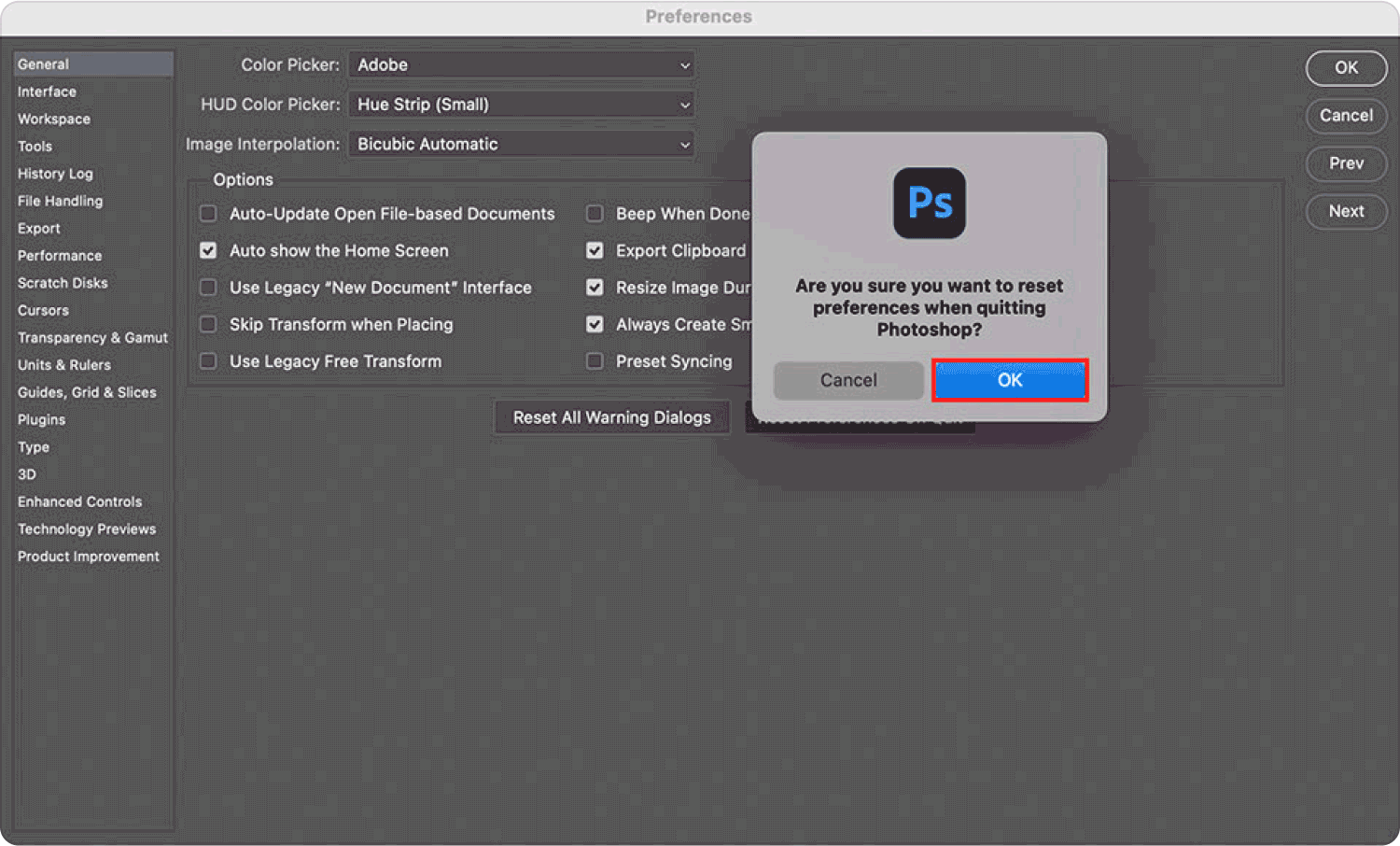
Parte #3: ¿Cuál es la mejor manera de arreglar Photoshop lento en Mac?
Como se mencionó anteriormente, una de las razones comunes por las cuales Photoshop lento en Mac es la falta de almacenamiento en el disco duro de la computadora que se está utilizando. En esta parte del artículo, les presentaremos la herramienta que nos ayudará enormemente a solucionar el dilema que tenemos, se llama TechyCub Mac Cleaner. No hay duda de que cuando se trata de asegurarse de que el dispositivo esté limpio y tenga suficiente almacenamiento, esta herramienta ayudará a todos los usuarios a solucionarlo.
Esta es una herramienta muy poderosa y confiable para asegurarse de que todos los archivos que no necesita se eliminen del dispositivo que está utilizando. Estos archivos innecesarios incluyen cachés de fotografías, la eliminación de archivos demasiado grandes y antiguos, la desinstalación de aplicaciones que no utiliza con frecuencia y mucho más. TechyCub Mac Cleaner es la mejor herramienta cuando se trata de asegurarse de que Photoshop o incluso otras aplicaciones funcionen bien.
Mac Cleaner
Escanee su Mac rápidamente y limpie los archivos basura fácilmente.
Verifique el estado principal de su Mac, incluido el uso del disco, el estado de la CPU, el uso de la memoria, etc.
Acelera tu Mac con simples clics.
Descargar gratis
TechyCub Mac Cleaner también es fácil de usar y vamos a compartir contigo los pasos sobre cómo eliminar archivos basura usándolo, la herramienta requeriría pasos mínimos para ejecutar una tarea, consultemos la lista de pasos que tienes. para hacer uno por uno a continuación.
- Inicialmente hay que buscar el TechyCub Mac Cleaner y luego descárgalo a tu computadora. Una vez descargado, instálelo y luego comience a ejecutarlo también. Ve y toca el "Limpiador de basura”módulo. Luego tienes que presionar “Escanear”para poder obtener un resumen de los archivos que están almacenados en su computadora.
- Una vez finalizado el escaneo de los archivos, ahora puede comenzar a revisar todos los archivos y luego elegir qué archivos basura desea eliminar. Puede haber muchas categorías de datos, como caché de correo electrónico, registros del sistema, archivos adjuntos de correo electrónico, caché del sistema, caché de iTunes y mucho más.
- Seleccione cuál de los archivos desea borrar o eliminar, también tiene la opción de tocar "Seleccionar todo”para limpiar todos los archivos basura a la vez.
- Y para poder terminar, toca el botón “FácilBotón ”para poder eliminar todos los archivos que hayas seleccionado en tan solo cuestión de unos segundos.

La gente también Leer SketchUp va lento, ¿qué debo hacer? ¿Skype funciona lento en Mac? ¡Arréglalo ahora!
Parte #4: Para resumirlo todo
Esperamos haberte ayudado a descubrir cosas que puedes hacer para poder solucionarlo. Photoshop lento en Mac. Será realmente útil descubrir las razones y luego comenzar a buscar las soluciones para cada una. El uso de la TechyCub Mac Cleaner será de gran ayuda para asegurarse de que todos los archivos que debe eliminar para que su computadora funcione bien se eliminen y obtenga un gran espacio libre para almacenar otros archivos y datos.
