Todos los MacBook Pro con pantallas retina están equipados con un SSD o una unidad de estado sólido. Y según una prueba realizada por Zollotech, las Mac con SSD son más rápidas que las que tienen HDD. Solo tardó unos 22 segundos en iniciarse por completo.
Sin embargo, si ha estado usando su MacBook Pro durante bastante tiempo, es posible que note que su MacBook Pro comienza a volverse muy lento. A veces, puede experimentarlo demasiado lento al inicio.
Hemos recopilado 9 arreglos rápidos que podrían ayudarlo a resolver por qué su MacBook Pro inicio lento.
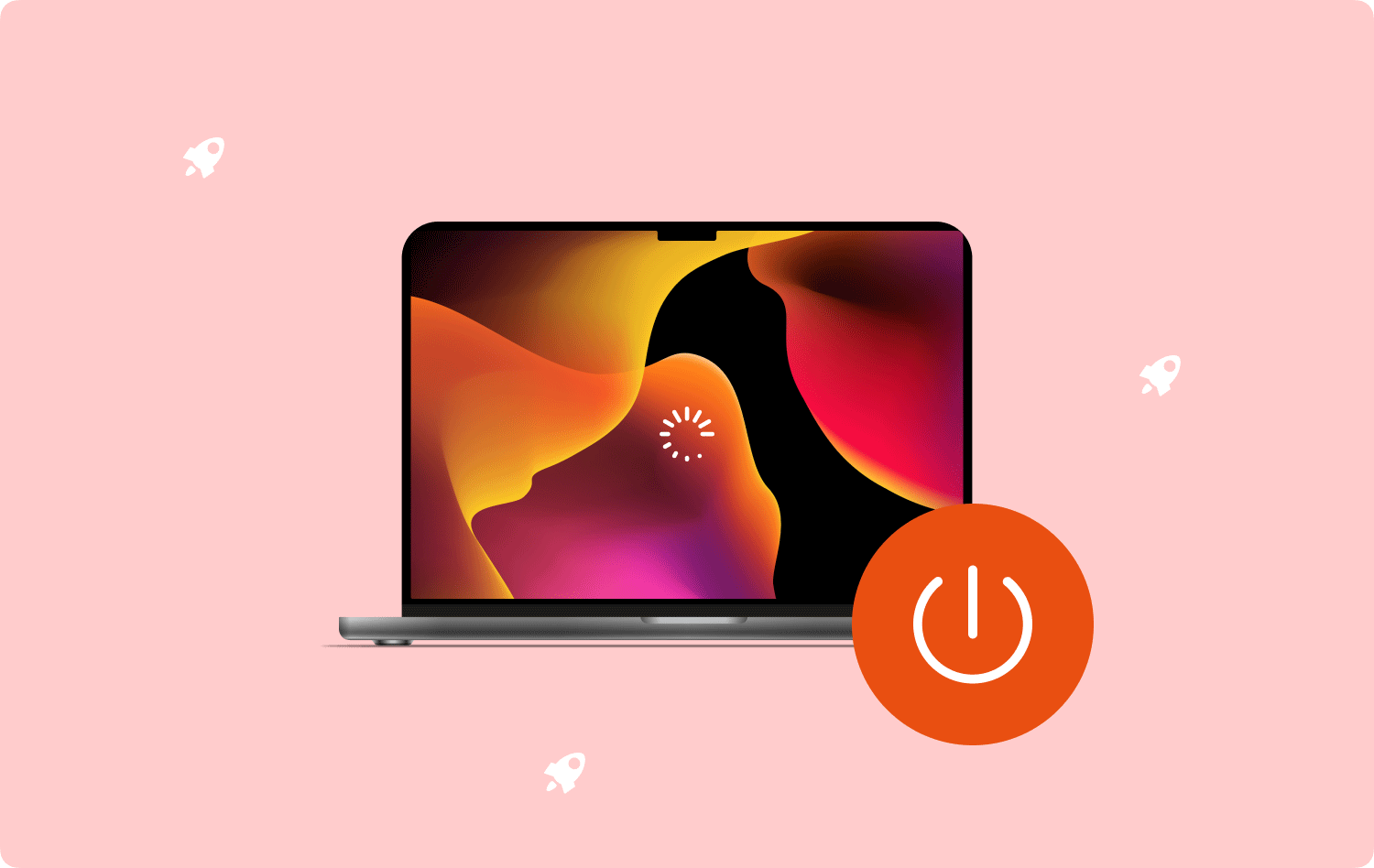
Parte n.º 1: 9 arreglos rápidos para aumentar la velocidad de la MacBook ProResum
Parte n.º 1: 9 arreglos rápidos para aumentar la velocidad de la MacBook Pro
A nadie le gusta una computadora portátil lenta, especialmente si la ha estado usando para trabajar. Pero con todas las aplicaciones, archivos y otros datos que ingresamos, su rendimiento general podría verse afectado.
Aparentemente, podemos administrar cómo usamos los archivos y las aplicaciones en una MacBook Pro y, ciertamente, puede encontrar formas de aumentar su velocidad al inicio.
Echa un vistazo a estos consejos a continuación:
Consejo n.º 1: elimine los elementos de inicio de sesión innecesarios
Al igual que un automóvil, su MacBook Pro se ralentiza al encenderse cuando tiene mucho equipaje que llevar. Se tarda más en iniciarse por completo si contiene muchos elementos de inicio de sesión, incluidos los agentes de inicio automático.
Así es como puede eliminar estos elementos de inicio de sesión innecesarios:
- Haz clic en el logotipo de Apple.
- Seleccionar Preferencias del sistema.
- Encuentre Usuarios y grupos.
- Haz clic en el botón Arranque pestaña junto a la contraseña.

Aquí verá una lista de aplicaciones que se ejecutan cuando enciende su MacBook Pro. Inspeccione las aplicaciones y encuentre las que ya no necesita. Seleccione la casilla de verificación debajo de la columna Ocultar, luego haga clic en el menos .
Consejo #2: Actualice macOS
El uso de una versión anterior de Mac causa latencia y lentitud. Si no lo ha actualizado por un tiempo, debe considerar actualizarlo ahora para evitar experimentar un inicio más lento.
El método más sólido para mantener su Mac en las mejores condiciones es actualizarlo cada vez que haya una actualización disponible. Esto es para garantizar que su macOS sea compatible con todas sus aplicaciones y no cause problemas de rendimiento.
El uso de la última versión de macOS también puede corregir errores del sistema. Sin embargo, antes de actualizar su Mac, asegúrese de realizar copias de seguridad de sus datos para evitar la pérdida de datos.
- Haz clic en el menú Apple.
- Ve a Preferencias del sistema.
- Seleccionar Actualización de software.
- Hagan clic Comienza VPRIME or Actualizar Ahora. Siga la guía en pantalla para completar la actualización.
Después de haber actualizado a la última versión, verifique si su MacBook Pro se inicia lentamente.
Consejo #3. Usar una cuenta de usuario diferente
Para probar más si el problema de su MacBook Pro que es lento al iniciar está aislado, intente iniciar sesión con una cuenta de usuario diferente. Si no tiene otra cuenta de usuario en su MacBook, intente crear una nueva para probar.
- Haga clic en el menú de Apple y seleccione Preferencias del sistema.
- Seleccionar Usuarios y grupos.
- Debajo de la lista de Usuarios, haga clic en el Agregar .
- Haz clic en el botón Ventana emergente de nueva cuenta .
- Seleccione un tipo de usuario y cree un nombre de usuario y contraseña.
- Por último, haga clic en crear usuario.
Si la nueva cuenta de usuario se inicia más rápido que la suya, entonces el problema está únicamente en su cuenta y la resolución de problemas se centrará allí.
Consejo #4: Desactive FileVault
FileVault se utiliza para cifrar el contenido de su disco de inicio. Si esta función está activada y configurada, notará que ralentiza cualquier operación que involucre lectura y escritura desde y hacia ese disco, y eso incluye el inicio.
A menos que exista una necesidad extrema de cifrado, como compartir un dispositivo con otro usuario, puede desactivar FileVault para aumentar la velocidad de inicio.
- Ve a Preferencias del sistema del menú de Apple.
- Elegir Seguridad y Privacidad.
- Visita la FileVault .
- Encuentra y haz clic en candado icono e ingrese el nombre de usuario y la contraseña del administrador.
- Apague FileVault.
.jpg)
Prueba para ver si el problema está resuelto.
Consejo #5: Desconecte los periféricos no utilizados
¿Te gusta conectar muchos accesorios a tu MacBook Pro? Puede que no sea una gran idea, ya que puede afectar la forma en que se inicia su dispositivo. Su MacBook Pro necesita detectar varios tipos de periféricos simultáneamente al arrancar.
Retire cualquier periférico sin usar o que apenas use, como el cargador de su iPhone, la cámara, la impresora, los discos duros externos, etc.
Consejo #6: Inicie su Mac en modo seguro
Si tiene dudas de que algo esté sucediendo, con el rendimiento del inicio lento de su MacBook Pro, puede considerar iniciarlo en modo seguro.
Un modo seguro también se conoce como modo de diagnóstico. En un entorno de modo seguro, solo se cargan y ejecutan los archivos de inicio básicos y las extensiones de kernel requeridas. También borra cualquier archivo temporal para acelerar tu Mac.
Siga esta guía para iniciar su dispositivo en modo seguro:
Mac basados en Intel:
- Apague su dispositivo.
- Encienda la MacBook y presione rápidamente la tecla Shift.
- Suelte la tecla cuando aparezca la ventana de inicio de sesión.
Apple M1Mac:
- Apagado.
- Mantenga pulsada la industria hasta que aparezcan las opciones de inicio y el icono de engranaje Opciones.
- Elija un disco de inicio.
- Mantenga pulsado el botón Tecla Shift y haga clic Continuar en modo seguro.
- Suelta la tecla Shift cuando estés en modo seguro.
- Haz clic en el botón Logotipo de Apple.
- Reinicie el dispositivo.
Comprueba si tu MacBook Pro se está acelerando.
Consejo n.º 7: Restablecer NVRAM/PRAM
NVRAM o La memoria de acceso aleatorio no volátil almacena todas las configuraciones relacionadas con el sistema operativo para acelerar su dispositivo durante el inicio.
Sin embargo, si hay un problema continuo o un error en la NVRAM, notará que su dispositivo se ralentiza y no funciona normalmente.
Menos mal que puede restablecer la NVRAM para actualizar la configuración del sistema. Si posee una Mac M1, no necesita restablecer NVRA. Tiene una función de reinicio automático una vez que detecta que tu Mac se está ralentizando.
Las Mac más antiguas pueden hacer esto:
- Apague la MacBook Pro.
- Mantenga presionado el botón de encendido para reiniciar su Mac mientras presiona el botón Opción + Comando + P + R teclas durante unos 15 segundos.
- Una vez que escuche el segundo sonido de inicio, suelte las teclas.
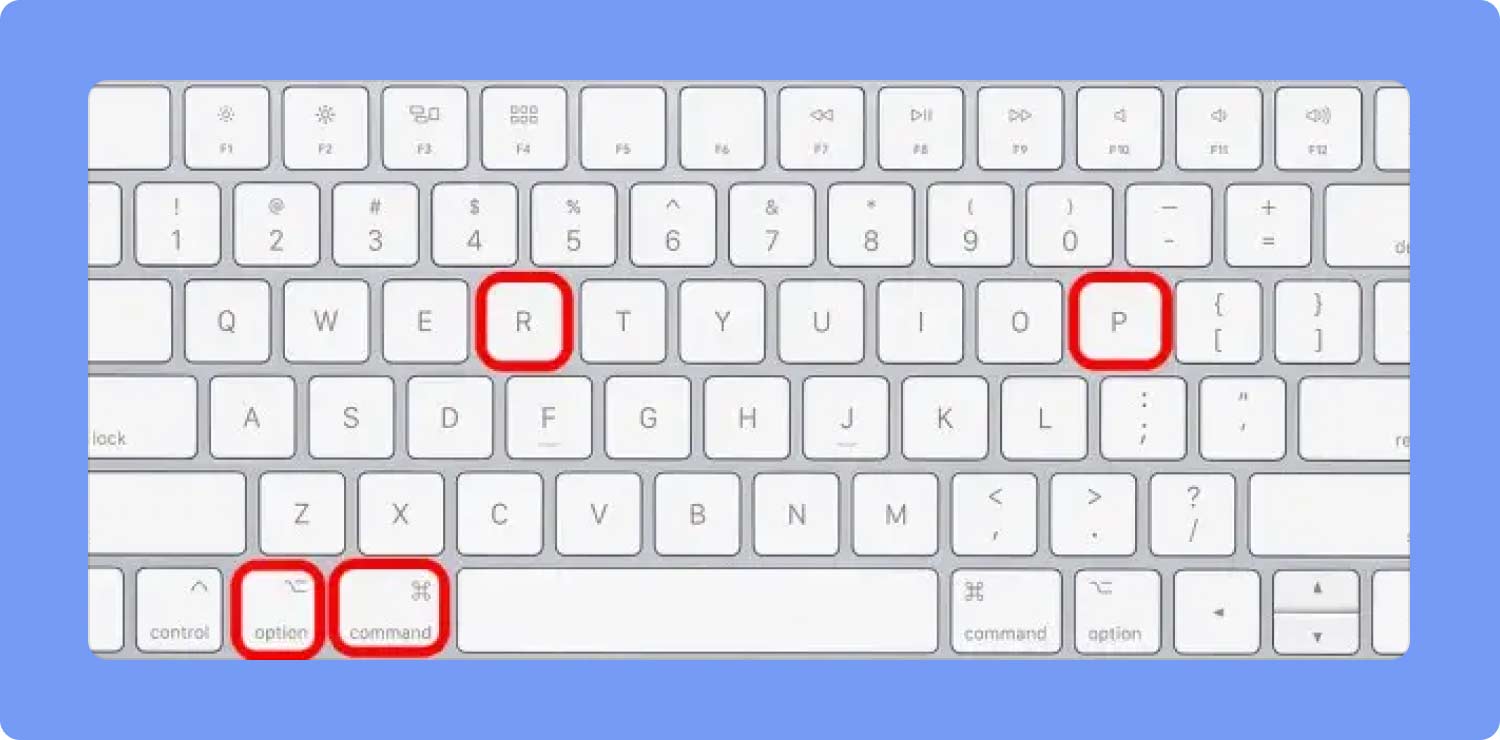
Las Mac basadas en T2 no tienen sonido de inicio, pero verá que el logotipo de Apple aparece y desaparece dos veces.
Consejo n.º 8: desinstale el software sospechoso de terceros
¿Notó que su dispositivo se ralentizaba solo después de instalar un nuevo programa? Si el software que acaba de instalar es sospechoso, puede desinstalarlo para evitar una infección de malware y otros posibles problemas que puede traer, incluida la latencia de inicio.
Mantenga sus descargas de aplicaciones dentro de AppStore para asegurarse de que está utilizando solo aplicaciones verificadas.
Consejo #9: Libere espacio en disco
Tu Inicio lento de MacBook Pro se debe a un espacio en disco sobrecargado. Cada aplicación a la que accedes deja un caché y este caché se guarda y acumula con el tiempo.
Además de estos elementos basura, es posible que también haya descargado archivos grandes y aplicaciones innecesarias que se han estado escondiendo dentro de su disco.
Puede liberar su disco limpiándolo de estos archivos.
- Haz clic en el botón Icono de Apple.
- Ve a Acerca de este Mac.
- Seleccione el botón Storage .
- Haz clic en el botón Gestiona .
- Elimine archivos innecesarios como aplicaciones, fotos, documentos y otros datos.
Sin embargo, hacerlo manualmente puede llevar un tiempo y también puede pasar por alto otras carpetas. Usar TechyCub Mac Cleaner en cambio, para una limpieza de disco más eficiente. Este software viene con varias funciones de limpieza que eliminarán todos los datos inútiles de su disco.
Mac Cleaner
Escanee su Mac rápidamente y limpie los archivos basura fácilmente.
Verifique el estado principal de su Mac, incluido el uso del disco, el estado de la CPU, el uso de la memoria, etc.
Acelera tu Mac con simples clics.
Descargar gratis
- Instale Mac Cleaner en su MacBook Pro.
- Hagan clic Escanear una vez que haya iniciado el software.
- Revise los resultados del escaneo y seleccione elementos inútiles.
- Hagan clic Fácil y espera.

También puede explorar otras funciones como Junk Cleaner, Duplicate Finder, App Uninstaller y más. Mac Cleaner es su movimiento inteligente cuando se trata de Acelerando tu MacBook Pro.
La gente también Leer Cómo actualizar SSD en MacBook Pro o Mac Cómo averiguar la pantalla negra de MacBook Pro
Resum
A MacBook Pro slow inicio puede ser molesto y también alarmante ya que puede ser señal de un problema técnico. Afortunadamente, puedes resolverlo rápidamente siguiendo estos 9 consejos que hemos reunido.
Administrar todas las aplicaciones y datos que almacena dentro de su MacBook Pro es importante porque afecta su rendimiento general. Si tiene toneladas de desorden dentro, seguramente puede esperar que su dispositivo se inicie mal.
Use un Mac Cleaner para ayudarlo a optimizar su dispositivo de manera eficiente y conveniente.
