Una Mac ralentizada es bastante irritante de usar, especialmente cuando ha estado contigo durante mucho tiempo. Ha acumulado toneladas de archivos, aplicaciones y datos a lo largo del tiempo. A Instalador limpio de Mac Te ayudará deshazte de estas viejas aplicaciones en Mac e incluso solucionar problemas del sistema.
Pero, ¿cómo se hace una instalación limpia en Mac? Deje que este artículo sea su guía para realizar una instalación limpia usando 3 poderosos métodos.
Parte #1: Por qué necesita una instalación limpia en MacParte n.º 2: Cómo ejecutar Mac Clean InstallerParte n.º 3: Cómo limpiar su MacOS de forma rápida y seguraResumen
Parte #1: Por qué necesita una instalación limpia en Mac
Reinstalar el sistema operativo hace muchas cosas en su dispositivo, principalmente para solucionar problemas y optimizarlo para obtener más espacio.
Estas son algunas de las razones importantes por las que se necesita un instalador limpio de Mac:
- Borre aplicaciones o archivos antiguos: desde el momento en que compró su Mac hasta hoy, ha usado toneladas de aplicaciones y datos que están dentro de su sistema. Puede recuperar una gran cantidad de espacio eliminándolos.
- Corrija cualquier problema técnico: una instalación limpia es una buena opción a considerar cuando su Mac funciona lentamente o está causando errores técnicos.
- Virus: aunque todavía hay un debate en curso sobre si hay virus en Mac, algunos usuarios recurren a realizar una instalación limpia solo para estar seguros.
- Antes de vender su Mac: si planea venderlo o transferirlo, debe realizar una instalación limpia para eliminar todos sus archivos personales.
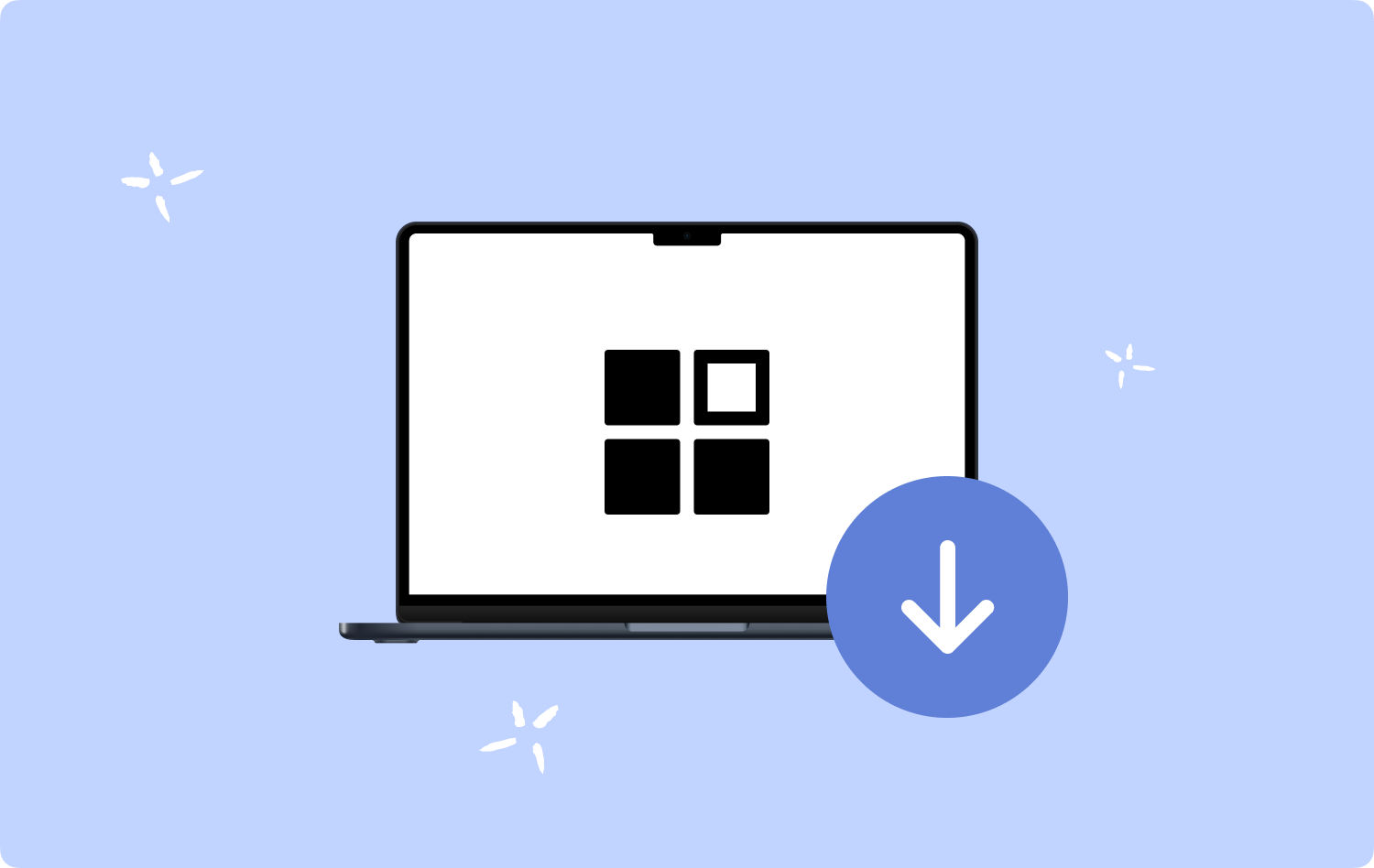
Parte n.º 2: Cómo ejecutar Mac Clean Installer
MacOS reciente ya no sugiere hacer una instalación limpia o, más bien, ya no es necesario para deshacerse de los archivos no utilizados. Más adelante hablaremos más al respecto.
El método más común para limpiar la instalación de Mac es hacer una copia de arranque del instalador de macOS en un unidad USB. Luego deberá reformatear su unidad antes de instalar la copia de arranque en Mac. También puede realizar una instalación limpia utilizando el método de recuperación.
Reinstalar macOS
- Para comenzar la instalación, ingresa a Recuperación de macOS.
- Seleccionar Reinstalar macOS de la Departamento de Servicios Públicos Ventana.
- Hagan clic Continúar y siga las instrucciones en pantalla.
- Ingrese la contraseña que usa para iniciar sesión en su Mac si el instalador le pide que desbloquee su disco.
- Si no se detecta su disco, o no se puede instalar en su computadora o volumen, borre su disco primero.
- Elegir Macintosh HD.
- Permita que la instalación se complete. Evite ponerlo a dormir o cerrar la tapa.

Su Mac puede reiniciarse varias veces y su pantalla puede aparecer vacía durante minutos a la vez. Complete la configuración una vez que aparezca el asistente de configuración.
Otra opción de instalación limpia de Mac
- Si su Mac está basada en Intel, use el Mayús-Opción-Comando-R durante el inicio. O puedes usar Opción-Comando-R durante el arranque.
- Si ha borrado todo el disco de inicio, solo el macOS que vino con su Mac será su opción, o la versión más cercana disponible.
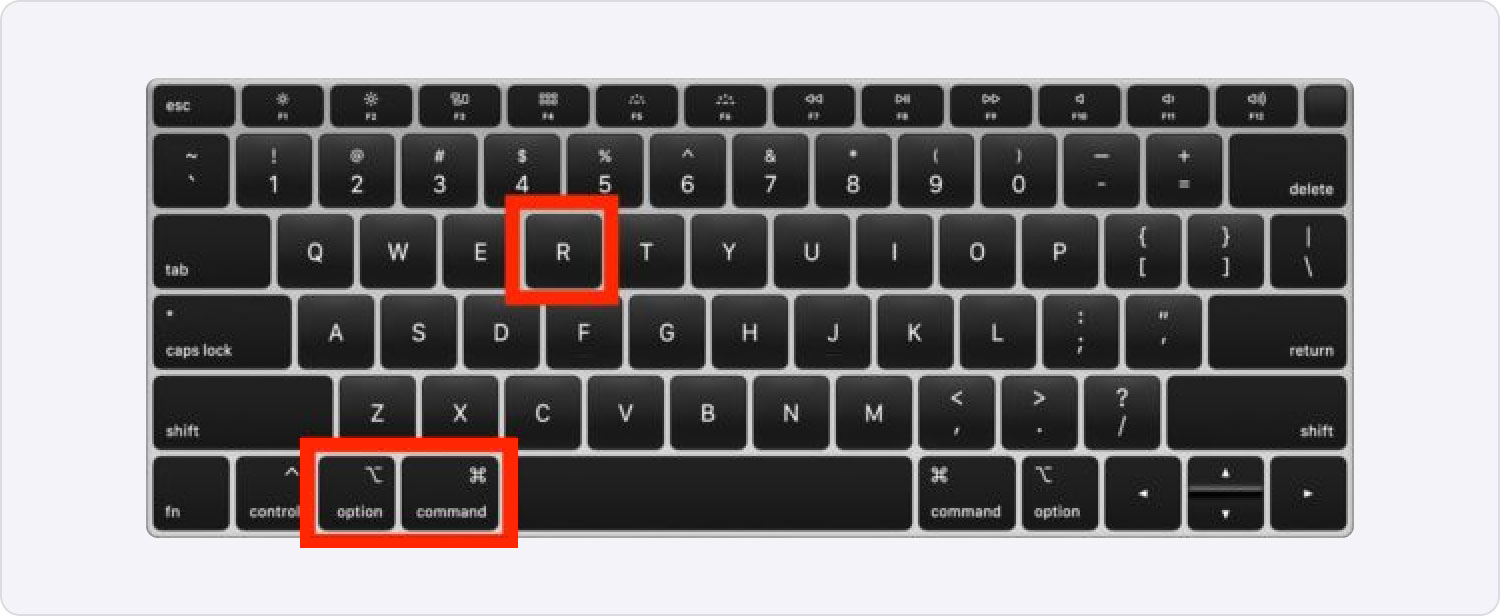
También puede usar estos métodos para instalar macOS si macOS es compatible con su Mac:
- Descargue e instale la última versión de macOS o una versión anterior de macOS desde AppStore.
- Use una unidad flash USB u otro volumen secundario y cree un instalador de arranque.
2.1 Por qué ya no se necesita Mac Clean Installer
macOS Big Sur ahora tiene su propio volumen llamado Volumen del sistema sellado. Este sello se mantiene en el chip T2 de los Intel Mac más recientes o dentro del Secure Enclave de Apple M1/M2. Esto significa que macOS en sí mismo no puede ser alterado por ningún software que instale como usuario.
Un instalador limpio de Mac ya no se aplica porque no se transfiere información. Todos los segmentos se inspeccionan después de la instalación, luego se firman y, finalmente, se sella todo el sistema. El sello es su garantía de que nada anda mal con su sistema.
Parte n.º 3: Cómo limpiar su MacOS de forma rápida y segura
Si siente que tiene muchos datos acumulados en su Mac, barrer su disco puede ser útil pero muy arriesgado. Puede terminar eliminando algo esencial o causando más problemas.
Para aprovechar al máximo su Mac, puede optar por utilizar una mejor alternativa llamada TechyCub Mac Cleaner. Esta es una solución de software completa que ofrece funciones eficientes para acelerar su computadora Mac, limpiar y optimizar su Mac.
Mac Cleaner
Escanee su Mac rápidamente y limpie los archivos basura fácilmente.
Verifique el estado principal de su Mac, incluido el uso del disco, el estado de la CPU, el uso de la memoria, etc.
Acelera tu Mac con simples clics.
Descargar gratis
FoneDog Mac Cleaner tiene los siguientes atributos:
- Estado del sistema
- Limpiador de Mac.
- Buscador de imágenes similares.
- Buscador de archivos duplicados.
- Desinstalador de aplicaciones Mac.
- Administrador de extensiones.
- Limpieza de privacidad del navegador.
- Trituradora de papeles.
3.1 Cómo usar Mac Cleaner
No hay necesidad de que busques un instalador limpio mac, todo lo que necesita es ejecutar este software y escaneará a través de su Mac y determinará qué se debe hacer.
Libere espacio con un clic
Hay una función llamada Liberar espacio con un clic. Esta opción le permite verificar el estado de su Mac y ver qué partes deben limpiarse.
Puede comprobar la CPU, la red, Macintosh HD y RAM. Debajo de estos componentes se encuentran los espacios correspondientes utilizados y el espacio disponible que queda.
Además de Macintosh HD, hay un ícono de papelera que le permite eliminar archivos sin importancia y lo llevará a la función Junk Cleaner. Se le pedirá que seleccione los archivos basura que desea eliminar. RAM también proporciona una función de un solo clic para eliminar todos los datos dentro de este componente.
Además de la función One-Click, también puede utilizar sus otros módulos de limpieza. Limpiador de basura, Buscador de duplicados, Desinstalador de aplicaciones, Archivos grandes y antiguos, Buscador de imágenes similares, Trituradora, Extensiones, Privacidad y Optimización. Puede repasar cada uno de ellos si necesita recuperar más espacio.
Simplemente haga clic en Fácil después de haber seleccionado los archivos que desea eliminar de su Mac.

La gente también Leer Cómo limpiar una Mac La mejor y más fácil forma de limpiar archivos basura de Mac
Resumen
Instalador limpio de Mac es una opción pero ya no es necesaria en macOS de hoy. Lo que puede hacer para aprovechar al máximo su dispositivo es utilizar un software Mac Cleaner de alta calidad.
Este software tiene un conjunto completo de módulos de limpieza y optimización que pueden ejecutarse rápidamente a través de su sistema y permitirle eliminar los datos que han estado almacenados dentro de su Mac.
