Este preferencias de la biblioteca La carpeta en todo el sistema operativo Mac se usaba para contener configuraciones de perfil de usuario, registros de preferencias, archivos de asistencia de software, reservas, así como otros datos valiosos, algo que hace posible que su Mac funcione normalmente. Intentar hacer ajustes fortuitos a dichos archivos de la biblioteca quizás podría reducir el daño grave del sistema, lo que resulta en la razón por la que Apple intenta ocultarlo de forma predeterminada. Pero aun así, varias opciones de solución de problemas requieren la entrada a la carpeta temporal de la biblioteca. Continúe leyendo para aprender cómo revelar todo en su Mac:
Parte n.º 1: Una perspectiva: ¿Qué son las preferencias de la biblioteca?Parte n.º 2: kit de herramientas inteligente para limpiar las preferencias de la biblioteca: TechyCub Mac CleanerParte #3: Varios enfoques sobre cómo revelar las preferencias de la bibliotecaConclusión:
Parte n.º 1: Una perspectiva: ¿Qué son las preferencias de la biblioteca?
Dichos registros de preferencia de biblioteca en su Mac también eran archivos que contienen los estándares o variables que también informan a su software sobre cómo operar. Esos ciertos registros de preferencia también pueden encontrarse dentro de los componentes de cada implementación. En macOS, su carpeta Biblioteca, también conocida como "Preferencias de biblioteca", es en gran medida el archivo del sistema que contiene los directorios de soporte esenciales de esa tienda. Cada uno de esos archivos permite que su Mac, pero también las soluciones de software, prosperen y sean rápidas.
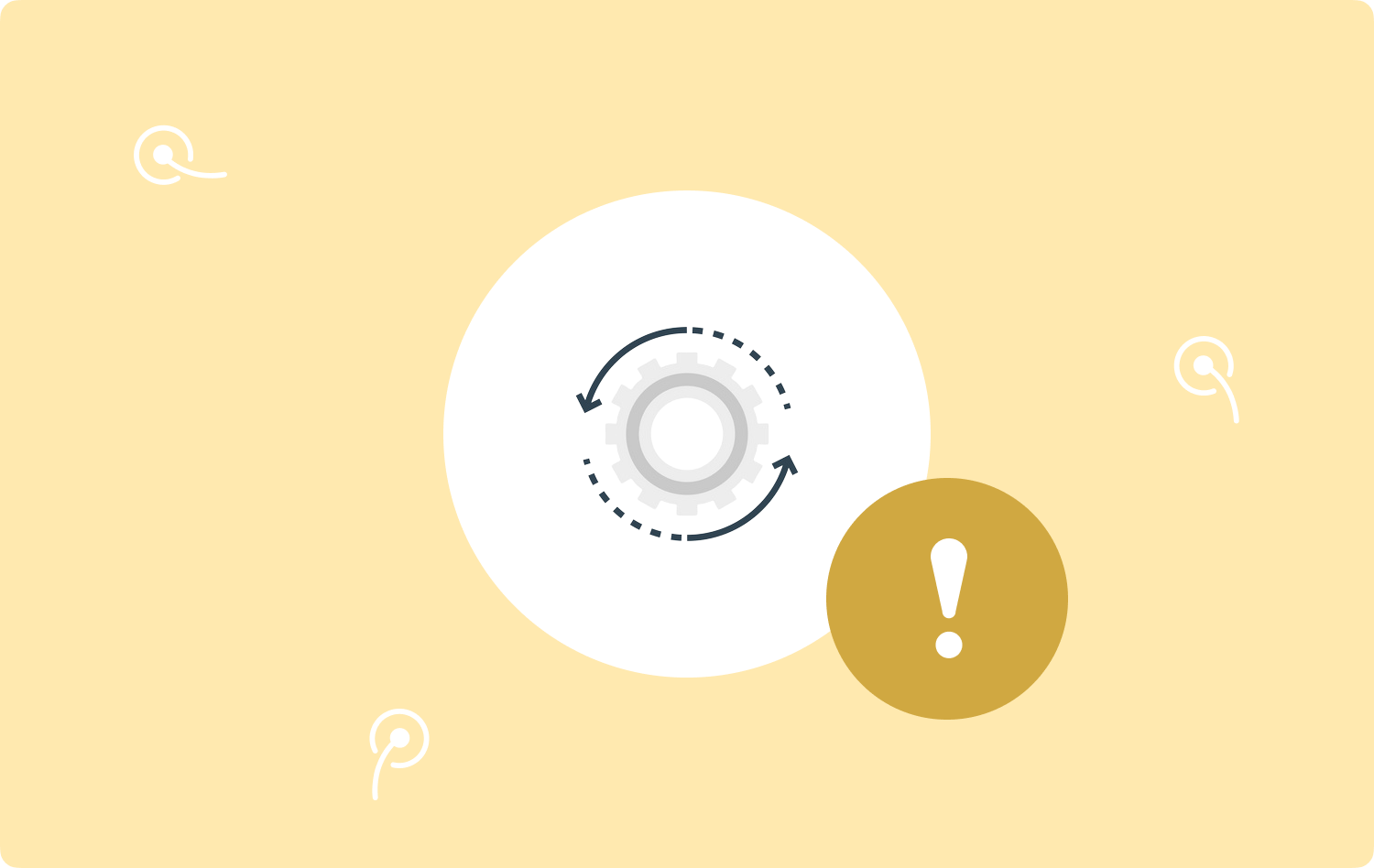
Parte n.º 2: kit de herramientas inteligente para limpiar las preferencias de la biblioteca: TechyCub Mac Cleaner
Como beneficio adicional, consideraremos agregar otra herramienta inteligente para ayudarlo a limpiar algunos preferencias de la biblioteca. TechyCub Mac Cleaner tiene las perspectivas de convertirse en un software increíblemente útil capaz de limpiar o incluso impulsar sus dispositivos Mac. Puede agregar más capacidad de almacenamiento del procesador de memoria a su sistema de software Mac con un par de pulsaciones de teclas. Las propiedades únicas de esto se crearon para ayudarlo y guiarlo, obviamente, a comprender y también a examinar cuándo desea borrar carpetas específicas, así como preferencias del sistema.
Mac Cleaner
Escanee su Mac rápidamente y limpie los archivos basura fácilmente.
Verifique el estado principal de su Mac, incluido el uso del disco, el estado de la CPU, el uso de la memoria, etc.
Acelera tu Mac con simples clics.
Descargar gratis
- Para comenzar de alguna manera a través de este método, también debe acceder y configurar el software antes de instalar todo esto en su sistema informático.
- A partir de entonces, elija las características que así sugieran claramente "Limpiador de basura, y luego especificaría la palanca que así prueba claramente "ESCANEAR" para verificar si el sistema realmente podría comenzar a verificar la mayoría de los datos de archivos basura directamente dentro de su marco Mac.
- Porque cuando finaliza el procedimiento de monitoreo, es posible que desee evaluar adecuadamente la fuente de datos basura validada, que luego se coordina en categorías.
- Después de esto, puede elegir qué archivos los usuarios podrían querer eliminar de su Mac o, más bien, elegir que parece indicar claramente "Seleccionar todo", lo que podría ahorrar tiempo al limpiar un montón de datos basura recopilados, incluidos los sistemas de archivos.
- Habiendo seguido eso, tal vez podría simplemente hacer clic en la opción uno que implica abiertamente "LIMPIAR, "lo que puede terminar haciendo que el dispositivo elimine por completo todo lo que ya ha elegido para mantenerlo limpio en tales escondites en una fracción de segundo.
- Justo después de eso, puede aparecer un panel emergente útil y rápido, lo que sugiere que tal técnica de limpieza fue de hecho "Limpiado Completado," por lo que en realidad ha pasado su tarea.

Parte #3: Varios enfoques sobre cómo revelar las preferencias de la biblioteca
Independientemente del hecho de que Apple tiende a retener aún más esas carpetas de archivos de la Biblioteca de Mac ocultas a los usuarios, aprender cómo y dónde exhibir este mismo archivo de la Biblioteca dentro de su Mac es una buena idea. Es posible que deba obtener los archivos de la biblioteca para borrar la cola, considerar la posibilidad de eliminar los restos de software y modificar individualmente los registros de preferencias, etc.
Entonces, en esta parte de la publicación, le proporcionaremos algunos enfoques que lo ayudarán a revelar esas preferencias de biblioteca que desea ver e inspeccionar. Además, simplemente continúe leyendo a continuación para tener conocimiento sobre esto:
Presentación de las preferencias de la biblioteca a través de la terminal
Ya sea que esté ejecutando El Capitan o tal vez una versión obsoleta de los sistemas operativos Mac, ha estado usando Terminal para ver las preferencias de la carpeta Biblioteca:
- Para empezar, primero debe buscar terminal y que se puede iniciar directamente en Spotlight y, de lo contrario, en Launchpad.
- Luego de eso, también deberás ingresar el comando que sigue a lo largo de la pantalla: "chflags no ocultos /Biblioteca/"
- Desde aquí, esta biblioteca de carpetas podría aparecer en todo el Finder. Después de lo cual, también debe ingresar este comando "chflags ocultos /Biblioteca/" para permanecer oculto de nuevo.
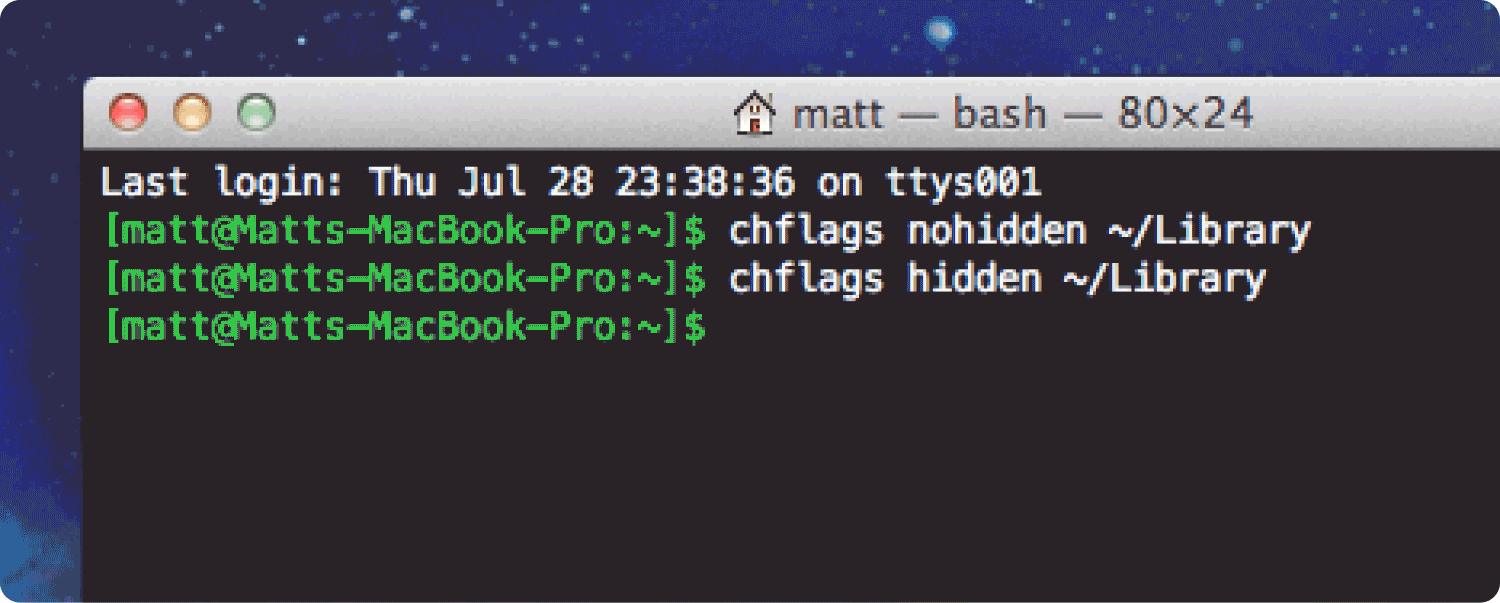
Uno de esos métodos ha sido posible, sin embargo, no se recomienda enfáticamente ya que esto tiende a hacer que su carpeta Biblioteca sea inaccesible, asegurando que la verá una vez cada vez que visualice su carpeta de archivos de inicio.
Presentación de las preferencias de la biblioteca a través del Finder
Si necesita acceder con frecuencia a la carpeta Biblioteca, aquí le mostramos cómo hacerlo rápida y fácilmente.
- Primero debe iniciar Finder.
- Por lo tanto, debe ubicar las preferencias del sistema de archivos de la Biblioteca desde allí.
- Luego, arrastre este símbolo de Biblioteca hacia el tablero del Finder.
- Ya podías acceder a la Biblioteca a través de Finder con un par de clics.
Presentación de las preferencias de la biblioteca en Mac (Sierra, Catalina y Mojave)
Por lo tanto, podría navegar directamente hacia el "directorio/Biblioteca" desde la barra de navegación del Finder. Simplemente haga el paso a paso mencionado anteriormente para lograr esto:
- Inicie Finder.
- En consecuencia, en dicha barra de navegación, seleccione "Go."
- Y después de eso, mientras mantiene presionado su "Opcióntecla ", seleccione este mismo"Carpeta de la biblioteca" del menú desplegable. Después de lo cual, debe hacer clic en "Biblioteca."
La gente también Leer [Guía 2023] ¿Cómo eliminar archivos de registro del sistema en Mac? La mejor manera de borrar el almacenamiento del sistema en Mac
Conclusión:
Creemos que tal vez los métodos compartidos para acceder a lo no descubierto Preferencias de la biblioteca en Mac fueron realmente útiles para usted. Sin embargo, si usted es un usuario actual de Mac que parece no estar familiarizado con las funciones del sistema operativo Mac, se le recomienda encarecidamente que tome precauciones y se abstenga de considerar eliminando archivos de la Biblioteca si realmente desea limpiar su dispositivo Mac para liberar espacio, simplemente use el TechyCub Limpiador de Mac. Eso es todo, que tengas un día productivo por delante.
