iCloud es un servicio de almacenamiento en la nube similar a Google Drive y Dropbox. Lo sorprendente de iCloud es que se puede sincronizar en todos los dispositivos Apple. Entonces, lo que tienes en un dispositivo también estará disponible en otro dispositivo donde esté habilitado. Entonces, cómo usar el almacenamiento de iCloud?
En realidad, ¡es muy fácil! El almacenamiento de iCloud le brinda la capacidad de administrar sus archivos en todos los dispositivos. Como tal, es una herramienta útil que puede aprovechar.
Aquí, discutiremos el uso del almacenamiento de iCloud. Hablaremos sobre los pasos reales que necesita saber para usar la plataforma en iPhones, Macs y iPads. Al final de este artículo, ha terminado una guía completa sobre el almacenamiento de iCloud y estará seguro de usar la plataforma.
Parte #1: ¿Qué es iCloud Drive?Parte #2: Cómo usar iCloud Storage fácilmenteParte #3: La mejor manera de optimizar sus computadoras macOSConclusión
Parte #1: ¿Qué es iCloud Drive?
Antes de pasar a cómo usar el almacenamiento de iCloud, aprendemos algunos antecedentes. iCloud Drive permite a los usuarios almacenar diferentes tipos de archivos, como documentos, dentro de la plataforma de almacenamiento en la nube. A través de iCloud Drive, tiene la capacidad de acceder y sincronizar archivos desde todas las computadoras, dispositivos iOS e incluso dispositivos iPadOS.
También tiene la capacidad de incluir todos los archivos en sus carpetas Documentos y Escritorio (en computadoras macOS) en su iCloud Drive. Una vez que se sincronizan en su iCloud Drive, puede acceder a ellos a través de iOS, iPadOS y otras computadoras macOS.
iCloud Drive se puede utilizar en computadoras macOS que tengan el sistema operativo OS X 10.10 o versiones más actualizadas. Se puede utilizar en dispositivos iPadOS y también en dispositivos iOS con versión iOS 8 o superior actualizada.
Incluso puede usar iCloud Drive en computadoras con Windows con el sistema operativo Windows 7 o versiones posteriores. Por supuesto, debe usar una ID de Apple en todos los dispositivos, por lo que sus archivos se sincronizarán entre diferentes computadoras y dispositivos móviles. Se puede acceder a iCloud Drive usando la web usando iCloud.com a través de su navegador.
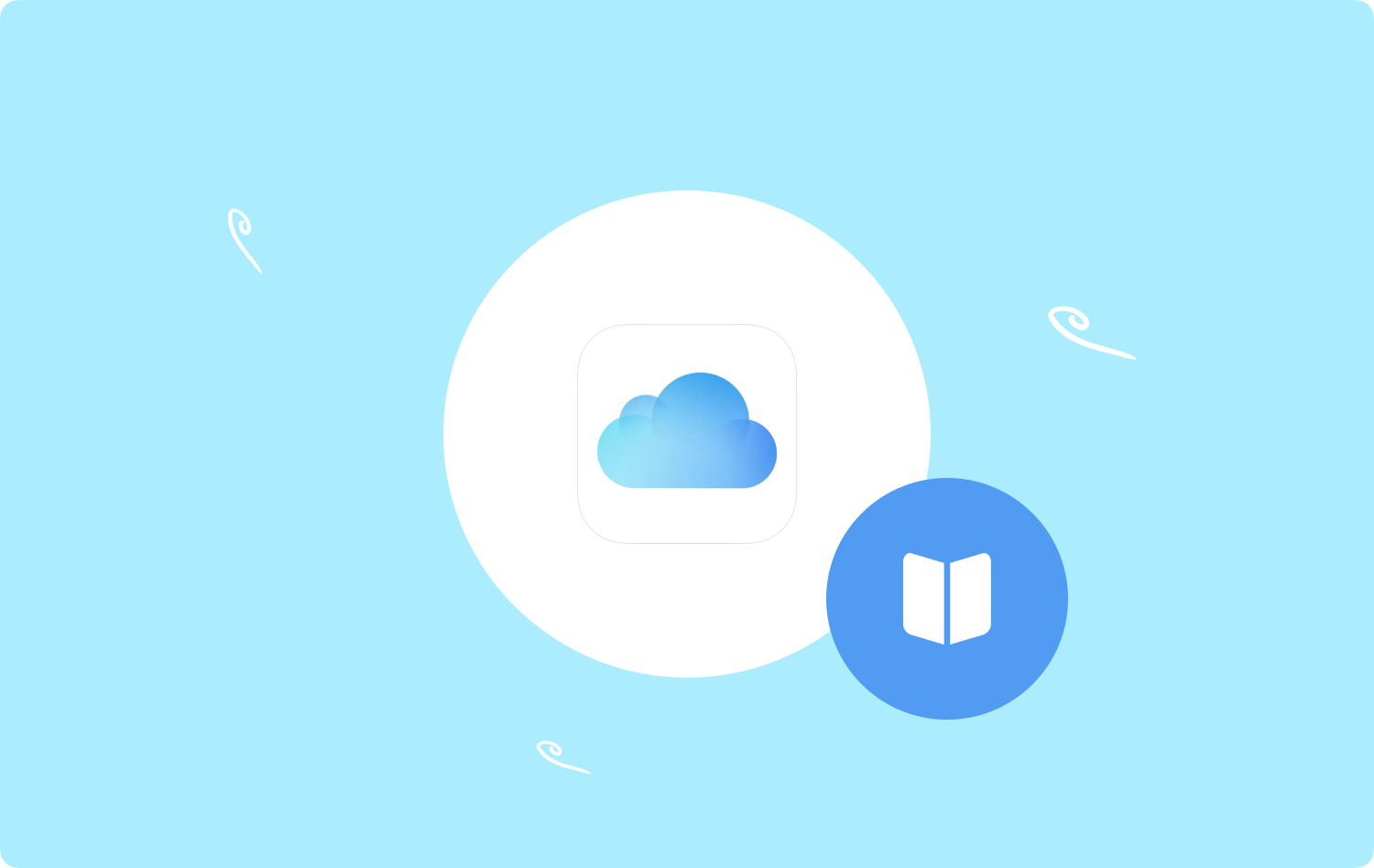
Cómo configurar iCloud Drive Up
Puede configurar la plataforma iCloud Drive en su computadora a través de los siguientes pasos a continuación:
- Abra su computadora macOS y haga clic en el Logotipo de Apple (que es el Menú de Apple).
- Después de eso, elige Ajustes del sistema y luego presione [TU NOMBRE] ubicado en la parte superior de su barra lateral. Si [TU NOMBRE] no está disponible, debe presionar el Acceso para ingresar su ID de Apple y su contraseña correspondiente (o también puede crear una nueva ID de Apple).
- Luego, dentro del panel derecho, haga clic en iCloud.
- Luego, haz clic iCloud Drive. Después de eso, presione En gire.
- Una vez que haya terminado, haga clic en el Terminado .
Es importante tener en cuenta que una vez que iCloud Drive esté activado, los documentos que haya almacenado en iCloud estarán disponibles en otros dispositivos que "cumplan con los requisitos mínimos del sistema". Además, estos gadgets deben tener iCloud Drive activado. Estos documentos que tiene también se pueden ver a través de la web en iCloud.com.
Cómo almacenar documentos y carpetas de escritorio dentro de iCloud Drive
Estos son los pasos sobre cómo usar el almacenamiento de iCloud para almacenar su carpeta Documentos y Escritorio:
- Abra su computadora macOS y haga clic en el Menú Apple (el logotipo de Apple).
- Después de eso, presione Ajustes del sistema.
- Haga clic en la opción para [TU NOMBRE] or inicie sesión en su ID de Apple (o cree uno) si [SU NOMBRE] no está disponible.
- En el lado derecho de la interfaz, haga clic en iCloud. Luego, elige la opción de iCloud Drive.
- Después de eso, presione el Opciones botón. Si no se puede ver el botón Opciones, primero debe encender iCloud Drive.
- Después de eso, elija la opción para “Carpetas de escritorio y documentos.
- Finalmente, presione Terminado.
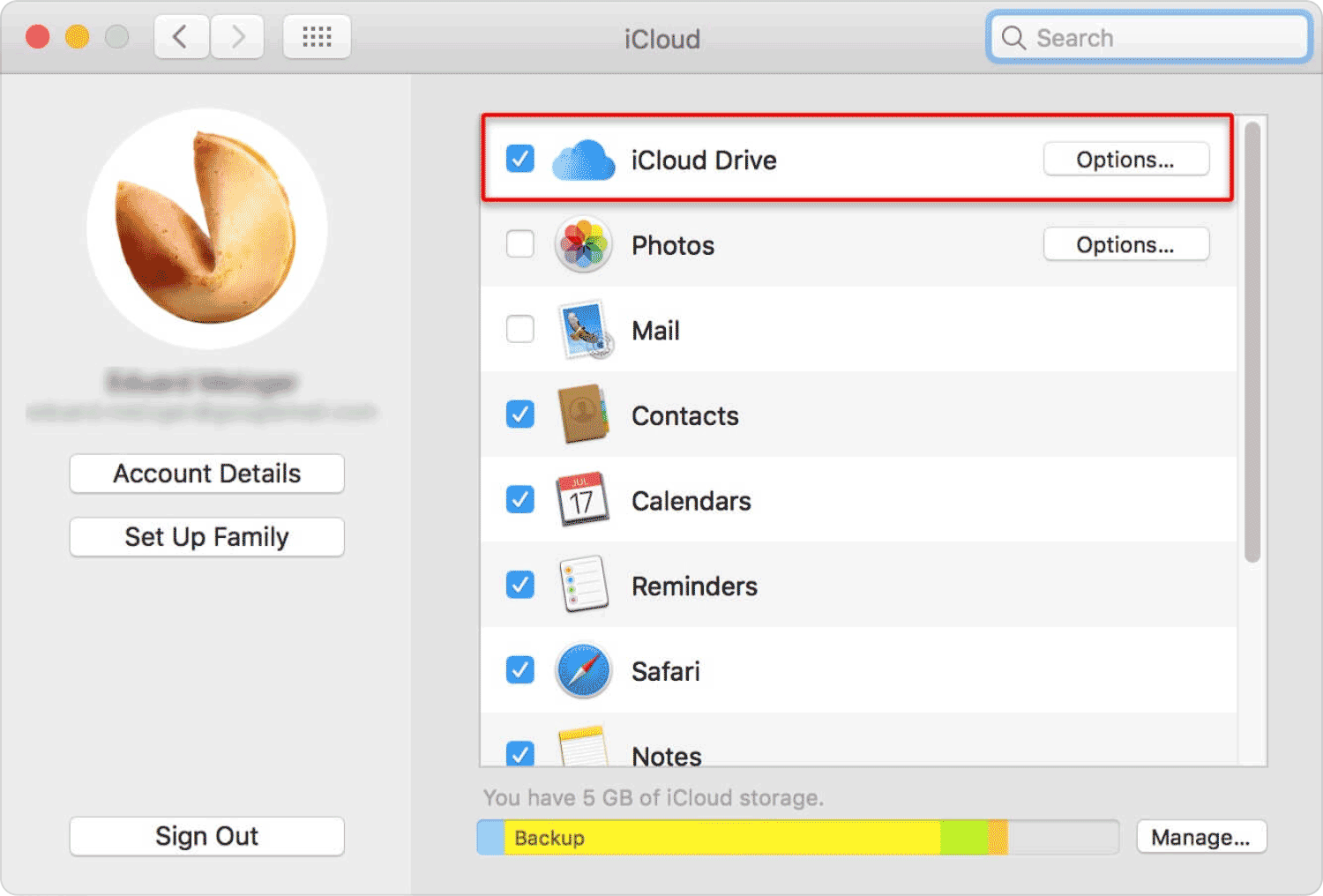
¿Qué sucede si no puedo guardar documentos en iCloud Drive?
Si no tiene la capacidad de guardar los nuevos documentos que tiene en iCloud Drive, existe la posibilidad de que a su cuenta le falte espacio de almacenamiento y deba estar llena. ¿Por qué el almacenamiento de iCloud se llena por completo?? Porque el documento no se eliminará y permanecerá en su computadora macOS. Además, se sincronizará con iCloud Drive si hay más espacio disponible dentro de la plataforma.
La plataforma iCloud Drive compartirá la cantidad de almacenamiento disponible para Fotos de iCloud, archivos adjuntos y mensajes de iCloud Mail, copias de seguridad de dispositivos iOS, copias de seguridad de dispositivos iPadOS y más. Hay cosas que puede hacer para tener más espacio dentro de su sistema. Vea lo siguiente a continuación:
- Puedes comprar más espacio de almacenamiento en iCloud. Para hacer eso, puede ir a Administrar almacenamiento de iCloud.
- También puede eliminar las cosas y los archivos que no necesita dentro de iCloud Drive.
- Puede localizar archivos y fotos duplicados y eliminarlos manualmente.
Parte #2: Cómo usar iCloud Storage fácilmente
Para activar Fotos de iCloud, siga los pasos a continuación:
- Visita la aplicación Fotos en tu dispositivo.
- Después de eso, haga clic en Galería de fotos y luego elige Preferencias.
- Una vez que esté en esa sección, haga clic en iCloud.
- Después de eso, marque la casilla que dice "iCloud Fotos” y luego elija la opción para Optimizar el almacenamiento de Mac.
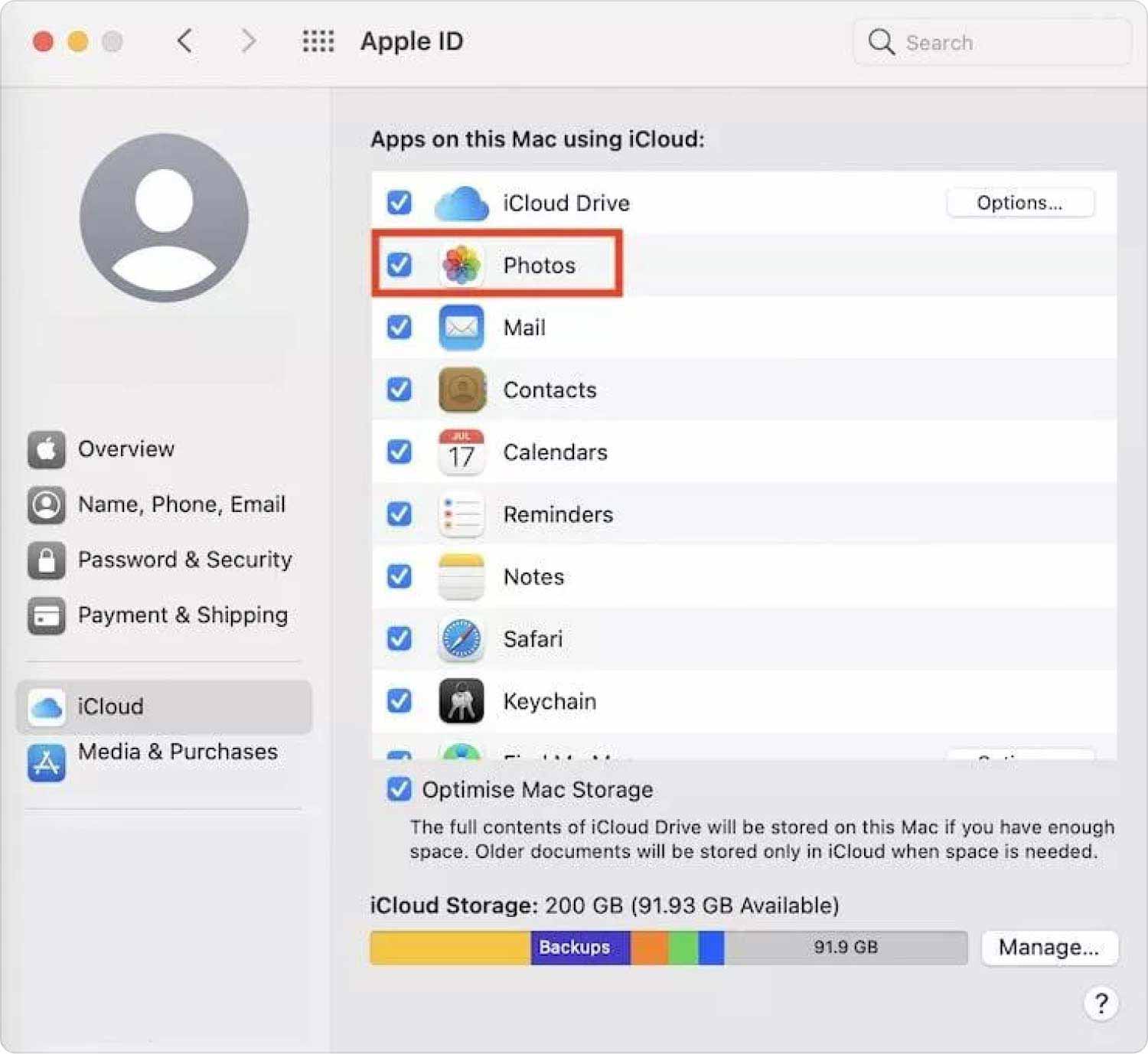
Es importante tener en cuenta que si iCloud Photos ya está activado, la computadora macOS guardará las miniaturas de sus videos e imágenes. Sin embargo, si es la primera vez que activa Fotos de iCloud, la aplicación Fotos cargará todas las imágenes almacenadas localmente en su dispositivo.
Una vez que estos se copian dentro de iCloud, la aplicación Fotos tiene diferentes opciones sobre lo que puede implementar. Solo puede mostrar miniaturas y eliminar versiones locales mientras los archivos se guardan en iCloud.
Cómo optimizar el almacenamiento de la unidad iCloud
Un nivel más allá de cómo usar el almacenamiento de iCloud. ¿Cómo optimizar? Una cosa que puede hacer para optimizar el almacenamiento de su iCloud Drive es ver el panel de preferencias de su interfaz de iCloud en macOS Catalina. Si tiene macOS Mojave o versiones menos recientes, puede verlo como el panel de preferencias de iCloud. Después de eso, debe asegurarse de que Optimized Mac Storage esté habilitado.
Si Optimized Mac Storage está activado, la computadora macOS eliminará los archivos a los que menos se accede desde su disco local. Estos se colocarán dentro de su plataforma de almacenamiento iCloud Drive, especialmente cuando no haya suficiente espacio en su computadora o dispositivo.
Sin embargo, una miniatura o "sombra" estará disponible en el escritorio de su dispositivo. De esta manera, aún puede ver el archivo y luego buscarlo si lo necesita. Si desea iniciar este archivo o datos, la computadora macOS recuperará el archivo de su cuenta de iCloud Drive y se asegurará de que tenga acceso a él.
¿Qué es la biblioteca de música de iCloud?
Si está suscrito a iTunes Match o Apple Music, puede usar la función llamada Biblioteca de música de iCloud. Esto permite a los usuarios sincronizar sus archivos de música en sus computadoras macOS con la plataforma de almacenamiento iCloud.
Lo sorprendente de esto es que los archivos de música no se cuentan en el almacenamiento de iCloud dado (o comprado). Estas canciones pueden incluir archivos que ha descargado localmente, la música que ha copiado de sus CD, discos que ha hecho, compras que ha hecho desde Bandcampy otros archivos de iTunes Store que no tienen DRM.
Es importante tener en cuenta que iTunes Match y Apple Music reemplazarán las canciones que coincidan. Será reemplazado por un archivo AAC que tiene una tasa de bits de 256 Kbps. Esta puede no ser la mejor opción para algunos. Además, a veces, las coincidencias no siempre son idénticas.
Parte #3: La mejor manera de optimizar sus computadoras macOS
Cómo usar el almacenamiento de iCloud correctamente, está relacionado con el rendimiento de su macOS. La mejor manera de optimizar sus computadoras macOS para liberar espacio de almacenamiento es a través de TechyCub Mac Cleaner. Puede optimizar y purgar su Mac con la ayuda de esta herramienta. Puede implementar unos pocos clics fáciles para acelerar su MacBook o iMac y liberar espacio de almacenamiento en su Mac.
Mac Cleaner
Escanee su Mac rápidamente y limpie los archivos basura fácilmente.
Verifique el estado principal de su Mac, incluido el uso del disco, el estado de la CPU, el uso de la memoria, etc.
Acelera tu Mac con simples clics.
Descargar gratis
Al eliminar el desorden del sistema, detectar y eliminar objetos innecesarios como copias de seguridad, archivos grandes y antiguos, ubicar archivos duplicados y desinstalar programas, la herramienta le permite ahorrar una cantidad respetable de espacio en disco.
La protección está preinstalada en esta herramienta. Solo se elegirán los archivos que se puedan eliminar de forma segura. Sin embargo, TechyCub Mac Cleaner incluso hace que tu Mac sea más rápida. Le da un impulso a tu Mac al eliminar los viejos archivos basura.
Los procedimientos para usar TechyCub Mac Cleaner son los siguientes:
- Use este paquete para instalar el programa en su Mac después de descargar el instalador del sitio web oficial de la herramienta. Lanzamiento TechyCub Mac Cleaner una vez que la aplicación se haya instalado en su máquina.
- Puede utilizar varios de los módulos del lado izquierdo para limpiar y mejorar el rendimiento de su sistema macOS. elegiremos Limpiador de basura como nuestro sujeto informativo.
- Pulse el botón ESCANEAR botón después de eso. Puede encontrar y eliminar cualquier archivo de sistema superfluo con el software. Elija los archivos o datos que desea eliminar. También puede elegir todos los datos inútiles de la lista que aparece haciendo clic en Seleccionar todo. Después de eso, elige LIMPIAR desde la interfaz.
- Hasta que la aplicación dice "Limpieza completada", su máquina macOS no está totalmente limpia.

Hay varias herramientas de optimización disponibles que pueden ayudarlo a mantener su máquina macOS funcionando al máximo rendimiento y prolongar su vida útil. TechyCub Mac Cleaner es uno de los mejores programas de optimización y limpieza.
La gente también Leer 6 formas de corregir el error "iMovie no tiene suficiente espacio en disco" [2023] Guía efectiva sobre cómo acelerar iMovie 2023
Conclusión
como usar yoCloud Storage? Hay muchas opciones. Pero lo mejor es optimizar y limpiar tu Mac con la ayuda de TechyCub Limpiador de Mac. Los clientes tienen la opción de hacer clics rápidos para acelerar su MacBook y liberar algo de espacio de almacenamiento. ¡Toma la herramienta hoy!
