Si solo tiene menos de 512 GB de espacio de almacenamiento en su computadora, entonces sabrá que el espacio en el disco es muy valioso. No desea sobrecargar su computadora para que no funcione como se espera. Por lo tanto, es posible que desee saber cómo ver el almacenamiento en Mac computadoras.
Afortunadamente, es muy fácil implementar cómo ver el almacenamiento en tu Mac. Hablaremos sobre los pasos reales que debe seguir para verificar el espacio de almacenamiento en su computadora. Luego, hablaremos sobre la mejor herramienta que puede usar para libera más espacio en tu dispositivo Mac.
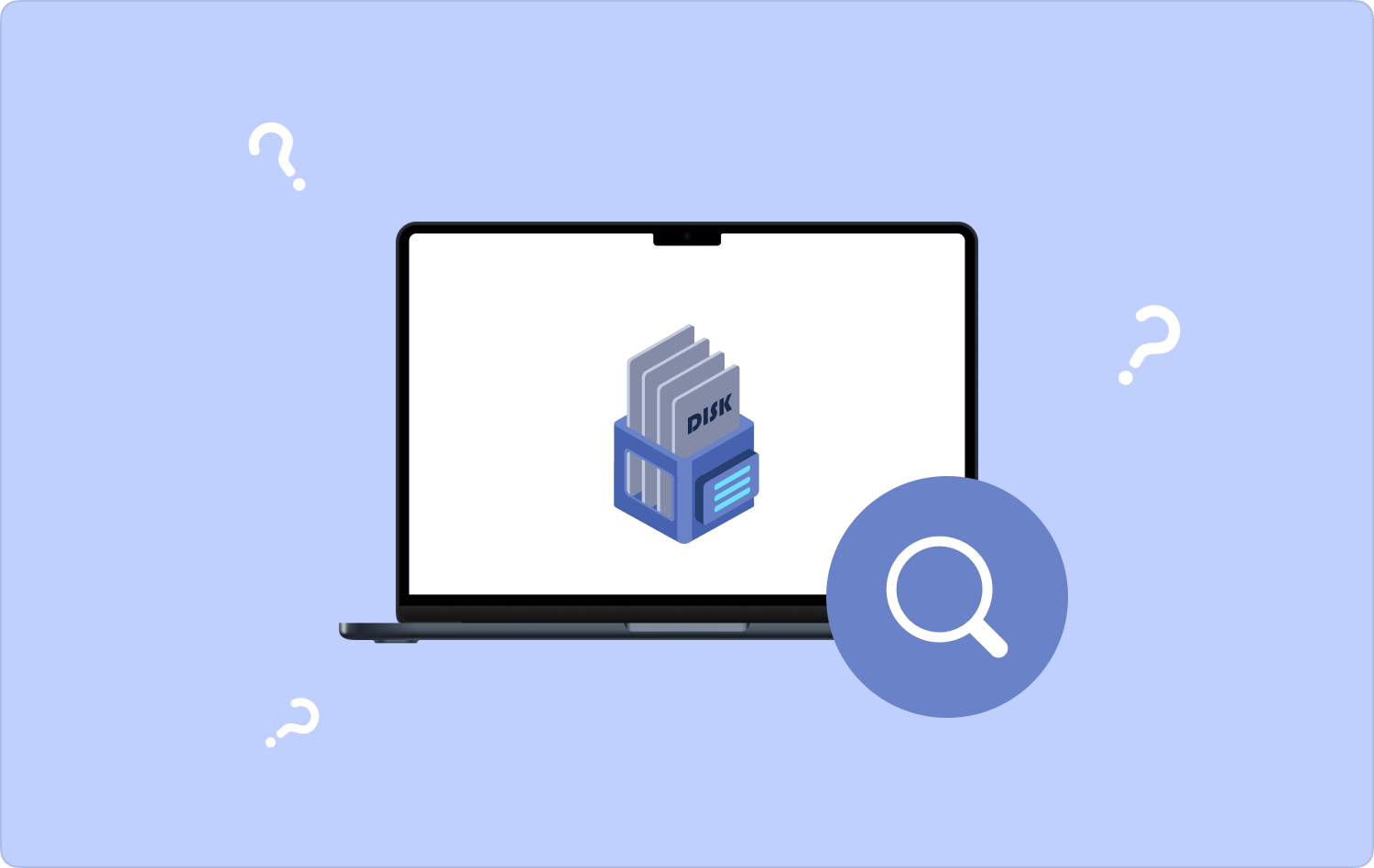
Parte #1: Cómo ver el almacenamiento en computadoras MacParte n.º 2: Diferentes formas de liberar más espacio de almacenamientoResum
Parte #1: Cómo ver el almacenamiento en computadoras Mac
Existen diferentes métodos que puede implementar para ver el almacenamiento en computadoras Mac. Estos se incluyen a continuación.
Método n.º 1: usar la ventana del Finder (primer método)
Las ventanas del buscador son muy importantes en las computadoras macOS. Puede usarlo para ubicar la cantidad de espacio de almacenamiento que tiene en su computadora. En primer lugar, puede usar Finder para verificar la información del dispositivo de almacenamiento.
Simplemente seleccione un elemento en particular usando el Finder ventana. Después de eso, presione el botón de la barra espaciadora usando su teclado. Una vez que lo haga, se mostrará una vista previa del elemento en particular. Por ejemplo, si desea consultar un documento sin necesidad de abrirlo, puede simplemente presionar la barra espaciadora de su teclado para verificar su contenido.
Es por eso que es posible que desee utilizar el método de vista previa de Finder para verificar el contenido de su espacio en disco. Para hacer eso, siga los pasos a continuación:
- Visita el escritorio de tu computadora.
- Visite Finder y luego, elija Finder. Después de eso, seleccione Preferencias y luego presione General.
- Después de eso, modifique las preferencias en la sección llamada “Mostrar estos elementos en el escritorio.
- Una vez hecho esto, puede volver a su escritorio y elegir el almacenamiento en él.
- Presiona el teclado tecla de la barra espaciadora. Aparecerá una ventana que mostrará la capacidad del dispositivo de almacenamiento, incluido el espacio disponible en él.
- Después de eso, ahora puede cerrar la ventana que apareció. Para ello, puede pulsar Teclas CMD + W. O bien, puede cerrar la ventana a través de la X ubicado en la esquina superior izquierda de la ventana.
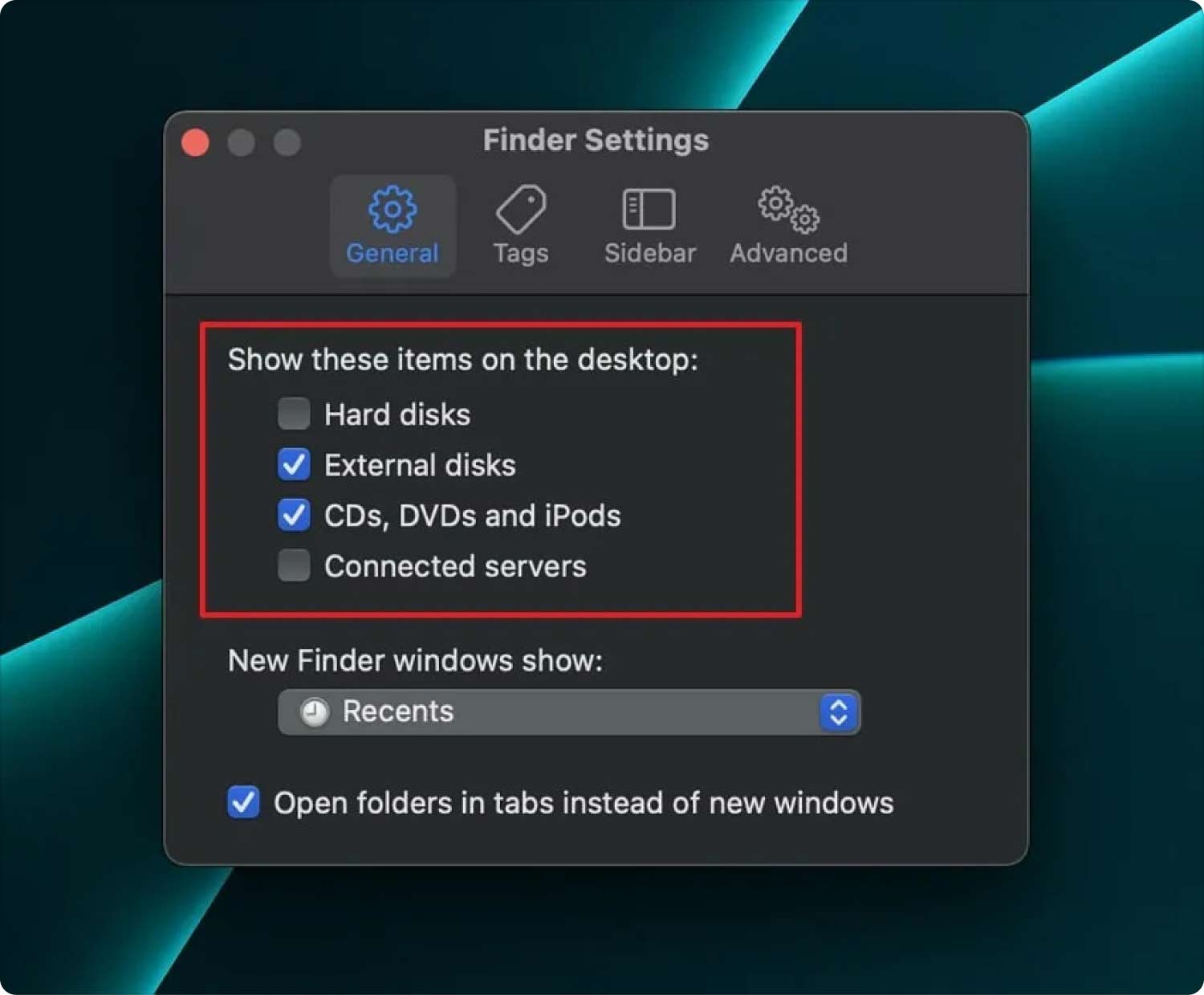
Método n.º 2: usar la ventana del Finder (segundo método)
Puede usar la barra de estado de la ventana del Finder para permitirle ubicar el espacio de almacenamiento libre dentro de ella cada vez. Para ello, es necesario activar la barra de estado de tu Finder. Estos son los pasos que debe implementar para eso:
- Inicie una ventana del Finder dentro de su computadora. Para hacer eso, haga clic en el ícono del Finder dentro del Dock y presione Archive. Después de eso, haga clic Nueva ventana del Finder.
- Inicie el menú llamado Ver Y luego seleccione Mostrar barra de estado.
Una vez que haya hecho eso, la función Mostrar barra de estado le permitirá verificar el contenido actual de una carpeta. También le mostrará parte del espacio libre dentro de su disco duro para una manera fácil de verificar cuánto espacio tiene su disco.
Método n.º 3: uso de la metodología Obtener información
Usando la metodología para Obtener información, puede verificar fácilmente el espacio utilizado y la capacidad de su unidad de disco. Para hacer eso, siga los pasos a continuación:
- Abra Finder en su computadora macOS.
- Después de eso, ubique el disco duro dentro de la ventana del Finder. Haga clic en este disco duro para seleccionarlo.
- Después de eso, presione el menú para Archivo y luego elija Obtener más información. Otra cosa que puedes hacer es presionar CMD+I usando el teclado de su computadora.
De esta forma, la ventana Obtener información mostrará el espacio disponible, la capacidad del disco, el espacio utilizado y otra información sobre su unidad.
Método #4: Uso de Acerca de esta forma de Mac
La opción Acerca de esta Mac le permitirá implementar cómo ver el almacenamiento en Mac. Esto se puede hacer a través de macOS Yosemite y versiones posteriores del sistema operativo. Para hacer eso, siga los pasos a continuación:
- Inicie el menú Apple en su computadora.
- Luego elige la opción que dice Acerca de este Mac.
- Presione la pestaña almacenamiento etiquetado dentro de su barra de herramientas. Si tiene OS X Mavericks o Mac OS X Mountain Lion, haga clic en el botón Más información y luego seleccione Almacenamiento.
El almacenamiento en Acerca de esta Mac también le dará una barra que le indicará qué archivos están ocupando tanto espacio dentro de su computadora. Por lo general, se dividen en Fotos, Música, Documentos, Aplicaciones, Otros y más tipos de datos.
Método #5: Usando la Utilidad de Discos
La aplicación Disk Utility también puede ayudarlo a verificar el espacio de almacenamiento dentro de su computadora macOS. Para hacer eso, siga los pasos a continuación:
- Inicie Spotlight en su computadora.
- Después de eso, escriba Utilidad de disco dentro de su cuadro de búsqueda.
- Una vez que aparezca la lista, haga clic en Utilidad de discos Para abrirlo.
- Una vez que se haya abierto la ventana de la Utilidad de Discos, elija el nombre de la unidad de disco de su computadora de la lista que aparece.
En ese momento, podrá verificar el espacio utilizado, el espacio disponible y la capacidad de la unidad de disco de su computadora. La Utilidad de disco también se puede usar para verificar el espacio disponible en las unidades flash y las unidades externas que conecta a su computadora.
Parte n.º 2: Diferentes formas de liberar más espacio de almacenamiento
Método n.º 1: utilice herramientas de optimización como TechyCub Mac Cleaner
Ahora sabemos cómo ver el almacenamiento en Mac, es hora de limpiar. Con las herramientas de optimización, puede liberar más espacio de almacenamiento en su dispositivo eliminando los archivos basura innecesarios. La mejor manera de hacer que su computadora sea más rápida y efectiva es utilizar TechyCub Mac Cleaner, un programa de optimización para Mac diseñado para garantizar que tenga suficiente espacio de almacenamiento.
Mac Cleaner
Escanee su Mac rápidamente y limpie los archivos basura fácilmente.
Verifique el estado principal de su Mac, incluido el uso del disco, el estado de la CPU, el uso de la memoria, etc.
Acelera tu Mac con simples clics.
Descargar gratis
Con solo unos pocos clics cortos del mouse, puede usarlo para localizar archivos basura de Mac no deseados desde tu computadora. La aplicación también viene con una variedad de herramientas útiles que puede usar para limpiar su computadora macOS y hacer que funcione más rápido y menos obstruida. TechyCub Mac Cleaner es la mejor solución para las personas que buscan una forma rápida de optimizar sus Mac.
Los procedimientos para usar TechyCub Mac Cleaner son los siguientes:
- Use este paquete para instalar el programa en su Mac después de descargar el instalador del sitio web del proveedor.
- Lanzamiento TechyCub Mac Cleaner tan pronto como la aplicación se haya instalado en su máquina.
- Numerosos módulos que pueden usarse para mejorar y limpiar el rendimiento de su computadora portátil macOS se pueden encontrar en el lado izquierdo. Elegiremos un ejemplo amplio, como un Limpiador de basura.
- Pulse el botón ESCANEAR botón después de eso. Puede encontrar y eliminar cualquier archivo de sistema no deseado con el programa.
- Elija los archivos en su computadora que desea eliminar. Puede seleccionar todos los datos superfluos de la lista que aparece seleccionando Seleccionar todo.
- Entonces escoge LIMPIAR de las opciones.
- Puede verificar que el procedimiento para limpiar su sistema macOS esté completo esperando hasta que la aplicación muestre el mensaje "Limpiado Completado".

Método #2: use una plataforma de almacenamiento en la nube
Puede utilizar los servicios de almacenamiento en la nube para ahorrar más espacio dentro de su computadora. Algunos de ellos incluyen iCloud, Google Drive, OneDrive y Dropbox. Estas plataformas de almacenamiento en la nube suelen ofrecer una cantidad de espacio gratuita, además, puede comprar más espacio de almacenamiento si lo necesita.
Método #3: Eliminar aplicaciones no deseadas
Otra cosa que puede implementar es eliminar aplicaciones no deseadas de su sistema. Por lo general, no se recomienda el proceso de eliminación manual de aplicaciones no deseadas. Esto se debe a que la eliminación de archivos sobrantes de la carpeta Biblioteca puede hacer que elimine archivos importantes por error.
Sin embargo, si desea eliminar una aplicación no deseada, estos son los pasos que debe seguir:
- Primero, salga de los procesos asociados con la aplicación que desea eliminar.
- Después de eso, ve al Aplicaciones carpeta en su computadora.
- Luego, elimine la aplicación que desee moviéndola a la Papelera.
- Una vez hecho esto, puede eliminar los archivos sobrantes abriendo una ventana del Finder.
- Después de eso, haga clic en Go menú y clic Ir a la carpeta.
- En la ventana de búsqueda que aparece, escriba “/Biblioteca”. Luego, presione el botón GO del botón.
- Una vez que aparezca la carpeta principal de la Biblioteca, visite las siguientes subcarpetas a continuación y elimine los archivos asociados de la aplicación:
- / Biblioteca / Preferencias /
- /Biblioteca/Elementos de inicio/
- /Biblioteca/Soporte de aplicaciones/
- / Biblioteca / LaunchAgents /
- / Library / LaunchDaemons /
- / Library / Caches /
- Una vez que haya eliminado los archivos sobrantes, vacíe la Papelera en su computadora. Luego, reinicie su computadora.
Como puede ver, es muy difícil eliminar los archivos sobrantes de aplicaciones no deseadas en su sistema, incluso si sabe cómo ver el almacenamiento en Mac. Como tal, no se recomienda porque puede eliminar archivos del sistema importantes para el funcionamiento de su computadora.
Por eso recomendamos una herramienta como TechyCub Limpiador de Mac. Tiene una utilidad que le permite desinstalar aplicaciones sin dejar archivos sobrantes. No tiene que pasar por una multitud de carpetas y subcarpetas de la biblioteca solo para eliminar los restos. La herramienta eliminará automáticamente los archivos sobrantes en su sistema sin afectar los datos cruciales.
Método #4: Vaciar la Papelera Automáticamente
Puede vaciar su papelera de forma manual y automática. Si automatiza el proceso de vaciar la Papelera, lo hará dentro de los 30 días posteriores a que los archivos estén en la Papelera. Estos se eliminarán de forma permanente después de 30 días. Puede ayudarlo a ahorrar mucho espacio de almacenamiento dentro de su computadora, especialmente si olvida hacer el proceso manualmente de vez en cuando.
Estos son los pasos que debe seguir para ahorrar más espacio en su sistema al vaciar la Papelera automáticamente:
- Visita el menú Apple de la computadora. Después de eso, elija la opción que dice Acerca de este Mac.
- Visita la pestaña almacenamiento etiquetado. Después de eso, haga clic Gestiona.
- Activa la característica que dice “Vaciar basura automáticamente.

Método #5: Limpiar la memoria caché de su navegador
El caché puede ayudar a que la experiencia de navegación sea más rápida y mejor. Sin embargo, pueden afectar mucho su espacio de almacenamiento si se acumulan. Es por eso que es posible que desee borrar la memoria caché de su navegador para diferentes navegadores, como Safari, Chrome y Firefox.
Chrome: cómo borrar la memoria caché
- Inicie el navegador Chrome en su computadora.
- En la parte superior derecha de la interfaz, presione el ícono que parece tres puntos.
- Elegir Más herramientas.
- Después de eso, haga clic en Eliminar datos de navegación.
- Una vez hecho esto, elija un rango de tiempo particular de datos que desea eliminar.
- No olvide hacer clic en la opción para borrar también las imágenes en caché y los archivos en caché.
Safari: cómo borrar la memoria caché
- Visita el navegador Safari en tu computadora.
- Después de eso, haga clic en Preferencias y elige Advanced.
- Después de eso, marque la casilla que dice Mostrar menú de desarrollador en la barra de menú.
- Luego, en el menú superior, haga clic en Desarrolla.
- Presiona la opción que dice Vaciar memorias caché.
- Confirme el proceso si es necesario.
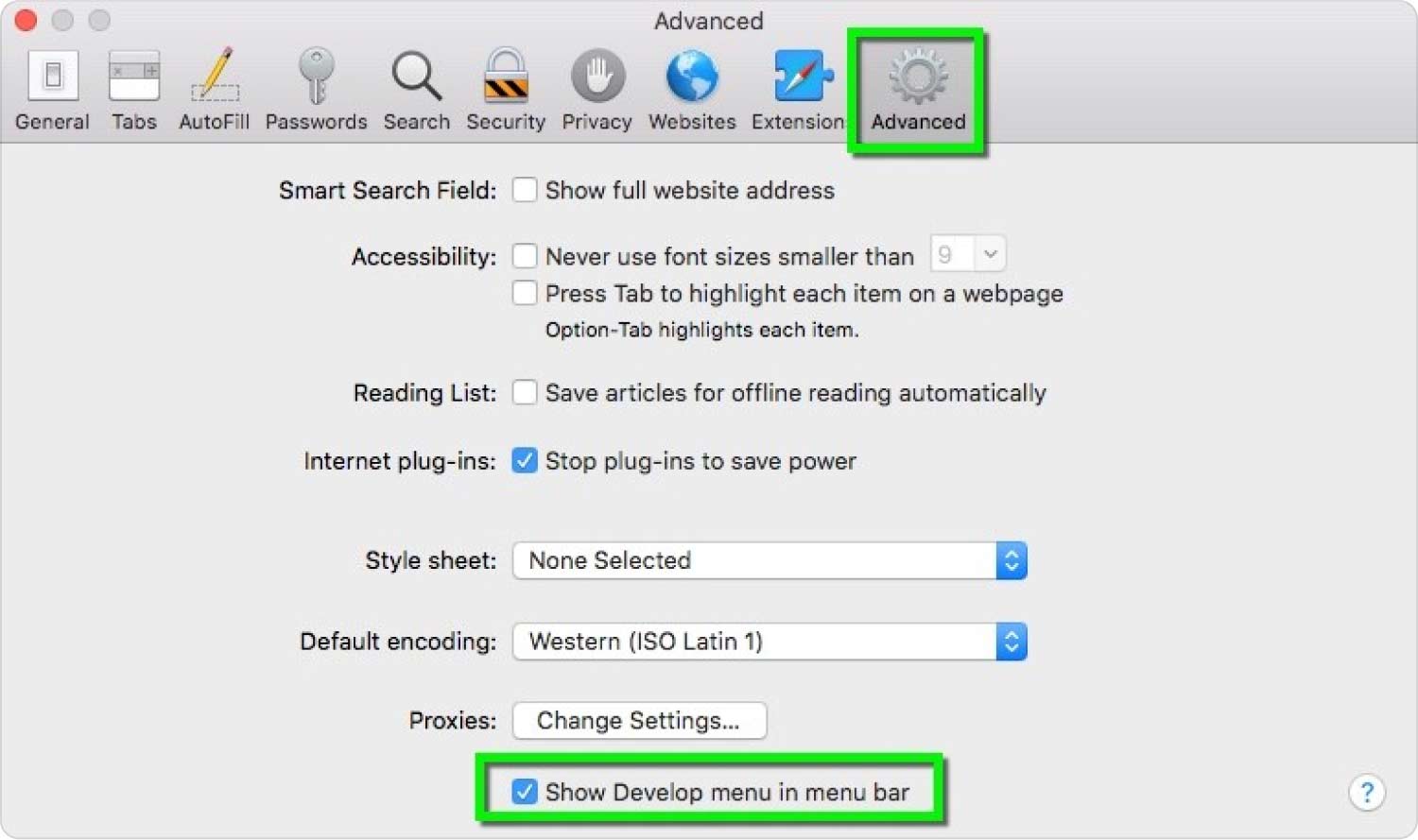
Firefox: cómo borrar la memoria caché
- Inicie el navegador Firefox en su computadora macOS.
- Luego, elige el menú y ve a Preferencias.
- Después de eso, haga clic en el panel que dice Privacidad y Seguridad.
- Luego, en la sección cookies y datos del sitio etiquetados, seleccione la opción que dice, Borrar datos.
La gente también Leer 6 formas de corregir el error "iMovie no tiene suficiente espacio en disco" [2023] La mejor manera de borrar el almacenamiento del sistema en Mac
Resum
Esta guía le ha brindado detalles completos sobre cómo ver el almacenamiento en Mac. Hablamos de cinco métodos diferentes sobre cómo verificar la información de almacenamiento en su computadora macOS. La mayoría mostrará detalles sobre el espacio utilizado, el espacio disponible y el espacio total del disco.
Después de eso, hablamos sobre diferentes formas de liberar espacio en su computadora macOS a través de diferentes métodos. Estos incluyen la limpieza de la memoria caché del navegador de Firefox, Safari y Chrome, la eliminación de aplicaciones no deseadas, incluidos los datos sobrantes, y el vaciado automático de la Papelera.
La mejor manera de asegurarse de que siempre elimine basura innecesaria en su sistema es a través de TechyCub Limpiador de Mac. También es una forma de liberar más espacio dentro de su dispositivo. ¡Puede obtener la herramienta hoy en su sitio web oficial para una experiencia de computadora macOS limpia, rápida y fácil!
