En estos días, hay muchos usuarios de computadoras Mac que han visto lo esencial que es saber cómo ver cuánta memoria en Mac ellos tienen. Bueno, esta es una de las cosas básicas que uno debe tener en cuenta para poder saber medidas que podemos tomar en caso de que tengamos problemas que involucren la falta de espacio en nuestras computadoras Mac.
También es una buena manera de determinar si ya tiene que crear una copia de seguridad de los archivos almacenados en su computadora Mac para poder evitar el desorden que puede causar su La computadora Mac se ralentizará gradualmente. En este artículo, vamos a hablar sobre métodos sobre cómo ver cuánta memoria, y cómo podemos abordar el desorden en el almacenamiento de nuestras computadoras Mac en caso de que lo haya.
Parte #1: ¿Cuáles son las formas de verificar el almacenamiento en nuestras computadoras Mac?Parte n.º 2: ¿Cuáles son las formas de verificar el uso de memoria de las aplicaciones en su Mac usando el Monitor de actividad? Parte #3: ¿Cuáles son algunas de las formas de minimizar el uso de memoria en sus computadoras Mac?Parte #4: ¿Cuál es la mejor herramienta para administrar el almacenamiento de su computadora Mac?Resum
Parte #1: ¿Cuáles son las formas de verificar el almacenamiento en nuestras computadoras Mac?
Ahora vayamos directo al grano, en esta parte del artículo vamos a hablar sobre algunas de las formas conocidas de comprobar el espacio de almacenamiento en nuestros ordenadores Mac. Hemos reunido algunos de estos métodos para que los pruebe y vea cuáles pueden ayudarlo a realizar su tarea fácilmente.
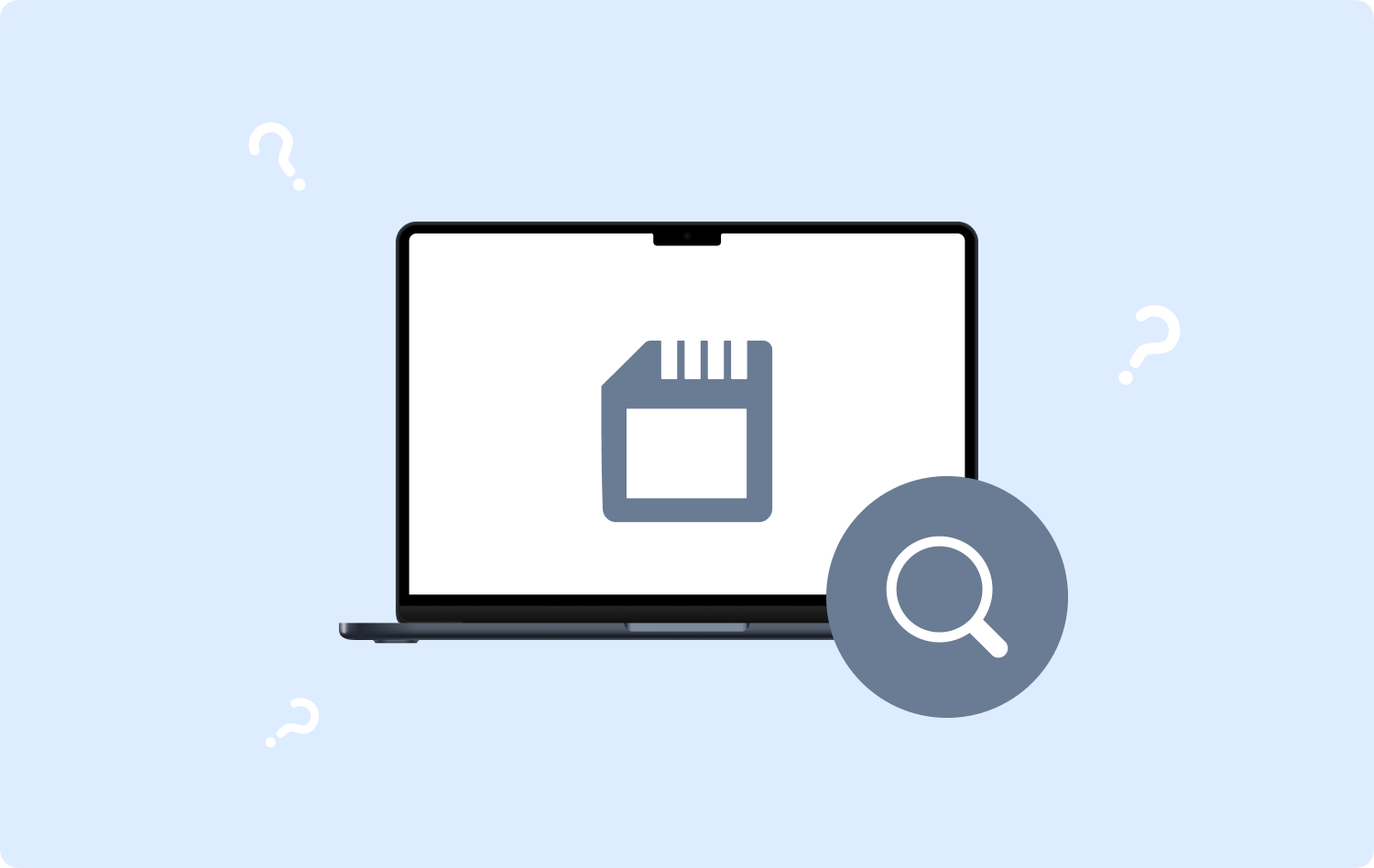
Verifique el almacenamiento de su computadora Mac a través de la Utilidad de disco
Uno de los métodos para ver cuánta memoria tiene es mediante el uso de la utilidad de disco en Mac. Cuando inicie la Utilidad de disco, podrá ver muchos archivos que se pueden ver en volúmenes.
También puede mostrarle cuánto espacio está ocupado o utilizado, así como cuánto espacio libre tiene. También debe tener en cuenta que la Utilidad de disco está destinada a usuarios de computadoras Mac que son particulares sobre cómo pueden administrar su almacenamiento.
Verifique el almacenamiento de su computadora Mac a través de Finder
Ahora, para el segundo método sobre cómo ver cuánta memoria tiene en Mac, podemos usar el Finder. Para usarlo, tienes que:
- Para empezar, ve y lanza Finder y luego ubique su disco en la parte izquierda de la barra lateral.
- Luego, una vez que lo haya encontrado, haga clic derecho sobre él y luego toque Obtener más información.
- Luego, en la opción General, busque el almacenamiento Usado y Disponible.
.jpg)
Verifique el almacenamiento de su computadora Mac a través de la Mac
También puede verificar el almacenamiento de su computadora Mac usando su propia Mac, déjenos seguir los pasos a continuación:
- En su pantalla, ubique el letrero de Apple, se encuentra en la parte superior izquierda de su pantalla.
- Luego, una vez que esté en el menú Apple, toque el botón Acerca de este Mac .
- Y allí verás la memoria de tu computadora Mac.
Parte n.º 2: ¿Cuáles son las formas de verificar el uso de memoria de las aplicaciones en su Mac usando el Monitor de actividad?
Cómo ver cuánta memoria en Mac usando el Monitor de actividad:
- Para empezar tienes que abrir el Práctica for Activity Monitor que verá en el Launchpad.
- Luego ve al Salud Cerebral .
- Ahora, puede ver los datos detallados sobre el sistema, así como la memoria utilizada por las aplicaciones. Si desea ver la cantidad de memoria utilizada, información sobre el uso de RAM, así como un diagrama de funcionamiento, puede verlo en la parte inferior de la ventana de su computadora Mac.

Parte #3: ¿Cuáles son algunas de las formas de minimizar el uso de memoria en sus computadoras Mac?
Después de tratar con "Cómo ver cuánta memoria en Mac", nos dirigimos a cómo minimizar el uso de memoria en Mac:
- Debe asegurarse de que haya algunas pestañas abiertas en su navegador.
- Puede intentar reiniciar su Mac con frecuencia para liberar algo de RAM.
- Cierre siempre todas las colas de impresión que estén colgadas.
- Intenta reemplazar tu AdBlock con uno que tiene una extensión más ligera.
- Siempre limpia tu escritorio.
- Borre sus archivos de caché siguiendo los pasos a continuación:
Paso #1: toca Finder.
Paso #2: En su Go Menú, ve y elige Finder.
Paso #3: Luego tienes que escribir: ~ / Library / Caches, y luego toque Go.
Paso #4: Habrá una ventana, tienes que elegir borrar tus cachés aquí.
Paso #5: Luego tienes que presionar el botón Comando + A pestañas para seleccionar todos los archivos o también puede borrarlos uno tras otro.
Paso #6: Luego tienes que escriba su nombre de usuario y contraseña para poder proceder.
- Intenta ajustar el Administrador de tareas de Chrome.
- Consigue liberar espacio en tu disco.
- Intente eliminar los elementos de inicio de sesión mediante los pasos a continuación:
Paso #1: Lanzamiento Preferencias del sistema y luego elige Usuarios Y Grupos.
Paso #2: Verás tu apodo en el lado izquierdo, haga clic en él.
Paso #3: Elija el elementos de inicio de sesión .
Paso #4: Ahora puede seleccionar los programas que no desea cargar cuando haya iniciado su computadora Mac.
Paso #5: Luego tienes que tocar el "-“ firmar debajo de él.
Parte #4: ¿Cuál es la mejor herramienta para administrar el almacenamiento de su computadora Mac?
Realmente sería tan frustrante saber que la memoria de su computadora Mac está llena. Podría afectar principalmente al rendimiento del dispositivo mientras estás en medio de una actividad que podría ser tan importante.
Hemos reunido algunas de las formas de verificar el almacenamiento de su computadora Mac o cómo ver cuánta memoria tiene Mac, así como algunas de las cosas que puede hacer para solucionar los problemas de falta de almacenamiento. Bueno, en caso de que hayas probado todos los que hemos compartido, ahora vamos a hablar sobre uno de los métodos más seguros que puedes hacer.
Este método implica el uso de una herramienta llamada TechyCub Mac Cleaner. Es una de las herramientas más efectivas para ayudarlo a limpiar su computadora Mac, lo que lo ayudará a administrar el almacenamiento que tiene.
Mac Cleaner
Escanee su Mac rápidamente y limpie los archivos basura fácilmente.
Verifique el estado principal de su Mac, incluido el uso del disco, el estado de la CPU, el uso de la memoria, etc.
Acelera tu Mac con simples clics.
Descargar gratis
El TechyCub Mac Cleaner es un socio muy confiable para asegurarse de que solo los que importan ocupen el espacio libre de su computadora Mac. Puede limpiar todos los archivos basura almacenados en su computadora Mac para que no tenga que preocuparse por estos archivos.
También debe saber que en caso de que tenga archivos que se han duplicado y estos archivos se almacenan en su computadora Mac durante mucho tiempo, el TechyCub Mac Cleaner puede localizar estos archivos y eliminarlos lo antes posible. Lo mismo se aplica a los archivos grandes que son demasiado antiguos. El TechyCub Mac Cleaner también puede ayudarlo a desinstalar aplicaciones que ya no sirven, todos los archivos relevantes junto con las aplicaciones también se eliminarán.
Una de las descripciones más notables de la TechyCub Mac Cleaner es fácil de usar y administrar. Para probar esto, hemos enumerado los pasos sobre cómo puede ejecutar una de las características más destacadas del TechyCub Mac Cleaner, que es el módulo Junk Cleaner. Veamos los pasos sobre cómo limpiar archivos basura a continuación.
- Para usar el módulo Junk Cleaner del TechyCub Mac Cleaner, descargue e instale la herramienta en su computadora Mac. Inícielo una vez finalizada la instalación. Luego ubique el Limpiador de basura módulo en la parte izquierda de la interfaz, y luego toque el Escanear pestaña para revisar los archivos en su computadora Mac. Es una forma cómo ver cuánta memoria en Mac .
- Verá los resultados del proceso de escaneo en unos minutos y ahora puede intentar elegir qué archivos están listos para ser eliminados. Tienes que revisar todo antes de borrarlo en caso de que no tengas ninguna copia de seguridad.
- Una vez que haya marcado todos los archivos para su eliminación, busque el Fácil botón y luego púlselo. Comenzará a eliminar todos los archivos que haya seleccionado, lo que tomará algunos minutos dependiendo de cuántos archivos haya seleccionado.
- Luego, una vez que finalice el proceso, verá la notificación que dice Limpieza completada! Es la indicación de que se borran todos los archivos que hayas seleccionado para borrar.
- Ahora puede revisar otros resultados del proceso de escaneo, haciendo clic en Reseña. Y luego elija los archivos que desea eliminar si hay alguno y, si los hay, siga la misma secuencia de instrucciones anterior.

La gente también Leer 6 formas de corregir el error "iMovie no tiene suficiente espacio en disco" [2023] RESUELTO: Su sistema se ha quedado sin memoria de aplicación
Resum
Esperamos haberte ayudado a aprender cómo ver cuánta memoria en Mac tienes. De esta manera, puede determinar la serie de pasos de seguimiento en caso de que desee abordar el dilema de tener problemas con el almacenamiento de su Mac. Por otro lado, hay muchas opciones para abordarlo, y acabamos de compartir contigo la mejor herramienta para usar, que es el TechyCub Limpiador de Mac.
