Parece que hay algunas razones por las que puede decidir realizar un restablecimiento completo directamente dentro de su Mac, como si quisiera acelerar tu Mac etc. Ya sea que esté experimentando dificultades con su Mac, un buen restablecimiento de fábrica, por lo tanto, sin duda puede ayudar. Con eso, hay numerosos métodos. cómo restablecer Mac a la configuración de fábrica así como restaurar el sistema operativo Mac a su estado original. Tómese el tiempo para leer desplazándose hacia abajo:
Parte n.º 1: ¿Qué hacer primero antes de cómo restablecer Mac a la configuración de fábrica?Parte n.º 2: Herramienta de limpieza Smart Assistant sobre cómo restablecer Mac a la configuración de fábrica - TechyCub Mac CleanerParte #3: Formas de restablecer Mac a la configuración de fábricaConclusión
Parte n.º 1: ¿Qué hacer primero antes de cómo restablecer Mac a la configuración de fábrica?
Esta guía se centra en cómo restablecer Mac a la configuración de fábrica, aunque de hecho hay algunas precauciones que también debe considerar tomar antes de reconfigurar de fábrica su sistema operativo Mac. Todas estas sugerencias lo ayudarán a evitar perder todos y cada uno de los documentos, imágenes y aplicaciones importantes al cambiar una vez de una Mac a otra. Los siguientes son algunos factores para pensar en algo antes de reiniciar sus dispositivos Mac.
Haz una copia de seguridad de tu Mac
No podemos enfatizar cuán importante es esta fase. Hacer una copia de seguridad podría muy bien ayudar a proteger sus documentos más importantes. Porque a menos que no aplique esta técnica, los datos pueden perderse incluso antes de que complete con éxito una reversión de fábrica.
Salga de su cuenta de iTunes
Seleccione la opción que presuma "Virtual"y luego acertó en la opción que presume"Autorizaciones" y por ultimo le damos a la opcion que asi indica "Desautorizar esta computadora". Cuando está utilizando la versión más reciente de macOS, realmente podría omitir este proceso.
Cerrar sesión más de su cuenta de iCloud
Navegue a la pestaña de Apple, seleccione la opción que así indica específicamente "Preferencias del sistema"y después de ese toque, el ID de apple, seleccione la opción que así indica específicamente "iCloud" fuera de la barra lateral, así como deshabilitar "Encuentra mi Mac". Después de lo cual, seleccione las opciones que así lo indiquen específicamente"Descripción General" y posteriormente "Desconectar".
Cerrar sesión más de su cuenta de iMessage
Expanda esta aplicación Mensajes y luego seleccione la oferta que indica "Mensajes"y entonces"Preferencias". Elija en la selección la opción que así indique específicamente"iMessage" tanto como "Cerrar sesión".
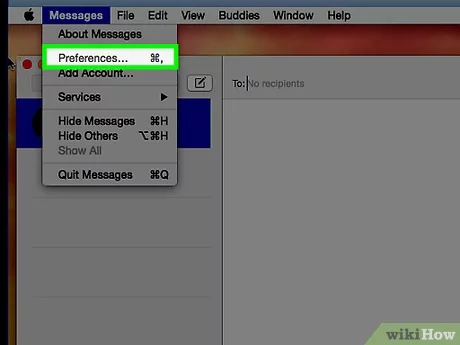
Los dispositivos Bluetooth deben estar desemparejados
Navegue más en la barra de navegación de Apple, luego seleccione la opción que presume "Preferencias del sistema" y solo entonces seleccione la opción que luego indica claramente "Bluetooth". También desvinculó los teclados, auriculares y otros dispositivos habilitados para Bluetooth mencionados anteriormente.
Parte n.º 2: Herramienta de limpieza Smart Assistant sobre cómo restablecer Mac a la configuración de fábrica - TechyCub Mac Cleaner
Sin duda, para seguir adelante con cómo restablecer Mac a la configuración de fábrica, primero deberías poseer TechyCub Mac Cleaner eso también podría contribuir a hacer plausible todo el proceso.
Mac Cleaner
Escanee su Mac rápidamente y limpie los archivos basura fácilmente.
Verifique el estado principal de su Mac, incluido el uso del disco, el estado de la CPU, el uso de la memoria, etc.
Acelera tu Mac con simples clics.
Descargar gratis
Este Limpiador de Mac que es el mejor y gratis siempre tuvo perspectivas de funcionar como una iniciativa extremadamente útil, capaz de realizar una limpieza profunda y ahora incluso intentar mejorar el marco de su dispositivo Mac. Esta función "Limpiador de basura" debe diseñarse para eliminar la basura del proceso y, al mismo tiempo, eliminar los archivos potencialmente basura dentro del marco de su dispositivo, a menudo junto con los registros de archivo, configuración y consumo de Origin, y además correcciones de autenticación, almacenamiento secundario, usos y numerosos. otros elementos.
Como resultado, también puede realizar una investigación exhaustiva y al mismo tiempo eliminar los tipos de datos basura. Simplemente considere los siguientes factores para aprovechar al máximo cada función premium fantástica.
- Para avanzar en este proceso, primero debe obtener y descargar también. No olvide configurar este limpiador de herramientas dentro del sistema de su dispositivo. A partir de eso, no debe olvidar implementar este limpiador de herramientas, sino también utilizarlo.
- Y a partir de ahí, debe mirar y tocar esa opción que describe explícitamente "Limpiador de basura"y no olvide tocar también en esa opción que describe explícitamente"Escanear” para que definitivamente comience de inmediato dentro del proceso de escaneo.
- Después de hacerlo, cuando se haya completado este proceso, ahora puede verificar los archivos detectados que se clasificaron y organizaron para que los siga. A partir de eso, ahora puede verificar esos archivos pero también esos cachés que deseaba borrar de forma selectiva.
- Por otro lado, si desea que esos archivos y cachés se eliminen, simplemente toque esa opción que describe explícitamente "Seleccionar todo” ya partir de ahí el proceso de borrado se hará todo de golpe.
- Con lo cual, desde aquí, simplemente debe tocar ese interruptor que dice claramente "Fácil”, para esto, el limpiador de herramientas eliminaría inmediatamente esos elementos, archivos, pero también esos cachés que ya se habían seleccionado hace un tiempo para borrarlos en un par de segundos. Y a partir de ahí ya está. También puede mirar esos archivos eliminados, pero también esos cachés una vez más o, si elige no hacerlo, ya está bien desde aquí.

Parte #3: Formas de restablecer Mac a la configuración de fábrica
Una vez que haya completado las precauciones necesarias y haya desactivado sus transacciones, pero también la información de la cuenta, parece ser el momento de tomarse en serio el borrado de la unidad del sistema de su Mac y aprender a restablecer la configuración de fábrica de Mac. Sigue leyendo a continuación:
Restablecer Mac a la configuración de fábrica a través del modo de recuperación
Al utilizar el modo de recuperación, los usuarios pueden limpiar sus dispositivos Mac y eliminar por completo la información relevante del disco duro. Sin embargo, el procedimiento para intentar ingresar al modo de recuperación varía significativamente, respectivamente. Intel pero también M1 Macs, pero también lo abarcaremos aquí. Si planea restablecer la configuración de fábrica de una Mac, intente asegurarse de que ya esté integrada cuando comience.
Cómo arrancar en modo de recuperación en Intel Mac:
- Para comenzar, simplemente toque el símbolo de Apple en la esquina superior izquierda del monitor de su computadora y seleccione la opción que luego indica claramente "Reanudar".
- Incluso antes de que su Mac se vuelva a encender y luego se apague, toque y mantenga presionado "Comando + R" hasta que te encuentres con el símbolo de Apple. A continuación, debes soltar las teclas.
- Después de eso, tal vez podrías acceder a "Modo de recuperación".
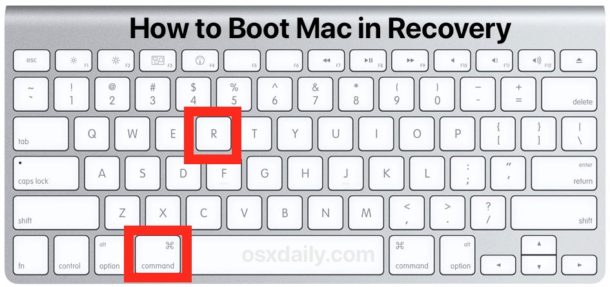
Cómo iniciar en modo de recuperación en M1 Mac:
- Debajo de esto, simplemente debe tocar el símbolo de Apple en la esquina superior izquierda de su pantalla y seleccionar la opción que dice claramente "Cerrar".
- Por lo tanto, cuando todo esté completamente apagado, presione firmemente y mantenga presionado el botón "Potencia" alternar. Es muy posible que su Mac se inicie, y tarde o temprano tendrá "Cargando inicio" elecciones.
- Después de lo cual, para acceder a Recuperación, elija la pestaña que dice claramente "De Seguros".
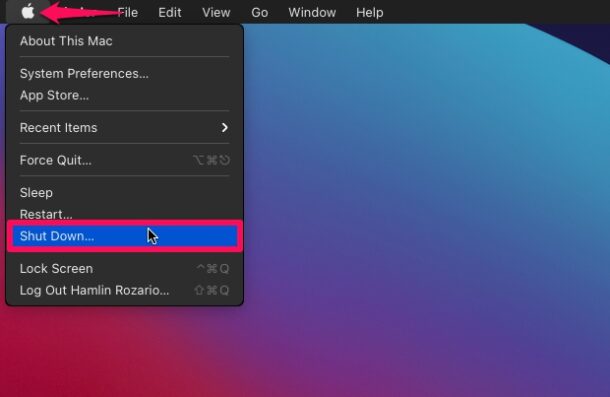
Para continuar con el restablecimiento utilizando el modo de recuperación, siga a continuación:
- No verá su pantalla de inicio de sesión habitual en el modo de recuperación. Más bien, aparecerá la pantalla de utilidades de macOS. Y después de eso, seleccione la opción que así indica específicamente "Utilidad de discos"seguido de la opción que luego describe explícitamente"Continúar".
- Seleccione la opción que así indica específicamente “Macintosh HD” fuera del catálogo a la izquierda. Después de lo cual, seleccione la opción que luego dice "borrar".
- Ahora debe seleccionar un formato de sistema de archivos. Prefiere elegir la opción que luego describe explícitamente "APFS” para macOS High Sierra y otros después. Elija esa opción que luego implica “MacOS extendido” para variantes anteriores de macOS (con registro). Y de ahí elige la opción que así dice "GUID Partition Map". A partir de entonces, seleccione la opción que de alguna manera dice "borrar".
- Después de lo cual simplemente tiene que esperar hasta que finalice el procedimiento antes de hacer clic en la opción que luego describe explícitamente "Terminado". Cuando todo esté terminado, simplemente toque el "Cruz Roja” para salir de la Utilidad de Discos.
- Termine eligiendo la opción que luego describe explícitamente "Reinstalar macOS” desde el panel de utilidades del sistema operativo Mac.
- Confirme el acuerdo de usuario presionando la opción que luego describe explícitamente "Continúar". Y después de eso, seleccione cualquier disco de arranque macOS.
- Justo después de completar la instalación, ya habrá restablecido de fábrica su Mac.

La gente también Leer Los 3 mejores limpiadores de almacenamiento de Mac en 2023 Los 3 mejores limpiadores de memoria de Mac en 2023
Conclusión
Siempre que haya planeado cambiar o renunciar a su determinado dispositivo Mac, siempre debe limpiarlo para que no le cause más problemas con la fuga de datos y otros problemas que puedan surgir.
Entonces, antes de saber realmente cómo restablecer Mac a la configuración de fábrica, siempre tenga en cuenta tener copias de seguridad de sus archivos importantes. Si desea un limpiador que no consuma energía, puede utilizar el TechyCub Limpiador de Mac. Desde aquí, que tengas un día encantador por delante.
