El único problema con Bootcamp es la gran cantidad de espacio que necesita para dejar espacio para todas las actualizaciones de Windows y sus componentes.
Para obtener la mejor experiencia, necesita al menos 64 GB de espacio de almacenamiento gratuito, pero para un mejor rendimiento, debe tener 128 GB de espacio de almacenamiento para adaptarse a Windows 10. Sin embargo, es posible que necesite más cuando habilite las actualizaciones automáticas de Windows.
Y si su sistema ya está lleno de muchos datos, puede terminar con una Mac de ejecución lenta. Si estás buscando maneras cómo eliminar Bootcamp de Mac, deja que este artículo sea tu guía.
Parte #1: ¿Qué es Bootcamp y cómo funciona?Parte #2: Cómo quitar Bootcamp para Mac manualmenteParte #3: La forma más conveniente de eliminar Bootcamp para MacResum
Parte #1: ¿Qué es Bootcamp y cómo funciona?
Bootcamp es una utilidad gratuita que viene preinstalada en Mac con la utilidad de arranque dual. Solo necesita el archivo ISO de Windows y, con la ayuda del Asistente de Bootcamp, puede usar Microsoft Windows 10 en su Mac.
Muchos usuarios prefieren usar Bootcamp ya que carga más rápido. Esto se debe a que Bootcamp instala Windows en una partición independiente que emplea menos memoria.
En comparación con la virtualización, que le permite operar dos sistemas operativos al mismo tiempo, Bootcamp, por otro lado, le permite usar un solo sistema operativo a la vez.
La mayoría de los desarrolladores y jugadores prefieren Bootcamp para juegos ininterrumpidos y pruebas intensivas de programas.
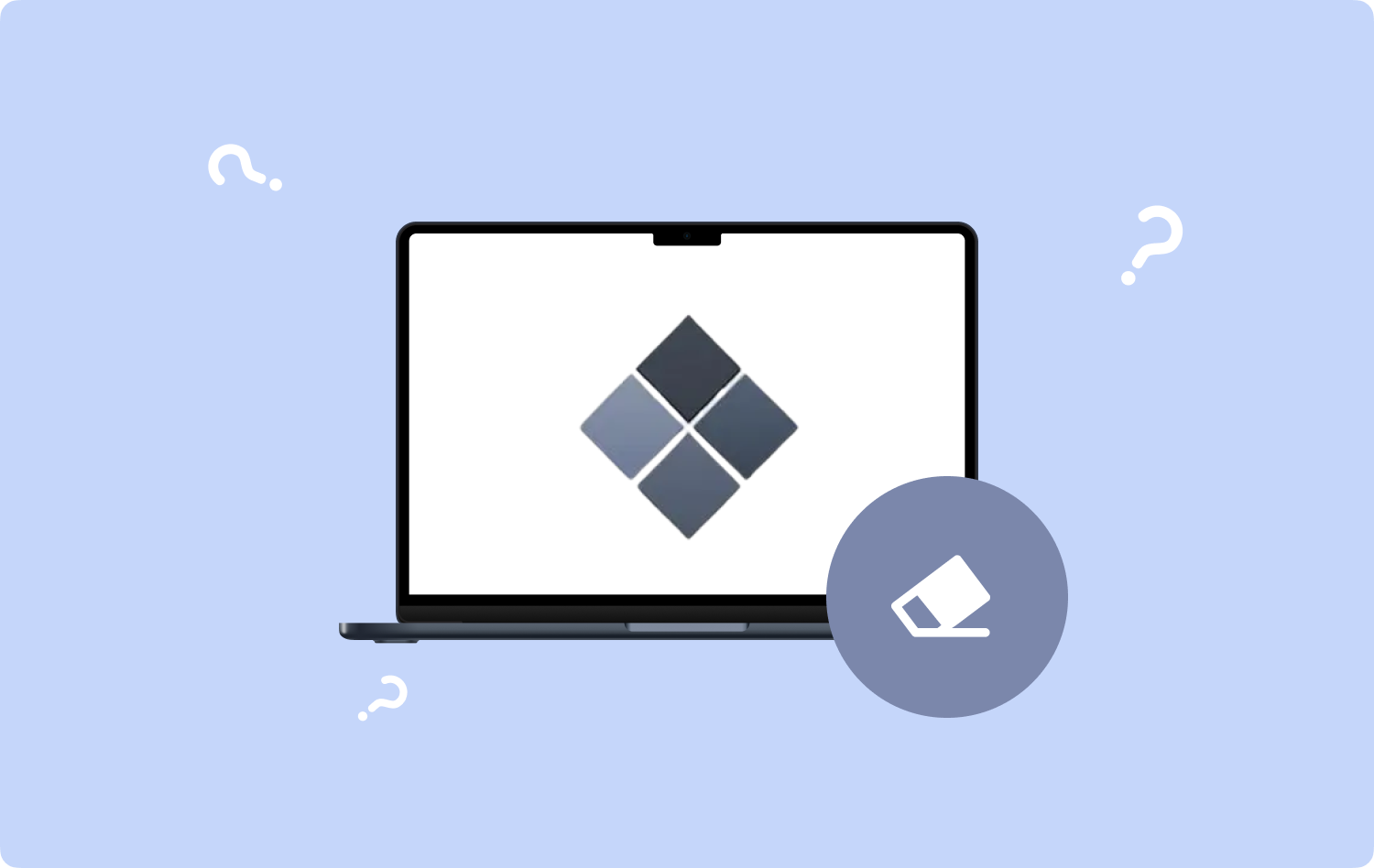
1.1 ¿Puedo usar Bootcamp en Apple Silicon?
Apple lanzó tres modelos de Mac con su propia arquitectura de sistema en noviembre de 2020 y los llamó M1, en sustitución de las CPU de Intel. El chip M2 se lanzó en breve en julio de 2022.
Desde Apple M1, Bootcamp no tuvo un futuro brillante con macOS ya que el primero no es compatible con el silicio de Apple. Entonces, los usuarios de Mac pueden querer saber cómo eliminar Bootcamp de Mac.
En su lugar, los usuarios de Apple M1 pueden usar la virtualización siendo miembros del programa Windows Insider e instalando ARM Insider Preview a través de un software llamado Parallels.
Sin embargo, con Parallels Desktop, solo puede usar Windows basado en ARM, lo que significa que aún puede tener restricciones para elegir qué programas ejecutar.
Parte #2: Cómo quitar Bootcamp para Mac manualmente
La mayor desventaja de usar Bootcamp es el espacio que ocupa en una Mac. Si su objetivo principal al usar Bootcamp es la productividad, entonces debe limpiar una gran cantidad de espacio en disco para atender esta utilidad.
Independientemente de las razones que pueda tener, siempre puede eliminar Bootcamp. Hay tres formas manuales de eliminar esta utilidad.
2.1 Cómo quitar Bootcamp de Mac a través del Asistente de Bootcamp
Nota: es mejor hacer una copia de seguridad de todos los datos antes de comenzar a eliminar Bootcamp.
- Inicie Finder.
- Ve a Aplicaciones.
- Desplácese y seleccione Asistente Bootcamp.
- Abra el Asistente de Bootcamp.
- Elegir Continúar.
- Seleccionar Eliminar Windows 10 o una versión posterior cuando el mensaje 'Seleccionar tareas' aparece en su pantalla.
- Hagan clic Continúar.
- Seleccionar Restaurar para un solo disco interno Mac o haga clic en Restaurar disco a una única partición de MacOS para varios discos.
- De nuevo haz clic Continúar.
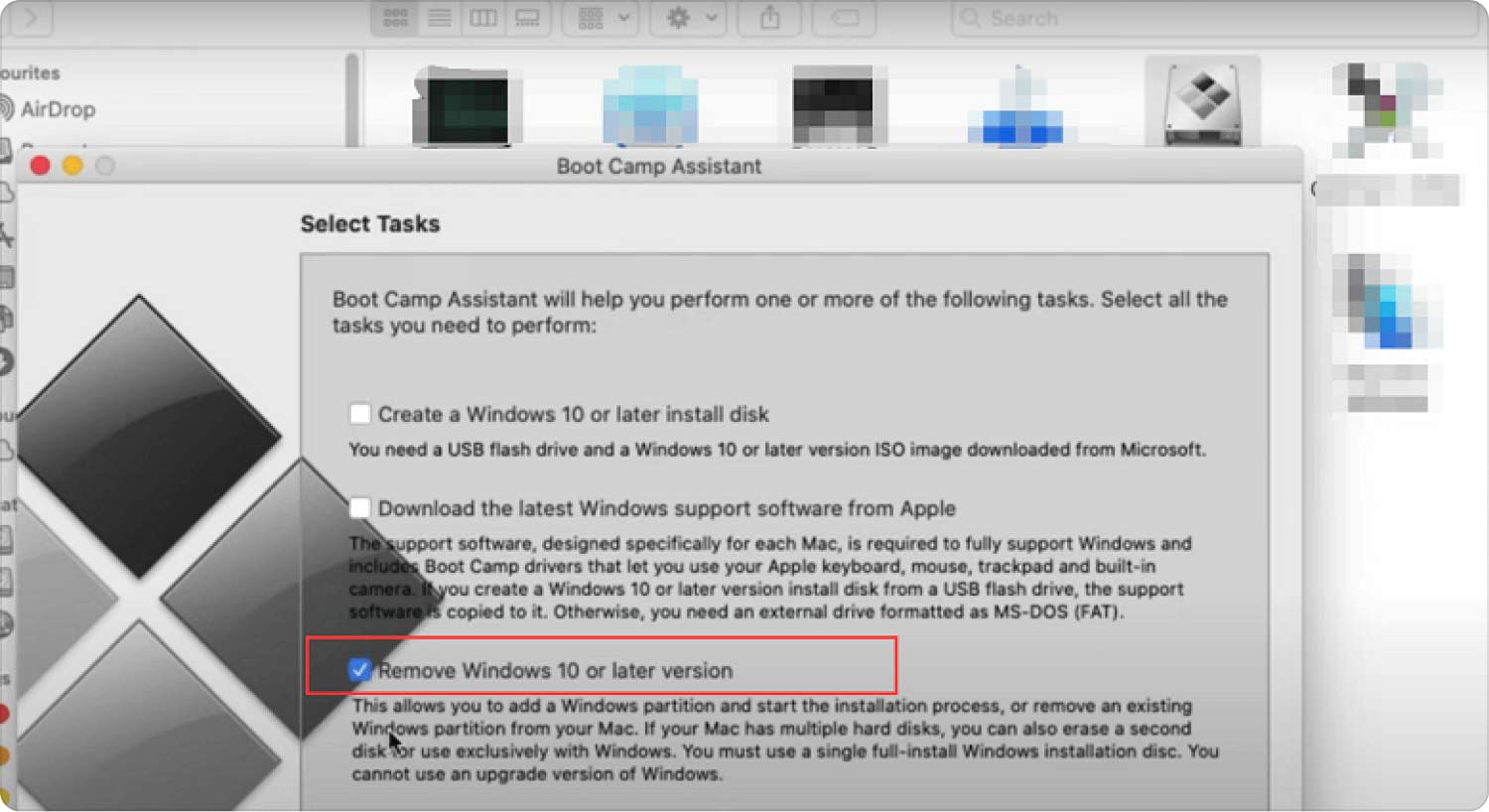
2.2 Usar terminal para eliminar Bootcamp
Usar Terminal puede parecer intimidante para muchos usuarios, pero esta es una forma eficiente de eliminar Bootcamp de Mac. Así es cómo:
- Desde la búsqueda de Spotlight, vaya a terminal.
- Ingrese el comando 'lista diskutil'.
- Debajo 'sudo diskutil eraseVolume JHFS+ eliminarme/dev/disk0s3', busque el disco y la partición que desea eliminar en 'IDENTIFICADOR' columna.
- Encontrar y reemplazar 'disk0s3' con el nombre de la partición que desea eliminar.
- Escriba su contraseña.
- Seleccionar Acción.
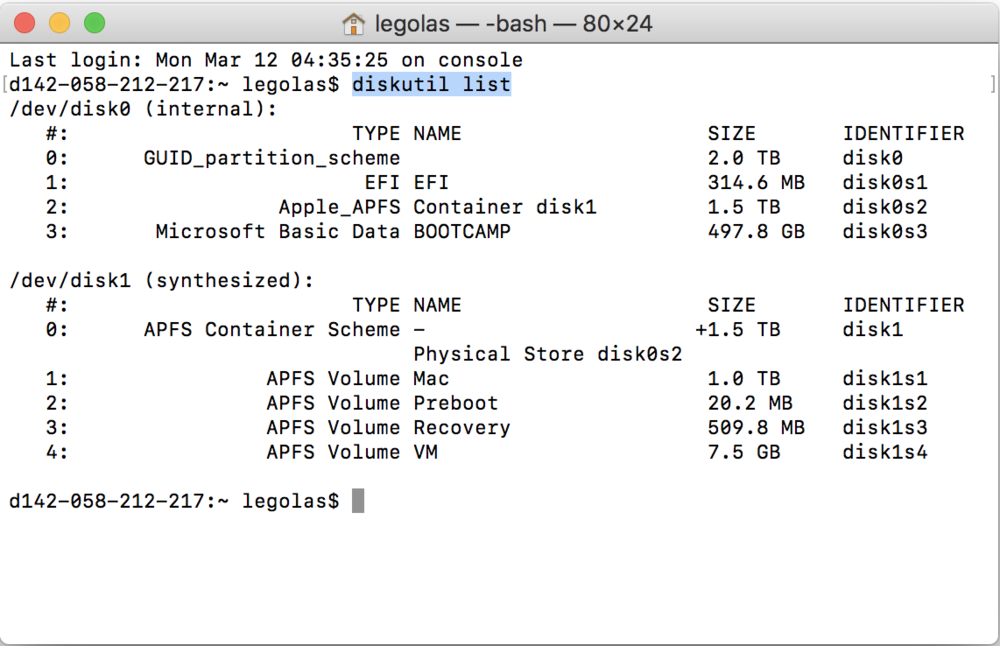
2.3 Eliminar Bootcamp a través de la Utilidad de disco
Si encuentra que la Terminal es un desafío, también puede aprender cómo eliminar Bootcamp de Mac usando la Utilidad de disco:
- Abre la Utilidad de Discos en tu Mac. Para ello, puede hacer clic en el botón Launchpad en el Dock, ingrese Utilidad de disco en el campo de búsqueda y seleccione el Utilidad de discos icono. O bien, también puede usar Finder, haga clic en Goy selecciona Departamento de Servicios Públicos. Haga doble clic en el Utilidad de discos .
- Elegir Partición de Windows.
- Seleccionar borrar.
- En la opción de formato, utilizar Mac OS ampliado (Registrado).
- Eliminar la partición.
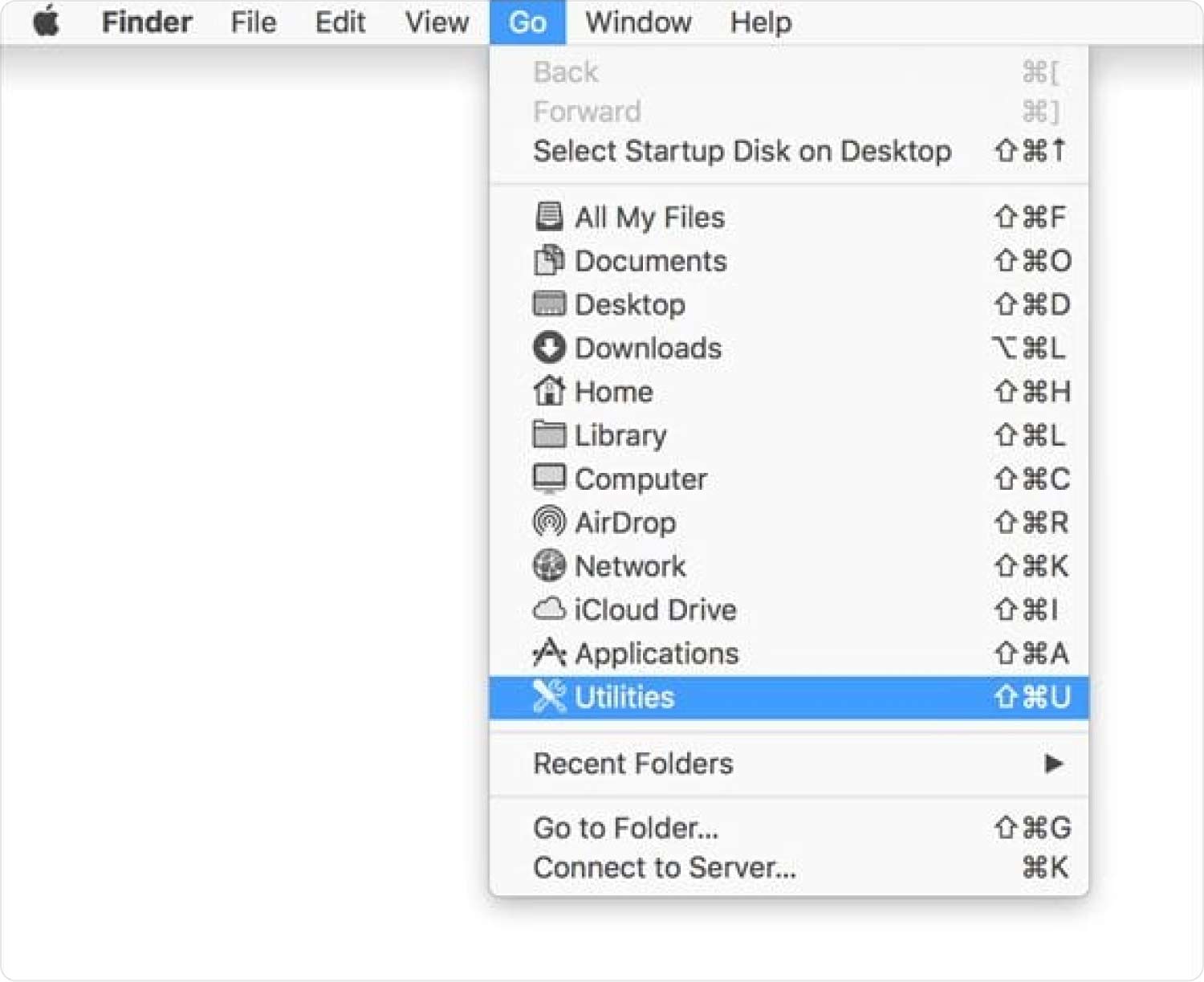
Parte #3: La forma más conveniente de eliminar Bootcamp para Mac
Bootcamp viene preinstalado, lo que significa que no hay forma de eliminarlo como cualquier otra aplicación del sistema. Lo que puede hacer es restablecer el software para borrar sus archivos y datos y recuperar el espacio que tanto necesita.
So cómo eliminar Bootcamp de Mac? Puede hacer esto empleando un Mac Cleaner que puede eliminar rápidamente aplicaciones, programas no utilizados e incluso restos de software. Simplemente descargue e instale TechyCub Mac Cleaner y use la función Desinstalador de aplicaciones:
Mac Cleaner
Escanee su Mac rápidamente y limpie los archivos basura fácilmente.
Verifique el estado principal de su Mac, incluido el uso del disco, el estado de la CPU, el uso de la memoria, etc.
Acelera tu Mac con simples clics.
Descargar gratis
- Si no tienes TechyCub Mac Cleaner aún, lo mejor es descargarlo e instalarlo en tu Mac. Siga la guía en pantalla para instalar el programa con éxito.
- Inicie el software y haga clic Desinstalador de aplicaciones.
- Hagan clic Escanear.
- Desplácese por las aplicaciones escaneadas y busque Bootcamp.
- Marque la casilla junto a ella y haga clic en el Fácil .

TechyCub Mac Cleaner es tan versátil que no solo desinstala aplicaciones. También lo ayuda a optimizar su máquina eliminando archivos basura y otros datos que se han estado ocultando dentro de su sistema.
La gente también Leer Tres formas sencillas de eliminar Dropbox de Mac Guía detallada de 2023: Cómo eliminar My Inbox Helper en Mac
Resum
Cómo eliminar Bootcamp de Mac la computadora es simple y directa. Puede hacer uso de las tres opciones manuales para deshacerse por completo de esta utilidad.
Primero, puedes usar el Asistente de Bootcamp. En segundo lugar, use su aplicación Terminal y, por último, use la Utilidad de disco para eliminarla por completo.
Si le resulta difícil eliminar Bootcamp usando cualquiera de estos métodos, puede emplear un software llamado TechyCub Limpiador de Mac. Este programa lo ayuda a administrar y optimizar su Mac brindándole todas las herramientas adecuadas.
