Un usuario frecuente del dispositivo Mac no perderá muchos archivos en el sistema. Todo lo que necesitan hacer es saber cómo organizar archivos en Mac en base a diferentes categorías. Sin embargo, antes de elegir hacer esto. Debe preguntarse si todos los archivos del sistema son dignos del espacio que ocupan.
¿Sabe que puede tener muchos archivos, pero solo usar algunos de ellos? El resto son basura, basura y archivos residuales. Y ellos podrían ralentiza tu Mac. Por lo tanto, en este artículo, veremos cómo eliminar algunos de los archivos antes de optar por embarcarnos en las funciones integradas para organizarlos de manera ordenada. Veremos cómo eliminar los archivos usando la línea de comando en la parte 1 de este artículo.
En la parte 2, también veremos cómo usar la forma manual para garantizar igualmente que solo tenga los archivos necesarios en el sistema y, por último, exploraremos una función automatizada que es el software para eliminar también algunos de los archivos innecesarios del kit de herramientas. . Siga leyendo y obtenga los detalles.
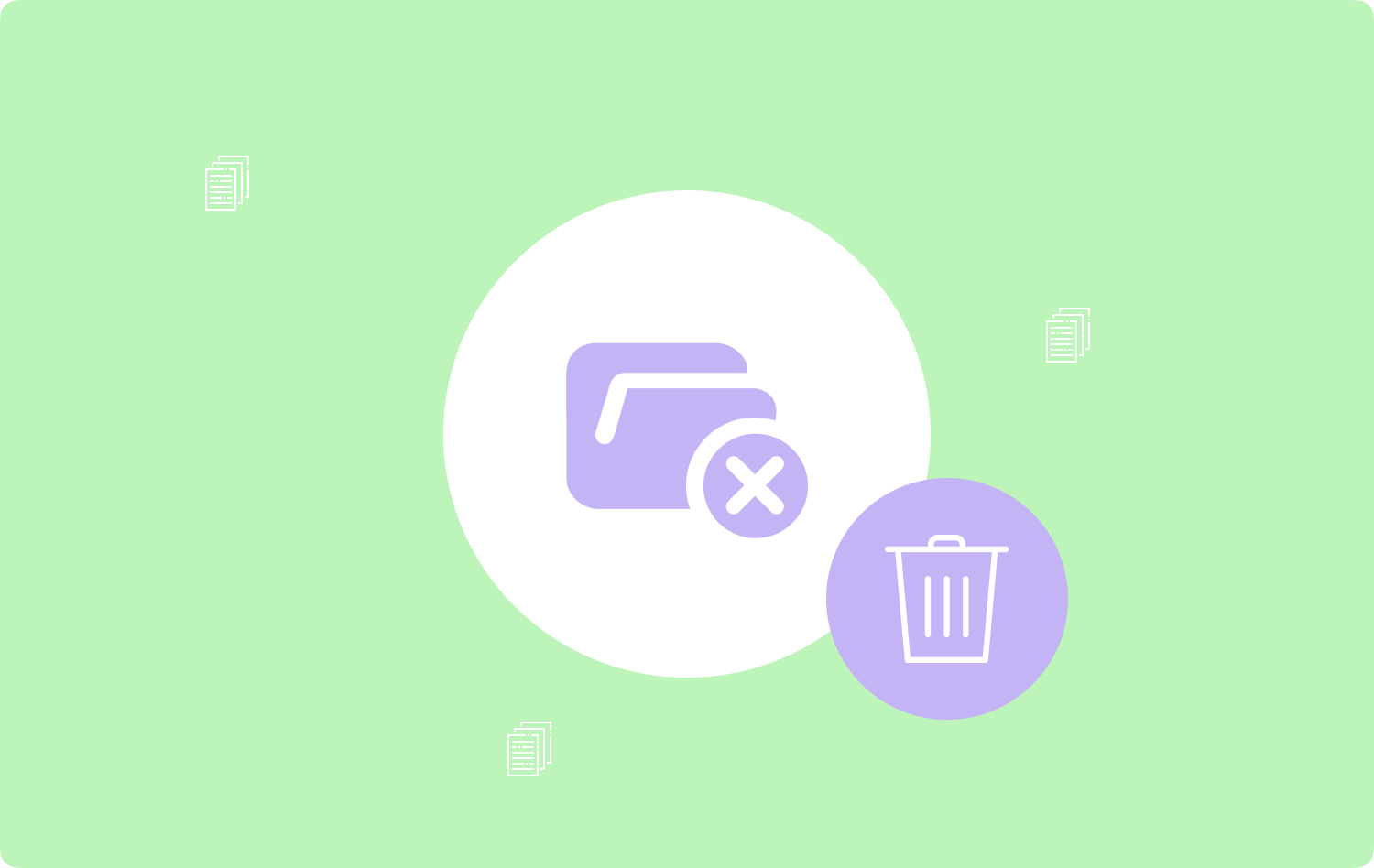
Parte #1: Cómo Organizar Archivos en Mac Usando TerminalParte #2: Cómo Organizar Archivos en Mac ManualmenteParte #3: Cómo Organizar Archivos en Mac Usando Mac CleanerConclusión
Parte #1: Cómo Organizar Archivos en Mac Usando Terminal
El terminal es una acción de línea de comandos que resulta útil para administrar la eliminación de algunos de los archivos como una forma de organizar archivos en Mac. La opción es ideal para expertos en lenguajes de programación, es decir, programadores y desarrolladores de software.
Viene con una función simple y de un solo clic, pero solo si tiene experiencia en funciones de línea de comandos. Aquí está el procedimiento simple para usarlo:
- En su dispositivo Mac, abra el menú Finder y luego haga clic en el terminal para acceder a la función de línea de comandos.
- En él escriba el cmg/Biblioteca/Aplicaciones y espere a que se complete el proceso.

Vaya a las ubicaciones de almacenamiento y demuestre que los archivos no están allí. En este punto, ahora puede optar por organizar los archivos en un orden específico. Es decir, puede optar por utilizar la opción de carpetas o el orden alfabético, lo que facilita su ejecución y administración.
Parte #2: Cómo Organizar Archivos en Mac Manualmente
La opción manual es la mejor, ya que tiene una idea de todas las ubicaciones de almacenamiento y eso facilita la organización de archivos en Mac. Sin embargo, si tiene muchos archivos, esta opción se vuelve engorrosa y agotadora, pero antes de optar por arrastrar y soltar los archivos en las carpetas específicas, también debe tener una idea de cómo eliminar los archivos manualmente. Aquí está el procedimiento simple:
- En su dispositivo Mac, abra el Finder menú y clic Biblioteca para acceder a todos los archivos en las carpetas específicas.
- Elija los archivos y haga clic derecho para acceder a otro menú y haga clic en "Mover al basurero” para tener los archivos en la carpeta Papelera.
- Espere a que se pueda acceder a los archivos en la carpeta Papelera y elija los archivos una vez más, haga clic con el botón derecho y elija "Vaciar Papelera” y espere a que se complete el proceso.

La elección de esta opción es cuando no tiene opción, de lo contrario, los kits de herramientas automatizados son útiles para simplificar el proceso.
Parte #3: Cómo Organizar Archivos en Mac Usando Mac Cleaner
TechyCub Mac Cleaner es su aplicación preferida que admite todas las funciones de limpieza de Mac, lo que indirectamente le brinda una opción sobre cómo organizar archivos en Mac.
Mac Cleaner
Escanee su Mac rápidamente y limpie los archivos basura fácilmente.
Verifique el estado principal de su Mac, incluido el uso del disco, el estado de la CPU, el uso de la memoria, etc.
Acelera tu Mac con simples clics.
Descargar gratis
Este Herramienta de limpieza de almacenamiento de Mac viene con kits de herramientas de limpieza adicionales que incluyen Junk Cleaner, App Uninstaller, Shredder, Large and Old Files Remover, entre otros. Se ejecuta en una interfaz simple, ideal para todos los usuarios, independientemente del nivel de experiencia.
El kit de herramientas protege los archivos del sistema de la eliminación accidental, lo que puede obligarlo a pasar por las engorrosas funciones de depuración. Además, la aplicación viene con características de valor agregado que incluyen:
- Un desinstalador de aplicaciones que desinstala las aplicaciones ya sea que estén en App Store o están preinstalados en el dispositivo.
- Viene con un limpiador de basura que elimina los archivos residuales, archivos basura, archivos duplicados, archivos dañados, entre otros.
- Viene con un modo de vista previa que admite la limpieza selectiva de archivos, lo cual es una ventaja, ya que le brinda la opción de elegir los archivos que desea eliminar y los que desea conservar.
- Admite la limpieza gratuita del dispositivo hasta un límite de almacenamiento de 500 MB, lo que significa que para los pocos archivos usa la aplicación de forma gratuita.
- Ejecuta un análisis profundo del sistema para detectar y eliminar los archivos independientemente de la ubicación de almacenamiento en el sistema.
Aquí está el procedimiento simple para usar la aplicación como una opción en cómo organizar archivos en Mac. Léelo y obtén los detalles:
- En su dispositivo Mac, descargue, instale y ejecute Mac Cleaner hasta que pueda ver el estado de la aplicación.
- Haz clic en el botón Limpiador de basura en el lado izquierdo de la página y haga clic en "Escanear” para comenzar el proceso de escaneo
- Aparece una vista previa de la lista de archivos en la pantalla para que elijas cuál es mejor y hagas clic en “Fácil” y espere a que se complete el proceso cuando obtenga el “Limpieza completadaIcono

La gente también Leer Una manera fácil de encontrar y eliminar archivos grandes en Mac Cómo mostrar archivos ocultos en Mac
Conclusión
La elección de la opción es todo a su discreción. Sin embargo, debe tomar una decisión informada antes de buscar cómo organizar archivos en Mac en las funciones de limpieza de Mac. Mac Cleaner es la única opción discutida en el artículo, pero debe explorar y obtener más y más kits de herramientas en caso de que Mac Cleaner falle en ese momento.
Sin embargo, los expertos de Terminal pueden usar la función de línea de comando de un clic, que es ideal para administrar y ejecutar la función de limpieza automatizada. Si no, no tiene más remedio que activar la forma manual, que necesita paciencia y tiempo.
