Puede llegar un momento en que necesites saber cómo forzar el cierre en Mac, especialmente cuando la computadora Mac no responde o su dispositivo no funciona. Los usuarios normales de dispositivos suelen utilizar las populares teclas combinadas Control-Alt-Supr para cerrar las aplicaciones o deshacerse de ellas tanto como sea posible. Pero este popular combo solo se puede usar si tienes computadoras con Windows, ¿qué harás si estás usando una computadora Mac?
En este artículo, estamos a punto de discutir cómo forzar el cierre en su Mac, usando diferentes métodos. Vamos a discutir cada uno de los métodos para que tengas una idea de lo que tienes o necesitas hacer. También vamos a hablar sobre una herramienta que puede usar, para que pueda deshacerse del mismo dilema que sucede una y otra vez.
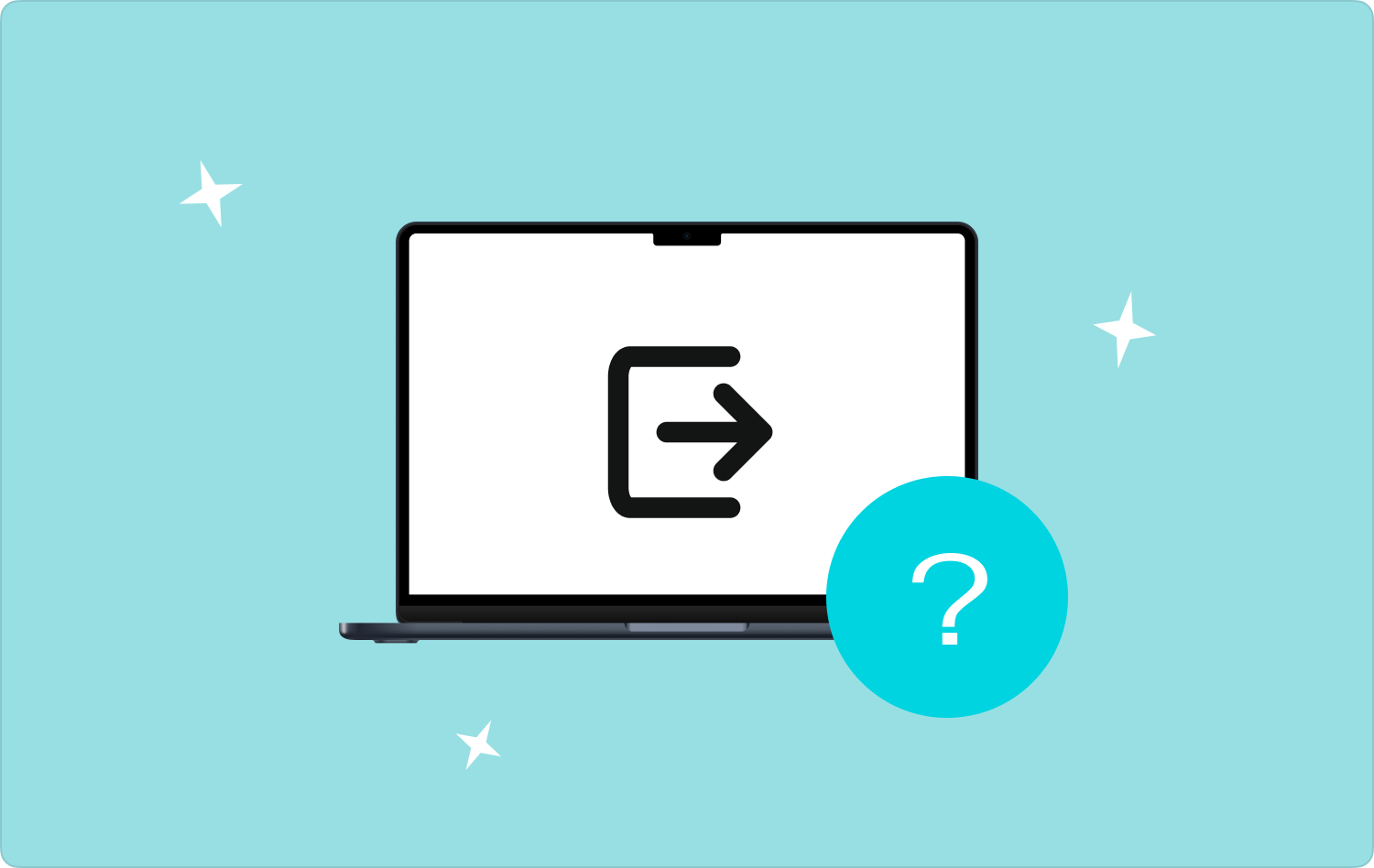
Parte #1: ¿Cuáles son los métodos para forzar el cierre en Mac? Parte #2: ¿Cuál es la mejor manera de forzar el cierre en Mac?Resumen
Parte #1: ¿Cuáles son los métodos para forzar el cierre en Mac?
A medida que pasa el tiempo, es muy posible que instales muchas aplicaciones en tu computadora Mac. Dicho escenario haría que su La computadora Mac se ralentiza especialmente cuando está utilizando muchas aplicaciones enormes a la vez. Cuando su dispositivo está demasiado lleno, eventualmente le resultará difícil forzar el cierre de aplicaciones en su computadora Mac. Es por eso que vamos a compartir con usted métodos sobre cómo forzar el cierre en Mac, déjenos tener la lista de métodos a continuación.
Inicie el Administrador de tareas en su computadora Mac
Para comenzar la lista de métodos sobre cómo forzar el cierre en su Mac, intentaremos abrir el administrador de tareas de su computadora Mac. El administrador de tareas de iOS le mostrará el Activity Monitor como el uso de energía, el estado de la CPU y mucho más. Aquí están los pasos sobre cómo hacerlo.
- Para empezar, abra el Launchpad Y luego pulse el botón Otra carpeta, y luego tienes que elegir la opción Monitor de actividad. Para hacer esto, recuerda que no hay un atajo directo en tu teclado, pero aún puedes tocar las pestañas Comando + Mayús + U, y esto abrirá el Carpeta de utilidadesy luego elija el Activity Monitor opción desde allí.
- Cuando el Monitor de actividad está abierto, ahora puede elegir los programas que se están comportando mal y luego tocar el Parada botón que verá en la parte superior de la ventana, este también parece una señal de alto. Ahora puede elegir Forzar salida o simplemente Salga de la aplicación.
Cierre las aplicaciones desde el Dock de su computadora Mac
El segundo que podemos probar sobre cómo forzar el cierre en su Mac es cerrando las aplicaciones que no necesita desde el puerto de su computadora Mac. Esto se puede usar cuando el programa que está usando se bloquea cuando está a punto de usarlo o conectarse a él. Vamos a ver los pasos que tienes que seguir.
- Para abrir un menú, debe controlar y hacer clic en el icono de un programa.
- Luego en el menú que verás, tienes que elegir la opción que dice Dejar.
- Puede que tarde unos segundos en cerrar la aplicación, pero debe verse como normalmente cierra una. Si esto no es efectivo, puede probar otros métodos que vamos a compartir en este artículo.
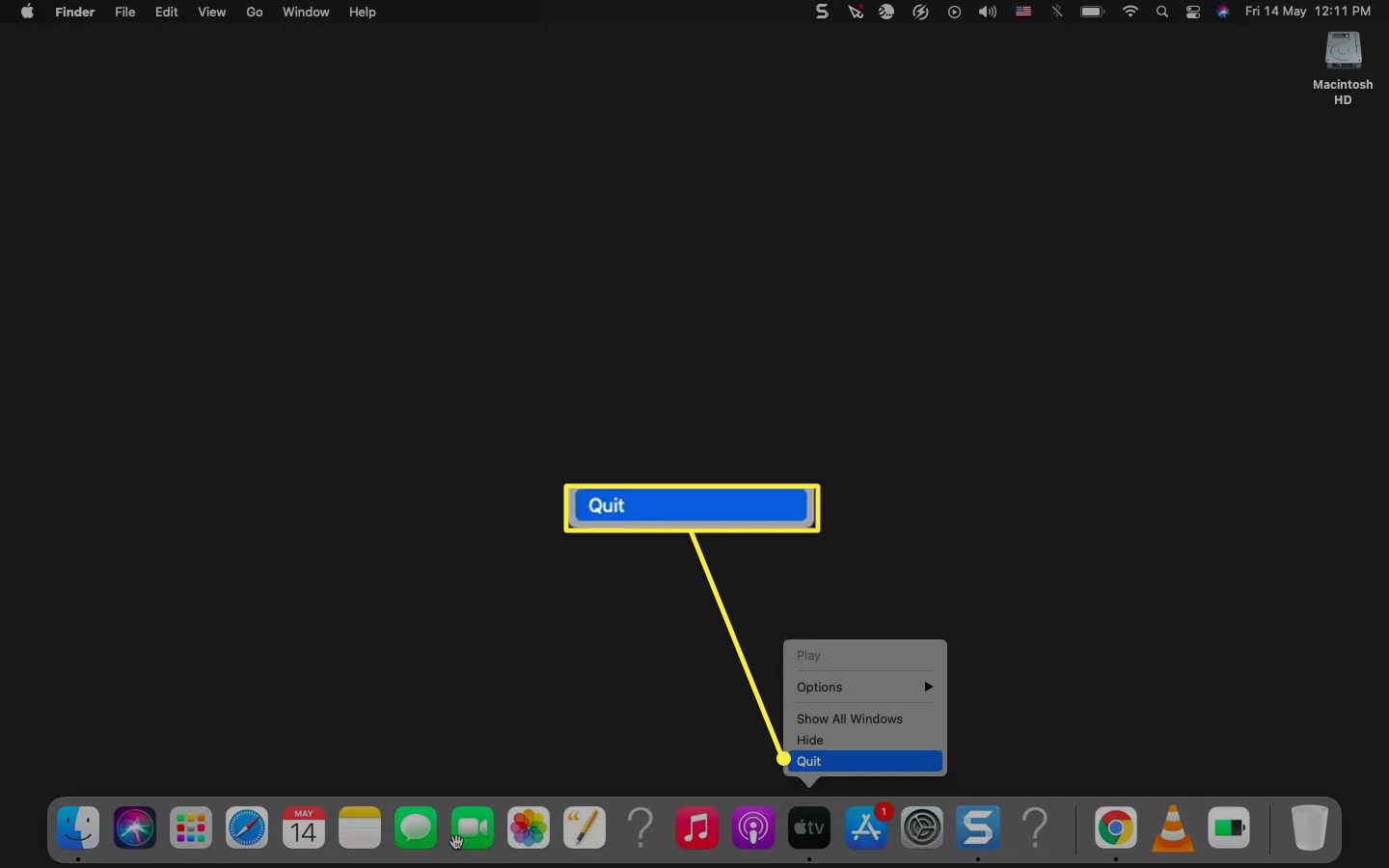
Forzar el cierre de las aplicaciones en tu Mac
Para la última opción que tenemos sobre cómo forzar el cierre en Mac, también es posible intentar forzar el cierre de las aplicaciones abiertas en su computadora Mac. Veamos los pasos sobre cómo puede hacerlo a continuación.
- Si conoce tantos atajos de teclado en el teclado de su computadora Mac, probablemente tenga una idea sobre este. Puedes tocar las pestañas Opción + Comando + Esc. Estas pestañas o este comando se pueden usar si desea abrir la ventana Forzar salida de aplicaciones que le permitirá ver todos los programas abiertos en su dispositivo.
- Si su computadora Mac tiene una barra táctil, puede ver el botón Esc en la parte izquierda de la barra táctil. También tienes la opción de tocar las pestañas Apple y luego ir a la opción Forzar salida. Luego, ahora puede elegir la aplicación que tiene el problema y luego tocar la opción Forzar salida para cerrar dicha aplicación. En caso de que tenga problemas con el uso de la Finder, puede elegir las que hemos hecho en la ventana Forzar salida de aplicaciones y luego tocar la opción o el botón Relanzar para reiniciar la ventana.
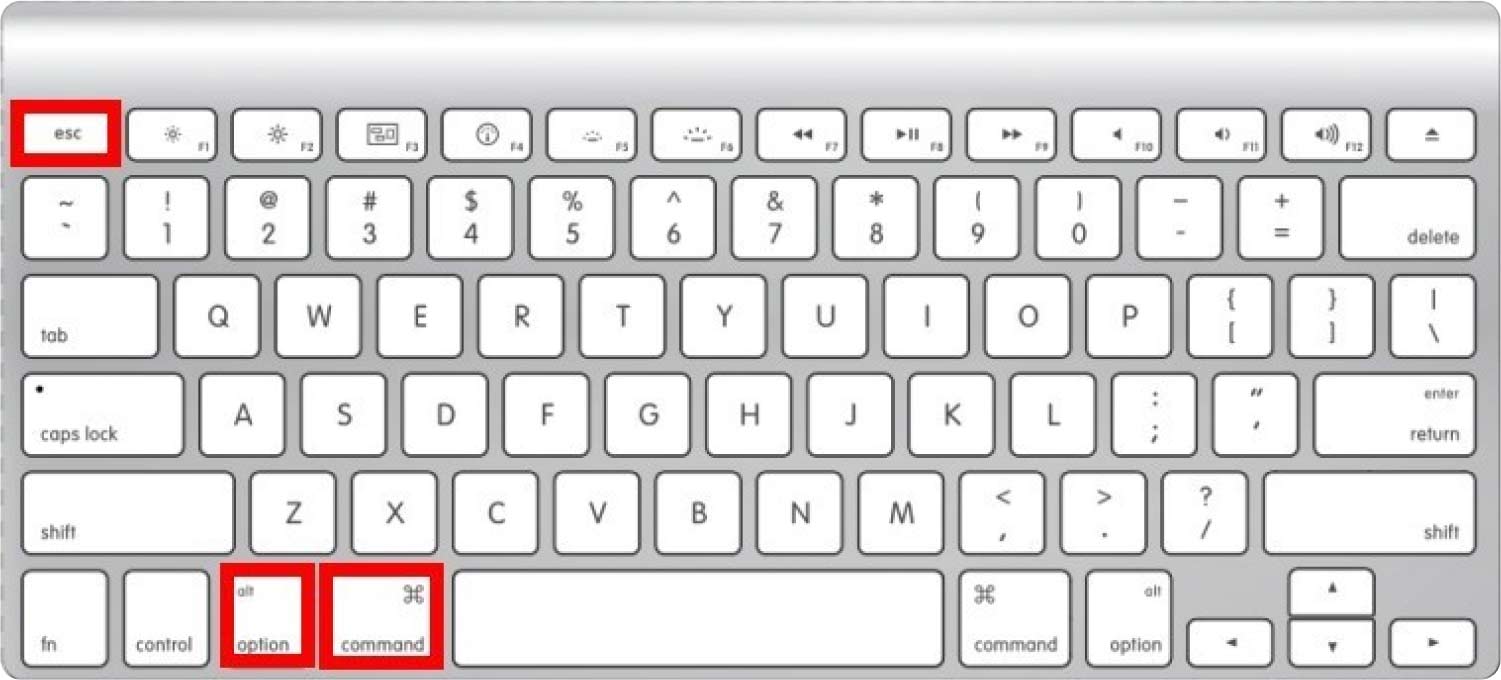
Parte #2: ¿Cuál es la mejor manera de forzar el cierre en Mac?
Ahora que hemos aprendido muchas maneras cómo forzar el cierre en Mac, pasemos a la discusión de la herramienta que haría el proceso más fácil y rápido. Esta vez, si tiene muchas aplicaciones que realmente contribuyen a la lentitud y la funcionalidad de su computadora Mac, tenemos buenas noticias para usted. Podemos usar una herramienta que se llama Techycub Mac Cleaner. Y hay muchas cosas asombrosas que le encantarían de esta herramienta.
Mac Cleaner
Escanee su Mac rápidamente y limpie los archivos basura fácilmente.
Verifique el estado principal de su Mac, incluido el uso del disco, el estado de la CPU, el uso de la memoria, etc.
Acelera tu Mac con simples clics.
Descargar gratis
Es muy posible que si hemos usado el dispositivo durante mucho tiempo, hay un montón de aplicaciones que ya no tienen ningún uso y solo están causando desorden en nuestro dispositivo. Debido a esto, la computadora Mac tiende a ralentizarse, y no tenemos más remedio que forzar el cierre de algunas aplicaciones durante los momentos en que se portaron mal. Entonces, para conocer esta herramienta que puede ayudarnos con eso, vea la lista que hemos preparado a continuación.
- Si ha almacenado muchos archivos basura en su computadora Mac, puede usar el Techycub Mac Cleaner para deshacerse de ellos. Con la ayuda de esta herramienta, todos los Los archivos basura de Mac se pueden limpiar tan pronto como sea posible.
- El sistema Techycub Mac Cleaner también es conocido por ser uno de los mejores trituradores de archivos que tenemos hoy. Si tiene muchos archivos o datos que ya no necesita pero que no están ordenados o identificados, el Techycub Mac Cleaner te ayudará con eso.
- La herramienta también puede ayudarlo a localizar todos los archivos que se han duplicado en su computadora Mac, el Techycub Mac Cleaner ordenará todos estos archivos y los eliminará tan pronto como lo necesite.
- Si los archivos se han utilizado durante mucho tiempo, puede haber muchos archivos grandes y antiguos almacenados en su computadora Mac. Los archivos se pueden enumerar y puede elegir los que desea eliminar o deshacerse de ellos.
- Y para la última característica, el Techycub Mac Cleaner también puede ayudarlo a desinstalar aplicaciones que ya no necesita. Puede suceder que haya aplicaciones que haya instalado porque las necesita en un corto período de tiempo y, como resultado, se almacenarán y causarán desorden en su computadora Mac. El Techycub Mac Cleaner puede ayudarlo a eliminar las aplicaciones que ya no necesita.
Conozcamos cómo usar el Techycub Mac Cleaner para desinstalar las aplicaciones que ya no necesitas, veamos los pasos que tenemos a continuación.
- Para comenzar, descargue e instale el Techycub Mac Cleaner en su computadora Mac. Una vez abierto, vaya a la Desinstalador de aplicaciones módulo, que verá en la parte izquierda de la interfaz. Luego toque el Escanear pestaña para comenzar el escaneo de los archivos, luego verá todas las aplicaciones que ha instalado en su dispositivo.
- Ahora puede comenzar a verificar los resultados del escaneo e inspeccionar la lista de aplicaciones que verá en el lado derecho de la interfaz. Ahora puede elegir las aplicaciones que desea desinstalar.
- Antes de pasar al siguiente paso, debe asegurarse de que realmente no necesita las aplicaciones que ha seleccionado.
- Una vez que todo haya sido verificado, ahora puede tocar el botón Fácil pestaña y, a continuación, espere hasta que Techycub Mac Cleaner ha podido eliminar todas las aplicaciones que ha seleccionado. La duración del proceso dependerá de cuántas aplicaciones hayas seleccionado.
- Una vez que se hayan eliminado todas las aplicaciones, verá el Limpiado Completado notificación, y ya está todo listo. Todavía puede volver a los resultados del proceso de escaneo tocando el Reseña pestaña y siguiendo el mismo conjunto de instrucciones que hemos enumerado anteriormente.

La gente también Leer Una manera fácil de encontrar y eliminar archivos grandes en Mac Cómo limpiar una Mac
Resumen
Esperamos haberte ayudado a aprender cómo forzar el cierre en Mac usando los métodos y herramientas que hemos compartido y discutido anteriormente. También es bueno tener un buen control en su computadora Mac todo el tiempo para ver y monitorear las cosas que necesitan aprender y ejecutar.
