Si continúa tomando capturas de pantalla, su dispositivo acumulará una gran cantidad de capturas de pantalla que luego serán inútiles. En este caso, debe eliminarlos. Exactamente, cuando su intención haya sido cumplida, es mejor eliminar la mayoría de esas capturas de pantalla para ahorrar algo de espacio en disco. Las siguientes instrucciones le mostrarán cómo eliminar capturas de pantalla en Mac. Y como tal, comencemos.
Parte n.° 1: ¿Dónde y cuán grandes son las capturas de pantalla en Mac?Parte #2: Herramienta útil para eliminar capturas de pantalla en Mac - TechyCub Mac CleanerParte #3: Diferentes Maneras de Eliminar Capturas de Pantalla en MacConclusión
Parte n.° 1: ¿Dónde y cuán grandes son las capturas de pantalla en Mac?
Antes de dirigirnos realmente a la guía principal sobre cómo eliminar capturas de pantalla en Mac, debemos saber o tener conocimiento de dónde se encuentran las capturas de pantalla en su dispositivo Mac, así como cuánto o tal vez ocupa en su dispositivo.
Las capturas de pantalla siempre se han guardado en algo como el escritorio de forma predeterminada. Aquellos a los que se les asigna su propia carga en ese escritorio cuando está usando la última versión de macOS y parecen tener pilas facilitadas en todo el Finder. Las capturas de pantalla en una Mac de este tipo, a diferencia de las de un iPhone de este tipo y quizás incluso del iPad, realmente no se deciden agregar a la biblioteca local de la aplicación Fotos.
Entonces, ¿cuánto espacio de almacenamiento ocupa esa captura de pantalla en su dispositivo? La verdad varía según una variedad de factores, junto con el área que se está capturando, la densidad de píxeles de su pantalla y, de hecho, la profundidad de los detalles principalmente en la imagen.
Sin embargo, más o menos cada captura de pantalla probablemente requerirá alrededor de unos pocos K a aproximadamente tres o más megabytes de datos. Notarás que cuando tienes una gran cantidad de capturas de pantalla de 3-4 MB, el tamaño del espacio que ocupa se acumula rápidamente.
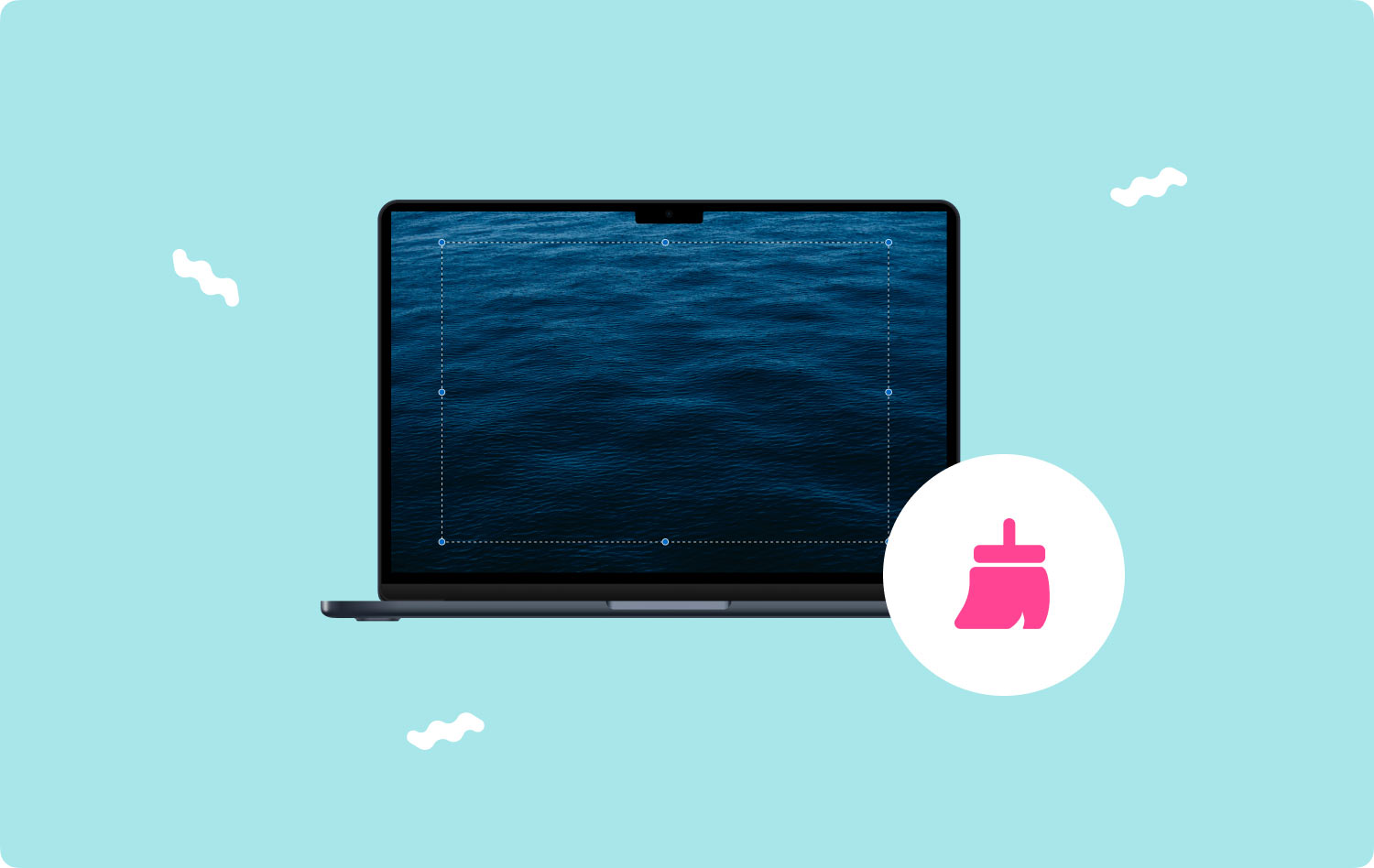
Parte #2: Herramienta útil para eliminar capturas de pantalla en Mac - TechyCub Mac Cleaner
Conociendo algunas ideas sobre capturas de pantalla en una Mac, luego debe tener conocimiento sobre esos métodos manuales en cómo eliminar capturas de pantalla en Mac pero primero, nos gustaría presentarles a TechyCub Mac Cleaner que entonces podría muy bien ayudarlo a lo largo de este proceso determinado.
Mac Cleaner
Escanee su Mac rápidamente y limpie los archivos basura fácilmente.
Verifique el estado principal de su Mac, incluido el uso del disco, el estado de la CPU, el uso de la memoria, etc.
Acelera tu Mac con simples clics.
Descargar gratis
Como tal, a lo largo de este segmento, bien podríamos comenzar a presentar el TechyCub Mac Cleaner, una herramienta de limpieza repleta de funcionalidades que no solo eliminar archivos basura de forma segura en Mac, además, mejoran significativamente el rendimiento y, posiblemente, las diversas funciones de su máquina.
Uno de estos limpiadores se vuelve bastante fácil de operar y comenzará a limpiar esa misma memoria caché de tipo de datos en su máquina. Para aprender cómo emplear esto, siga las instrucciones en otra parte aquí.
- Para comenzar con este proceso, la primera forma en que necesitaba lograrlo es instalar o adquirir la aplicación y configurarla dentro de su consola.
- Y a partir de eso, una vez más podría iniciar el limpiador aún más en su máquina.
- Sin embargo, después, siempre debe seleccionar la función que establece explícitamente "Limpiador de basura" y, además, que alterna algo que indica explícitamente "ESCANEAR" para garantizar que el último kit de herramientas realmente pueda comenzar a escanear toda la información y los archivos basura directamente dentro de su sistema Mac.
- A partir de ahí, cuando se complete dicho trabajo de monitoreo, puede optar por evaluar la información basura digitalizada y los archivos que luego se organizaron en subgrupos.
- Y luego, en algún lugar, puede decidir qué archivos, pero también documentos, desea comenzar a limpiar en su Mac, o puede probar una de esas soluciones alternativas en las que deberá verificar la función que luego aparece para decir "Seleccionar todo" para ahorrar tiempo limpiando cada uno de esos datos inútiles y archivos.
- Después de eso, debe presionar esa selección que alterna algo que implica explícitamente "LIMPIAR", lo que también haría que la herramienta borrara absolutamente todo lo que ya había elegido previamente para eliminarlo de alguna manera en lo que parece ser una cuestión de segundos.
- Continuando con eso, se mostrará un mensaje emergente inmediato, indicando que tal vez la operación de limpieza ha sido "Limpieza completada”. Sin embargo, si no desea eliminar más información y archivos, simplemente puede hacer clic en ese algo alternado que implica explícitamente "Reseña" para ser guiado hacia la pantalla de actividad de cheques. Y junto con eso, ya está.

Parte #3: Diferentes Maneras de Eliminar Capturas de Pantalla en Mac
Ahora que confirma dónde parece estar casi toda su captura de pantalla, puede decidir dónde descartar qué cosas. Aunque una sola carpeta de capturas de pantalla no parece ser particularmente grande, una colección de ellas tal vez podría devorar gigabytes de espacio en disco duro. Como resultado, eliminarlos incluso a diario sería la alternativa más fácil. Aquí hay varios enfoques sobre cómo eliminar capturas de pantalla en Mac.
Cómo eliminar capturas de pantalla en Mac a través de la Papelera
Al comprender por qué es necesario descartar una captura de pantalla en dicha Mac, el siguiente objetivo es comprender cómo hacerlo. En Mac, otra técnica común sería arrastrar capturas de pantalla a la papelera. Repasemos el proceso de principio a fin:
- Para comenzar, haga clic con el botón derecho en esa captura de pantalla específica para eliminarla, pero también seleccione esa opción, algo que implica explícitamente "Mover a la papelera", que nuevamente lo enviará instantáneamente a la carpeta de archivos Bin de su Mac. También puede seleccionar esas capturas de pantalla requeridas en el escritorio y arrastrarlas todas a ese icono de la Papelera o incluso a la carpeta de archivos.
- El siguiente procedimiento es volver a iniciar esa opción que sugiere claramente "Bin" en Mac, pero luego simplemente toque esa opción que sugiere claramente "Vaciar Papelera" alterne dentro de esta esquina superior derecha de la pantalla de la ventana. ¡Terminó!
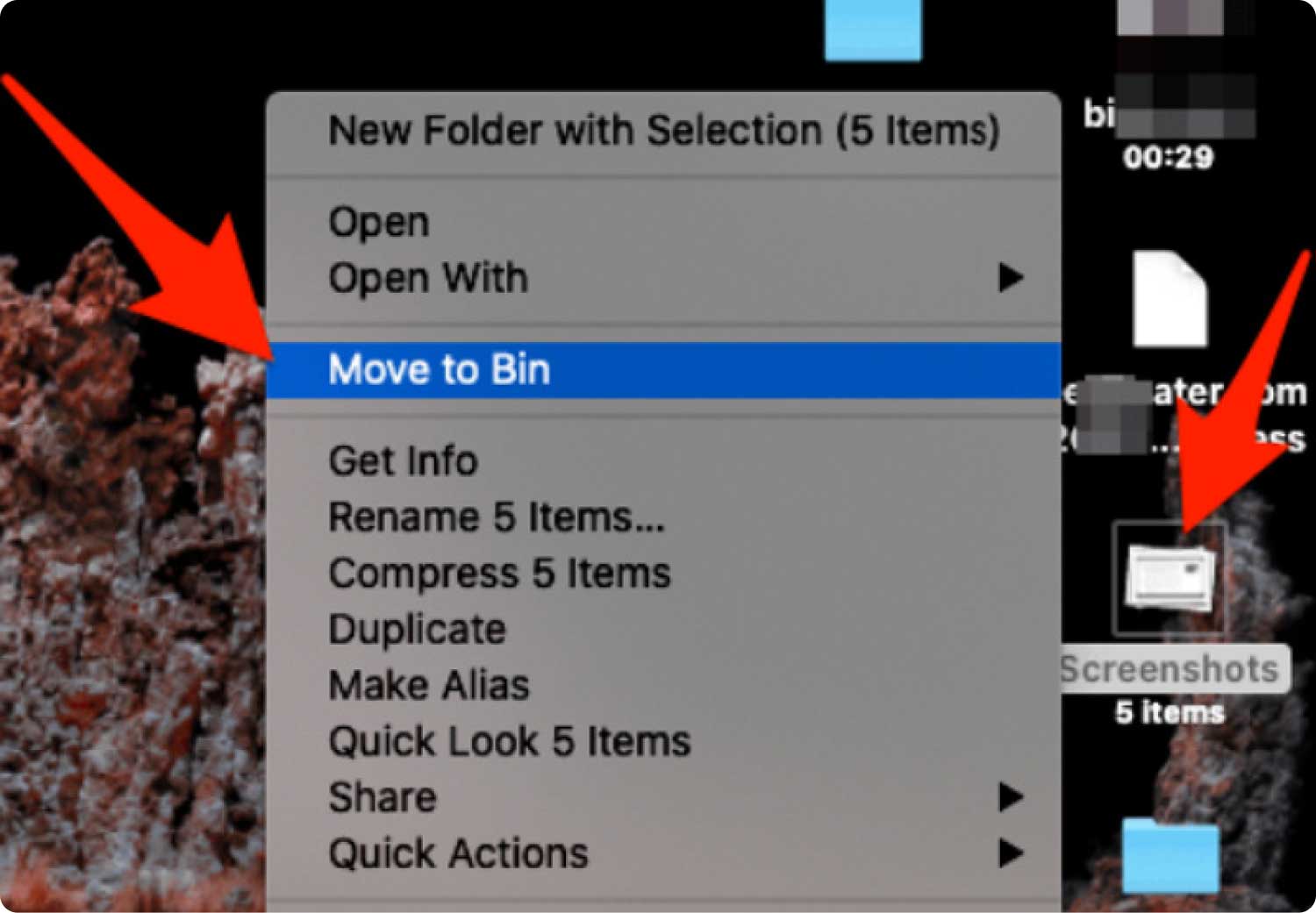
Cómo eliminar capturas de pantalla en Mac a través del comando de teclado
Algunas otras personas recomendarían teclas de acceso directo y tal vez incluso teclas de acceso rápido a métodos manuales. ¡Para muchos de ellos, a continuación hay un método simple y rápido para probar!
- En su dispositivo Mac, debe seleccionar la captura de pantalla que realmente le gustaría eliminar, pero también toque ese "Comando más Eliminar" combinación de teclas. Esto habría enviado una captura de pantalla específica a la Papelera. Sin embargo, por lo tanto, debe mostrar la captura de pantalla; cualquier otra cosa que no sea eso, entonces esto puede eliminar todo lo que se haya enfatizado.
- Finalmente se ha realizado la iniciativa de intentar vaciar este Bin. Debe activar la papelera y elegir una captura de pantalla, pero luego solo presione el "Comando"pero también el"Borrar" alterna al mismo tiempo. Esto debería mostrar un aviso emergente de verificación. ¡Eso sería todo!
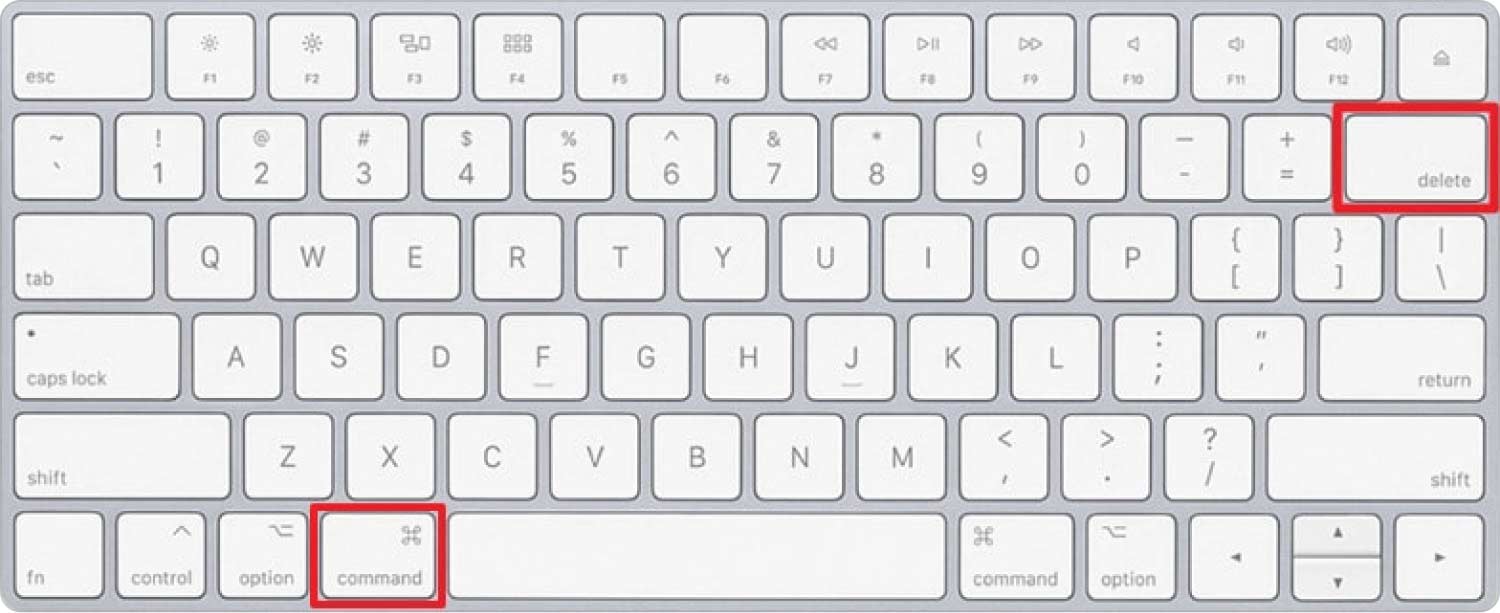
Cómo eliminar capturas de pantalla en Mac a través de Finder
Ahora veamos cómo eliminar capturas de pantalla en Mac usando esta opción de menú del Finder.
- Para comenzar, acceda al menú Finder y navegue como el símbolo de lupa. Y después de eso, seleccione las capturas de pantalla que realmente le gustaría eliminar y marque la marca de verificación junto a ellas.
- Pero solo después, presionando esa opción que luego implica "Seleccionar todo" para eliminar esas capturas de pantalla de su computadora. Después de eso, seleccione los botones que implican "Reseña"y después"Eliminar".
- Luego, seleccione las capturas de pantalla que se eliminaron, pero también simplemente toque "Eliminar" alternar. Esas capturas de pantalla seleccionadas se habrían eliminado.
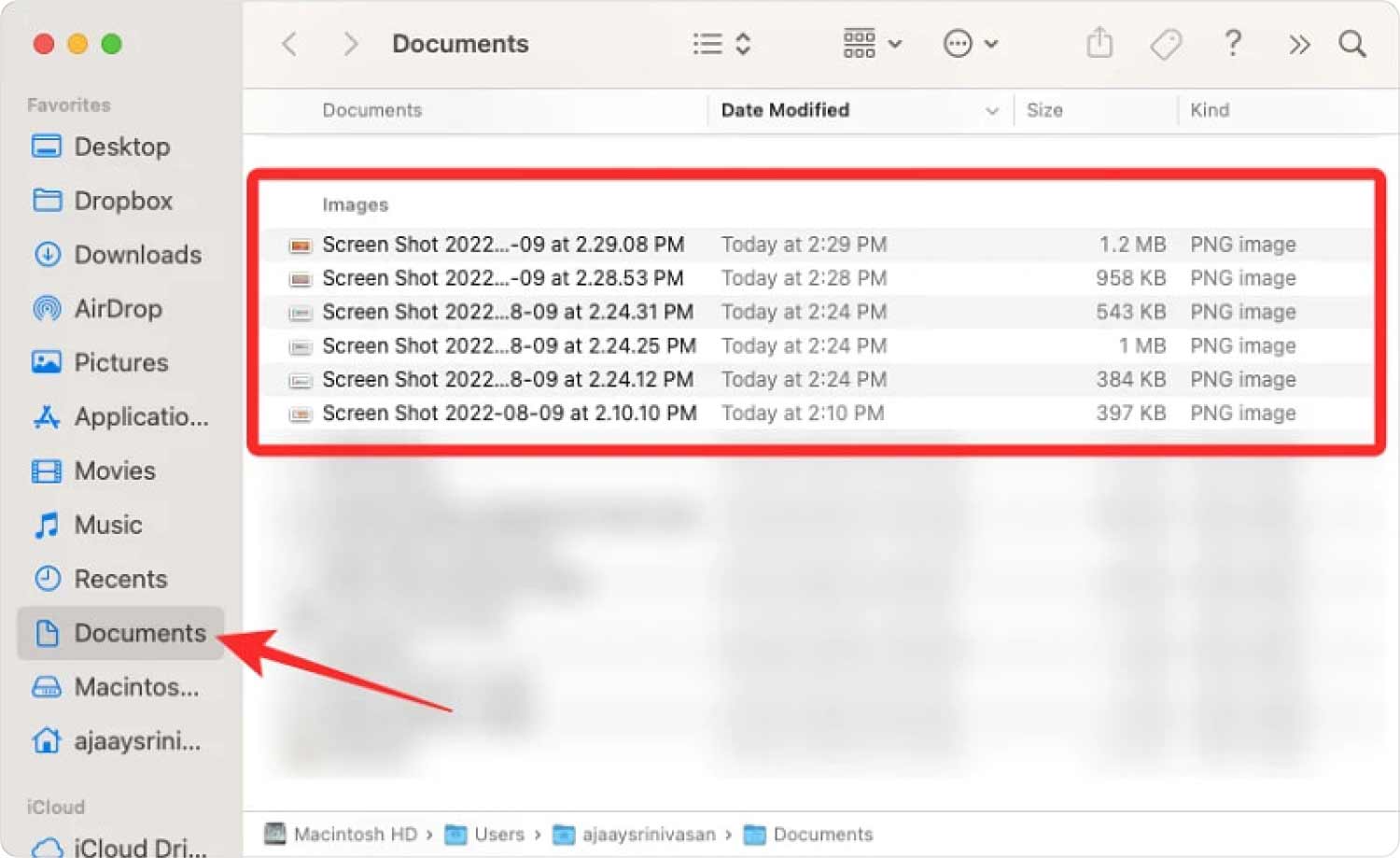
Cómo eliminar capturas de pantalla en Mac haciendo clic derecho en su icono
Otra opción debería ser hacer clic derecho sobre un símbolo en la carpeta del archivo de captura de pantalla y elegir en esa opción algo que claramente implique "Borrar", que nuevamente eliminará por completo el símbolo de esa carpeta y comenzará a moverlo a la papelera de inmediato. Aunque algunos usuarios disfrutan de uno de esos métodos, todo requería mucho más tiempo una vez que se eliminaba una gran cantidad de capturas de pantalla.
La gente también Leer [Guía 2023] ¿Cómo eliminar archivos de registro del sistema en Mac? Cómo eliminar películas de tu Mac
Conclusión
De hecho, las capturas de pantalla a veces pueden ocupar su almacenamiento en su dispositivo Mac o quizás podrían ser el factor principal por el que su sistema operativo Mac se vuelve más lento y difícil de operar. Así que desde aquí, es fundamental que siempre limpies y elimines esas capturas de pantalla innecesarias.
Esperamos que esta guía sobre cómo eliminar capturas de pantalla en Mac realmente podría ayudarte. Al esbozar los métodos que podría usar, esperamos que pueda lograrlo. Incluso si tiene problemas con esos otros procesos, siempre puede hacer uso de la TechyCub Limpiador de Mac. Como tal, eso es todo para este artículo, ¡tenga un día útil por delante!
