En cualquier dispositivo Mac existen archivos antiguos y de gran tamaño que ocupan espacio en el disco duro sin razón aparente. Por lo tanto, necesita un conjunto de herramientas que le brinde todos los consejos sobre cómo eliminar copias de seguridad antiguas de iCloud sin esfuerzo iCloud es la mejor y más confiable opción de respaldo para iDevices. Sin embargo, no hay necesidad de llenar su espacio de iCloud con archivos antiguos innecesarios.
Este artículo te da dos opciones. La elección de las opciones ahora es todo a su discreción. ¿Por qué alguien elegiría eliminar la copia de seguridad de iCloud para los archivos antiguos y grandes? Además, con la tecnología, diariamente se lanzan varias opciones de respaldo y algunas están automatizadas. No hay necesidad de aferrarse a las viejas formas cuando puede obtener los mejores servicios con la nueva tecnología.
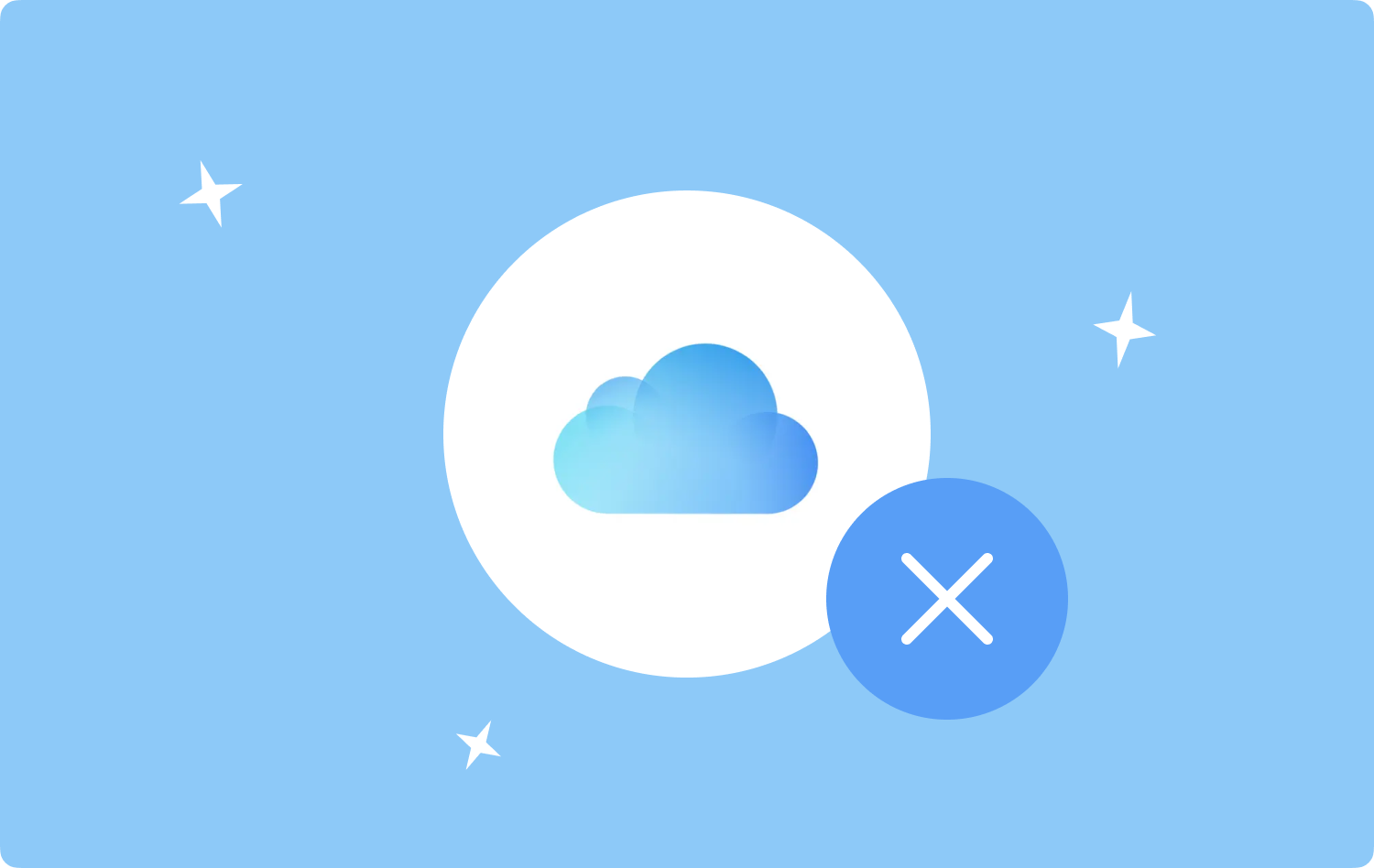
Parte #1: Cómo ver las copias de seguridad de iCloud para saber qué eliminarParte n.º 2: Cómo eliminar copias de seguridad antiguas de iCloud manualmenteParte n.º 3: Cómo eliminar copias de seguridad antiguas de iCloud automáticamenteConclusión
Parte #1: Cómo ver las copias de seguridad de iCloud para saber qué eliminar
Solo puedes borrar lo que sabes; La principal ventaja de la copia de seguridad de iCloud es que puede ver los archivos en cualquier lugar, independientemente del dispositivo y la ubicación, siempre que tenga los detalles de la cuenta de iCloud y una conexión a Internet. Este es el procedimiento simple para ver las copias de seguridad de iCloud en su sistema para saber cómo eliminar las copias de seguridad antiguas de iCloud.
- En su dispositivo Mac, haga clic en el Icono de Apple en el menu principal.
- Haga clic enPreferencias del sistema", escoger iCloud entre la lista de opciones e inicie sesión con los datos de inicio de sesión.
- Haz clic en el botón Gestiona" en la parte inferior del panel de iCloud y elija todas las copias de seguridad disponibles en la interfaz.
- Verifique todas las copias de seguridad que aparecen en una lista de vista previa y no hacia abajo para que pueda saber cuáles necesita eliminar usando las opciones que elija entre las dos que se analizan a continuación.
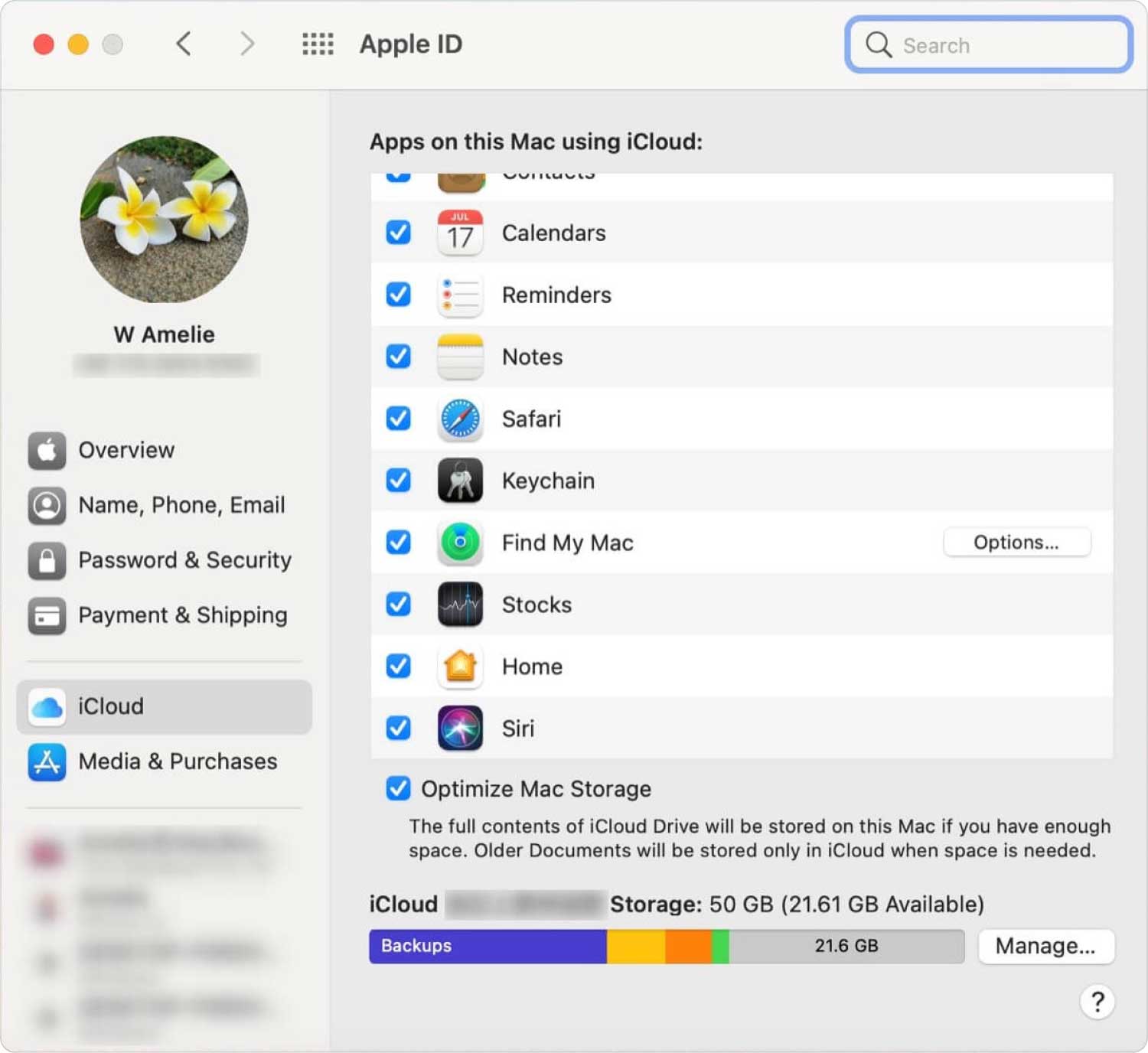
En este punto, tiene una idea de las copias de seguridad disponibles y cuáles desea eliminar del sistema. ¿Cómo puedes hacer esto de la mejor manera? Siga leyendo y llegue a tener más detalles.
Parte n.º 2: Cómo eliminar copias de seguridad antiguas de iCloud manualmente
La forma manual de eliminar las copias de seguridad antiguas de iCloud es usando el Finder, que también es útil para ubicar la ubicación de iCloud Backup en su dispositivo. Es un proceso engorroso y agotador, especialmente cuando tiene varias copias de seguridad de iCloud en el sistema. Sin embargo, el proceso es simple siempre que haya enumerado lo que desea eliminar. Aquí se explica cómo eliminar las copias de seguridad antiguas de iCloud:
- En su dispositivo Mac, abra el menú Finder y vaya a Preferencias del sistema.
- Haga clic en Storage y elige Copias de seguridad, y luego haga clic en iCloud.
- Haga clic en iCloud entre la lista de opciones que aparecen en la pantalla e inicie sesión en los detalles de iCloud, que incluyen el ID de Apple y el código de acceso.
- Haga clic derecho una vez que resalte las copias de seguridad de iCloud que desea eliminar y haga clic en "Mover al basurero" para eliminarlos temporalmente de la ubicación de almacenamiento actual.
- Abra la carpeta Papelera y seleccione las copias de seguridad de iCloud que envió anteriormente y haga clic en "Vaciar Papelera" para eliminarlos completamente del sistema.
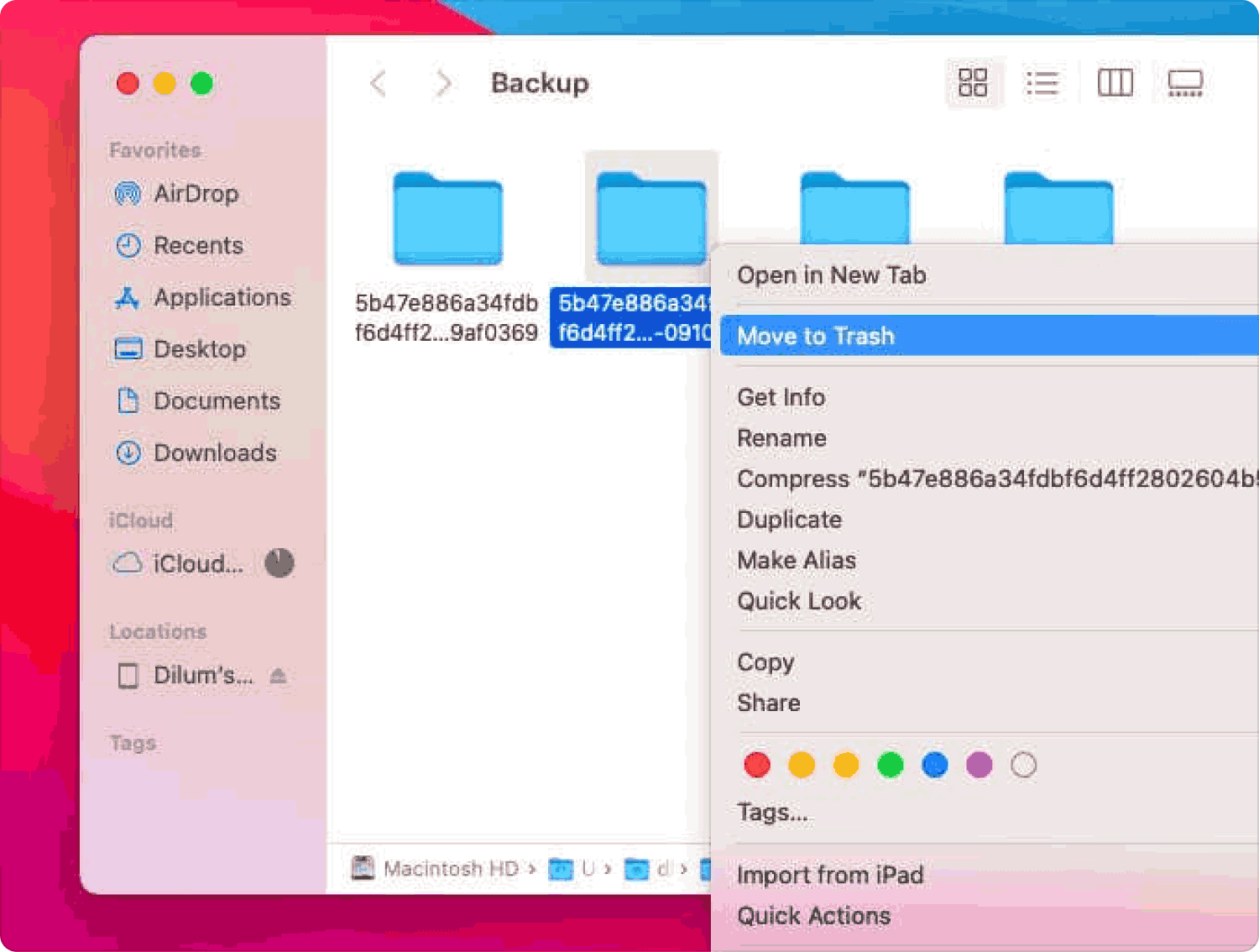
Este procedimiento simple no requiere experiencia técnica para administrar y manejar la función.
Parte n.º 3: Cómo eliminar copias de seguridad antiguas de iCloud automáticamente
Al buscar una opción automatizada, el TechyCub Mac Cleaner es su solución permanente ya que entre las opciones en su computadora hay poca memoria. Esta es una solución digital simple sin límite en los dispositivos Mac y las versiones, incluidas las versiones antiguas y nuevas.
Mac Cleaner
Escanee su Mac rápidamente y limpie los archivos basura fácilmente.
Verifique el estado principal de su Mac, incluido el uso del disco, el estado de la CPU, el uso de la memoria, etc.
Acelera tu Mac con simples clics.
Descargar gratis
Viene con varios kits de herramientas de limpieza para respaldar la eliminación de cualquier dato, incluidos cachés, archivos, aplicaciones y copias de seguridad. Una ventaja única del kit de herramientas digital es que viene con un Desinstalador de aplicaciones, de modo que para la aplicación que está preinstalada, es la mejor y la más confiable, ya que puede eliminar aplicaciones que no están en el App Store; eso significa que carecen del kit de herramientas de desinstalación automática.
Todos los archivos ocultos relacionados con las aplicaciones desinstaladas se eliminan del sistema. Los archivos del sistema se colocan en un lugar seguro para evitar la eliminación accidental. Además, tiene la libertad de usar también la opción Junk Cleaner, que también es una ventaja en borrando todos los archivos basura del sistema Algunas de las características avanzadas de esta aplicación incluyen:
- Capacidad para limpiar datos de Mac de forma gratuita hasta 500 MB.
- Viene con una opción de vista previa que admite la limpieza selectiva de datos.
- Admite la limpieza selectiva de archivos según el tipo de archivo.
- Viene con una interfaz simple, organizada e interactiva ideal tanto para principiantes como para expertos en igual medida.
Qué conjunto de herramientas tan simple que no requiere experiencia técnica para ejecutar y administrar sus funciones. Aquí está el procedimiento para usarlo como una opción para cómo eliminar copias de seguridad antiguas de iCloud.
- Descargue, instale y ejecute Mac Cleaner en su dispositivo Mac hasta que obtenga el estado de la aplicación.
- Elija el Archivo grande y antiguo modo y haga clic en “Escanear” para comenzar el proceso de escaneo para obtener una vista previa de los archivos antiguos y grandes que aparecen para su visualización.
- Elija los archivos antiguos y grandes de las copias de seguridad de iCloud de la lista y haga clic en "Fácil" para comenzar el proceso de limpieza.
- Espere a que se complete el proceso hasta que obtenga el "Limpieza completada"icono.

¿Sigues buscando una opción automatizada para administrar las funciones de limpieza de Mac?
La gente también Leer 6 formas de corregir el error "iMovie no tiene suficiente espacio en disco" [2023] Encuentre una solución: ¿Por qué mi almacenamiento de iCloud está lleno?
Conclusión
Ahora conoce las ubicaciones de copia de seguridad de iCloud y cómo verlas para elegir cuáles puede borrar. También tienes dos opciones, la manual y la automatizada, a la hora de buscar cómo eliminar copias de seguridad antiguas de iCloud.
Sin embargo, solo hemos discutido Mac Cleaner; hay varias otras aplicaciones en el mercado que necesitamos probar y explorar y sacar lo mejor de lo que el mercado tiene para ofrecer. Pruebe, pruebe y demuestre la eficiencia de las otras aplicaciones en el mercado para obtener lo mejor en el mercado virtual.
