Antes de intentar aprender cómo eliminar archivos bloqueados en Mac, es fundamental comprender el funcionamiento de los archivos bloqueados. También es importante conocer su ubicación y sus extensiones de archivo. Hay una razón por la que los archivos no pueden acceder fácilmente. En la mayoría de los casos, se trata de archivos de sistema delicados.
En este artículo, analizamos dos métodos que se pueden utilizar para eliminar archivos bloqueados en Mac. En la parte 1, analizamos los archivos bloqueados, su ubicación y sus funciones; En la parte 2, analizamos la forma manual de eliminar los archivos bloqueados en un procedimiento paso a paso. En la parte 3, presentamos una aplicación confiable y práctica sin necesidad de conocimientos externos para ejecutarla y administrarla.
Viene con funciones de valor añadido, como verás en las características. Es el mejor entre los cientos que aparecen en el mercado digital. Continúe leyendo y conozca los enfoques para borrar espacio del sistema en Mac.
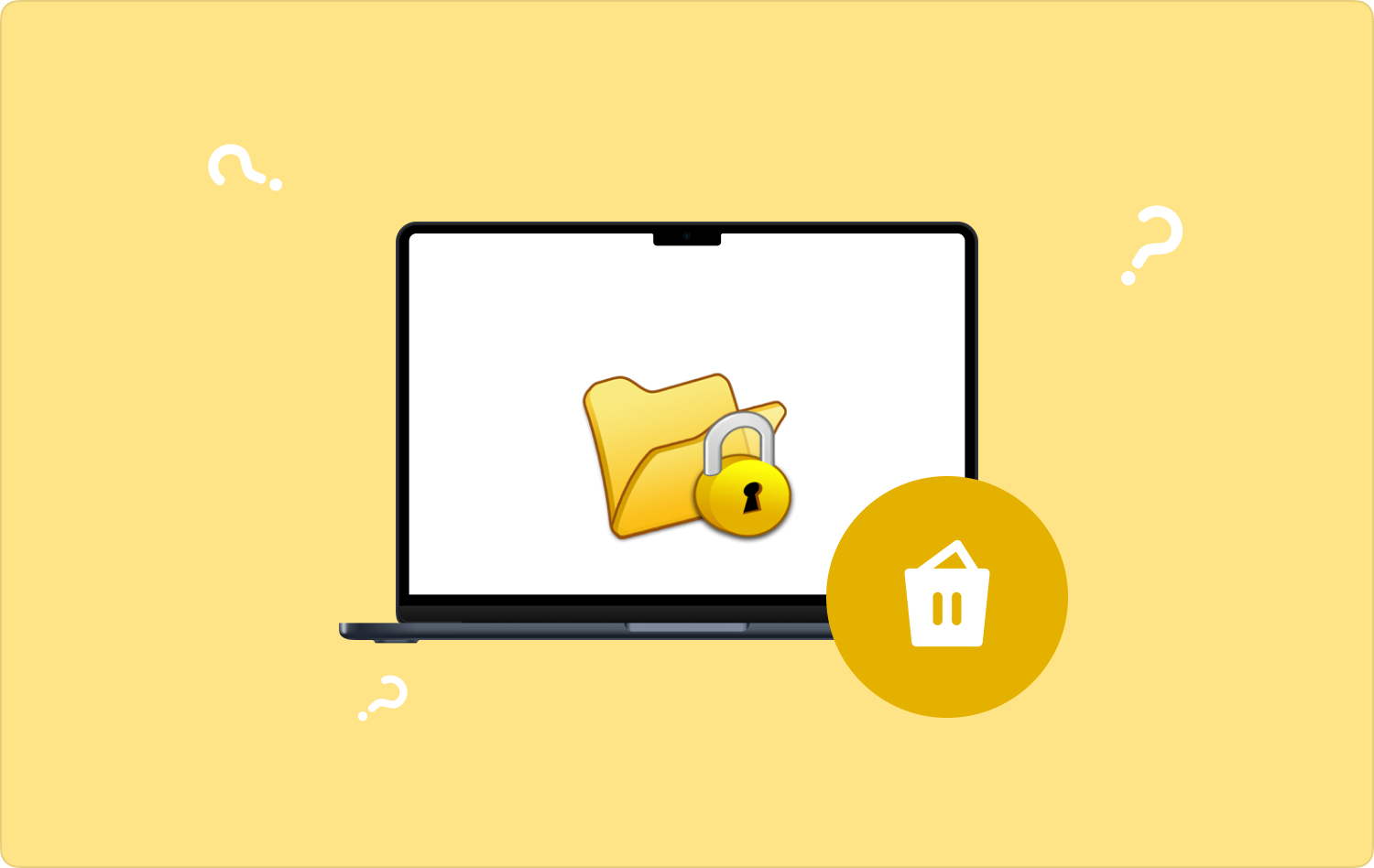
Parte #1: ¿Qué son los archivos bloqueados?Parte #2: Cómo eliminar archivos bloqueados en Mac manualmenteParte #3: Cómo eliminar archivos bloqueados en Mac usando Mac CleanerConclusión
Parte #1: ¿Qué son los archivos bloqueados?
¿Sabe que el funcionamiento del dispositivo Mac resulta de la conexión adecuada entre el hardware y el software del dispositivo? El dispositivo de software es administrado por archivos del sistema y aplicaciones para cada función.
Los archivos bloqueados son archivos delicados del sistema que respaldan el funcionamiento básico del dispositivo, incluido el inicio del dispositivo y la apertura de varias funciones del kit de herramientas digitales. Están bloqueados porque, cuando los eliminas accidentalmente del sistema, es probable que experimentes problemas de errores del sistema.
Hay algunos archivos como los archivos de registro que cuando los eliminas del sistema, es probable que tengas problemas, y es por eso que están separados del resto, ya que cuando se eliminan, puedes devolverlos rápidamente a través del App Store o varios procedimientos de instalación.
Esto no se aplica a los archivos bloqueados, ya que una vez que los elimina, necesita una revisión completa del software del dispositivo Mac para devolverlos a la normalidad. Explica por qué recibes una notificación y una advertencia seria de las repercusiones en las funciones cuando las eliminas. ¿Cuáles son los enfoques sobre cómo eliminar archivos bloqueados en Mac?
Parte #2: Cómo eliminar archivos bloqueados en Mac manualmente
La forma manual de eliminar archivos bloqueados en Mac es el primer enfoque en el que todos piensan. Pero espera, ¿conoces todos los archivos bloqueados y sus ubicaciones? En caso afirmativo, esta es la opción para usted. De lo contrario, la opción automatizada de la parte 3 de esta aplicación resulta útil.
Sin embargo, todavía podemos explorar la forma manual para las personas que entienden y quieren saber más sobre los pasos. Estos son los sencillos pasos sobre cómo eliminar archivos bloqueados en Mac manualmente:
FoneDog al Finder Menú ir a Aplicaciones y elija los archivos bloqueados para cada aplicación según la ubicación de almacenamiento.
Elija todos los archivos bloqueados de la ubicación de almacenamiento y haga clic derecho y haga clic "Enviar a la carpeta Papelera" Alternativamente, también puede arrastrarlos y soltarlos en la carpeta Papelera, ir a la carpeta Papelera y hacer clic en "Papelera vacía" para eliminarlos completamente del sistema.

Esta es una opción simple, pero necesita que conozcas la ubicación de los archivos bloqueados. También necesita saber el tipo de archivos bloqueados, ya que algunos de ellos son archivos del sistema y, cuando intenta eliminarlos, puede experimentar problemas con el dispositivo Mac. Eso explica por qué están bloqueados. Es imprescindible que tengas conocimientos sobre cómo acceder correctamente a los archivos del sistema Mac.
Parte #3: Cómo eliminar archivos bloqueados en Mac usando Mac Cleaner
Esta solución digital simple y confiable para todas sus funciones de limpieza automatizadas en dispositivos Mac. TechyCub Mac Cleaner se ejecuta en una interfaz sencilla ideal para todos los usuarios, independientemente del nivel de experiencia.
Mac Cleaner
Escanee su Mac rápidamente y limpie los archivos basura fácilmente.
Verifique el estado principal de su Mac, incluido el uso del disco, el estado de la CPU, el uso de la memoria, etc.
Acelera tu Mac con simples clics.
Descargar gratis
Es un conjunto de herramientas que no tiene límite en dispositivos Mac y también en versiones de Mac. Gracias a funciones como el Desinstalador de aplicaciones admitido en la interfaz; el kit de herramientas admite la desinstalación de archivos incluso si no están en la App Store. Algunas de las características adicionales de este kit de herramientas incluyen:
- Admite la eliminación selectiva de archivos de cualquiera de los tipos de datos.
- Permite obtener una vista previa de la lista de archivos duplicados e innecesarios dentro del dispositivo.
- Viene con escaneo rápido y alto rendimiento compatible con todos los dispositivos Mac.
- Permite hasta 500 MB de almacenamiento de forma gratuita.
- Protege los delicados archivos del sistema que pueden causar estragos en el sistema.
Aquí está el procedimiento simple en cómo eliminar archivos bloqueados en Mac usando Mac Cleaner:
- Descargue, instale y ejecute Mac Cleaner en su dispositivo.
- Haz clic en el botón "Limpiador de basura" entre la lista de algunas de las funciones de limpieza disponibles en la interfaz.
- Elija los archivos bloqueados disponibles en la lista; también puedes usar el "Seleccionar todo" opción para elegir todos los archivos con un solo clic.
- Haz clic en el botón "Limpiar" icono que aparece después de elegir los archivos y esperar a que se complete el proceso.

Esperen al "Limpieza completada" menú como indicación de la finalización del proceso.
¿Tienes una aplicación sencilla además de Mac Cleaner en el mercado digital? Son muchos, pero Mac Cleaner es el mejor de todos.
La gente también Leer 2023 actualizado: cómo eliminar archivos de registro en Mac de manera eficiente [Guía 2023] ¿Cómo eliminar archivos de registro del sistema en Mac?
Conclusión
La elección de las opciones a utilizar depende de usted. Los dos enfoques son manual y automático; la forma intuitiva es a través de la solución digital automatizada. Sin embargo, si conoce la ubicación, el funcionamiento y las repercusiones de cómo eliminar archivos bloqueados en Mac, entonces el manual es la mejor y más confiable forma.
Sin embargo, aunque solo hemos hablado de Mac Cleaner, existen otras aplicaciones en el mercado digital que también debes explorar y probar para administrar su funcionalidad con el mínimo esfuerzo.
No existe ninguna prueba de daño que pruebe su funcionalidad para obtener lo mejor de lo que ofrece el mercado. No tiene limitaciones en lo que respecta al proceso de funcionalidad. Es la mejor y más confiable aplicación que necesita para probar, ejecutar y operar el kit de herramientas.
