Time Machine fue otra herramienta asombrosamente valiosa y simple, algo que todos ya deben usar para hacer una copia de seguridad completa de Mac. Es posible que esto no solo lo salve si ocurre algo inesperado y se ve obligado a reinstalar el sistema operativo de principio a fin, sino que también le permite restaurar los sistemas de archivos que podría haber perdido, dañado o alterado.
A lo largo de esta publicación, le mostraremos cómo eliminar copias de seguridad de Time Machine copias de seguridad para abrir el almacenamiento. Pero primero, discutiremos cómo Time Machine realmente funciona para que los usuarios puedan comprender lo que descartamos en ciertos tipos de cosas.
Parte #1: ¿Qué es la máquina del tiempo de Mac?Parte #2: Excelente herramienta de limpieza para limpiar las copias de seguridad de Time Machine - TechyCub Mac CleanerParte #3: Varios métodos sobre cómo eliminar copias de seguridad de Time MachineConclusión
Parte #1: ¿Qué es la máquina del tiempo de Mac?
Para avanzar realmente en cuáles son los diversos métodos sobre cómo eliminar copias de seguridad de Time Machine, primero sepamos y tengamos una idea rápida de qué es Time Machine.
Time Machine ha sido el sistema de gestión de copias de seguridad de Apple para Mac. Time Machine se ha integrado aún más en el sistema operativo Mac en todos los dispositivos Mac. Time Machine es, por lo tanto, un método simple y eficiente para que ciertos usuarios de Mac establezcan y mantengan copias de seguridad. Además, Time Machine funciona en segundo plano para comenzar a crear una "visión general" de la estructura integrada de su Mac en diferentes puntos a lo largo del tiempo. La lógica parece ser sencilla: la copia de seguridad y la recuperación reducen la probabilidad de perder carpetas y documentos importantes.
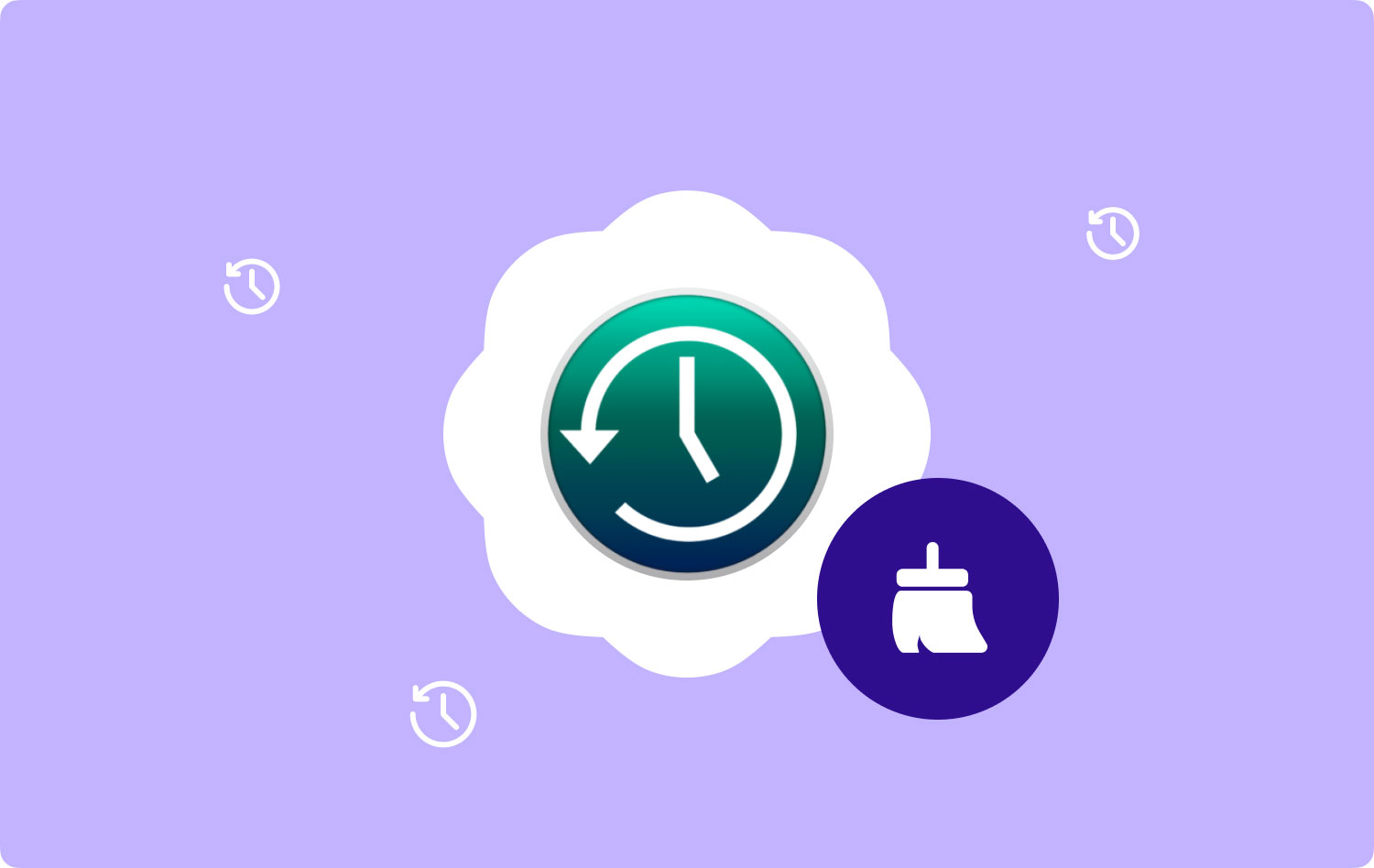
Considere Time Machine como una cobertura de seguro basada en la nube. Ya sea que esté trabajando en algo como un registro crítico, tales copias de seguridad de Time Machine podrían guardar las tareas reales que ha realizado hasta que se cree la copia de seguridad. Si su Mac tiene problemas o tal vez la aplicación web que está utilizando pierde el documento por completo, intentar acceder a la copia de seguridad de ese archivo almacenado puede ser útil.
Es muy posible que encuentre el documento que necesita navegando por una copia antigua de los datos y continuando justo donde lo dejó. Esto también puede ser útil a veces cuando accidentalmente perdiste una aplicación que no es fácilmente posible en la tienda de aplicaciones de Apple y tal vez incluso borraste rápidamente un archivo de datos que luego necesites. Así que para saber más cómo eliminar esas copias de seguridad en Mac, simplemente continúe con la publicación y siga leyendo.
Parte #2: Excelente herramienta de limpieza para limpiar las copias de seguridad de Time Machine - TechyCub Mac Cleaner
Para limpiar sus copias de seguridad de Time Machine sin sentir demasiada carga, debe tener un plan de copia de seguridad. Antes de probar el proceso manual de cómo eliminar copias de seguridad de Time Machine.
Entonces, a partir de esta parte, presentaremos el TechyCub Mac Cleaner que es una herramienta de limpieza que tiene un paquete completo de características que definitivamente liberan su almacenamiento de iCloud pero también mejoran realmente la calidad y tal vez incluso la funcionalidad general de su dispositivo.
Mac Cleaner
Escanee su Mac rápidamente y limpie los archivos basura fácilmente.
Verifique el estado principal de su Mac, incluido el uso del disco, el estado de la CPU, el uso de la memoria, etc.
Acelera tu Mac con simples clics.
Descargar gratis
Este limpiador es muy simple de usar que luego puede borrar cachés de archivos en Mac. Siga los pasos a continuación para saber cómo usar esto.
- Lo primero que debía hacer era obtener, descargar e instalar todo el limpiador de herramientas en algún lugar dentro de su componente. Como resultado, no solo debe utilizar y también hacer uso de este limpiador de dispositivos.
- Posteriormente, posteriormente, haga clic en la opción que expresa claramente "Limpiador de basura" mientras que tampoco debería dejar de presionar realmente sobre la opción que exige "Escanear" porque entonces el proceso de monitoreo podría comenzar bastante rápido.
- A partir de entonces, cuando se haya realizado el proceso de escaneo, ahora puede inspeccionar esos cachés de tipo de archivo.
- Por otro lado, realmente desea que estas carpetas, pero también los cachés, se borren instantáneamente de alguna manera, simplemente tocando un poco la opción que dice claramente "Seleccionar todo" y se debe completar un proceso de eliminación adicional al mismo tiempo.
- Después de eso, presiona “LIMPIAR” para que la herramienta borre por completo, coloque todos los que haya seleccionado para que se eliminen en un par de segundos. Y a partir de eso, ya está. También puede inspeccionar nuevamente el caché de archivos eliminados simplemente presionando la opción "Reseña.

Parte #3: Varios métodos sobre cómo eliminar copias de seguridad de Time Machine
En un amplio sentido, máquina del tiempo borra las copias de seguridad antiguas instantáneamente. Cuando su almacén de datos se queda sin espacio, macOS decidió eliminar todo lo que ya no se necesita, incluida la copia de seguridad de datos de Time Machine más larga. Hay muchos métodos para eliminar copias de seguridad de Time Machine. Puede usar el que prefiera según sus circunstancias; así es cómo.
Cómo eliminar copias de seguridad de Time Machine a través de la aplicación
Realmente podría seguir eliminando las copias de seguridad anteriores de Time Machine utilizando la aplicación en sí, aunque lo recomiende la asistencia de Apple. Ahora, siga las instrucciones para eliminar copias de seguridad en una línea de tiempo particular o copias de seguridad de algo como un archivo específico en todos los períodos de tiempo. Así es como puedes hacerlo:
- Primero debes vincule dicho almacenamiento externo del sistema de copia de seguridad a su dispositivo Mac.
- Después de eso, activa Launchpad sino también iniciar su software Time Machine. Por lo tanto, podría elegir "Entrar en Time Machine"haciendo clic en"máquina del tiempo"símbolo en la barra de navegación superior, algo que parece un reloj a través de una punta de lanza alrededor de su exterior.
- Para encontrar el período de tiempo de la copia de seguridad que realmente le gustaría eliminar, use la línea de tiempo en el lado derecho de la pantalla o quizás las flechas.
- Cuando ya haya elegido la fecha y tal vez incluso el archivo para descartar, simplemente toque el símbolo de engranaje justo encima de los componentes predeterminados de la carpeta y luego elija entre las opciones "eliminar copia de seguridad"y en caso contrario elegir aquella opción que implica"Eliminar todas las copias de seguridad".
- Pero solo después de verificar que desea eliminar esta copia de seguridad y abrir sus códigos de acceso para verificar su decisión.
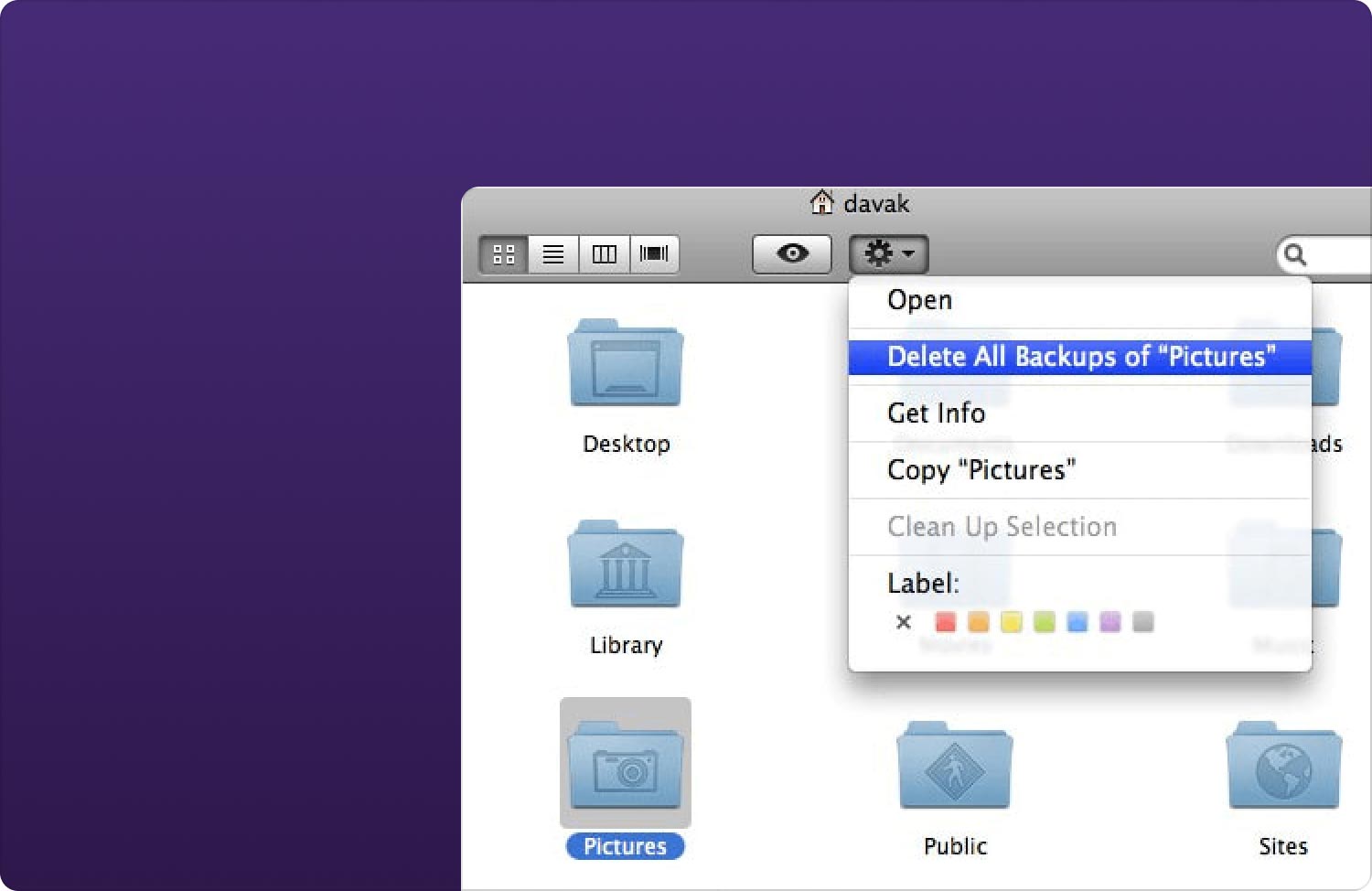
Cómo eliminar copias de seguridad de Time Machine a través del Finder
De hecho, podría eliminar las copias de seguridad de Time Machine utilizando el Finder del sistema operativo Mac. Y aquí se explica cómo eliminar copias de seguridad de Time Machine a través de Finder:
- Lanzar primero y luego Finder desde el Display Dock de Mac.
- A partir de eso, debes entonces ahora integra tu dispositivo de almacenamiento externo así como dejar tiempo hasta que comience a aparecer en la barra de navegación izquierda del Finder.
- Después de hacerlo, debe navegar en el dispositivo "Copias de seguridad. copia de seguridad de la base de datos"carpeta de archivos, luego continúe hacia los subdirectorios clasificados como el título de su Mac.
- Todo en sus copias de seguridad siempre se ha organizado en una carpeta específica que ya está etiquetada con los marcos de tiempo de las que se formaron, principalmente en el formato de "AAAA-MM-DD". Comience a moverse a la Papelera haciendo clic con el botón derecho en la copia de seguridad que realmente necesita eliminar. Eventualmente, antes de descargar realmente su motor de copia de seguridad, primero debe descargar su Papelera dentro de su dispositivo Mac.
.png)
Cómo eliminar copias de seguridad de Time Machine a través de la terminal
Incluso antes de eliminar las copias de seguridad directamente desde Finder, los usuarios pueden encontrar problemas a veces. A menos que esté acostumbrado a tratar de cambiar las cosas mediante el uso del símbolo del sistema, puede usar esta aplicación de operación integrada de Mac, Terminal, para ayudarlo. Entonces, aquí se explica cómo usar Terminal para eliminar realmente las copias de seguridad de Time Machine.
- Para iniciar Terminal, accesible Launchpad, navegue hacia la opción "Otro", así como simplemente toque eso. Y luego ingrese "copias de seguridad de la lista tmutil".
- Ahora se le presenta una colección de dichas copias de seguridad de datos de Time Machine, ordenadas por fecha límite. Ayude a encontrar la copia de seguridad que realmente le gustaría eliminar, así como el tipo específico en "sudo tmutil borrargeneralmente acompañado principalmente por una ruta a esa misma copia de seguridad como se muestra con el control de copia de seguridad del catálogo.
- Además, si la alternativa de línea de comando mencionada anteriormente sigue fallando con "Operación no permitida"debes garantizar su"Acceso total al disco de la terminal" a lo largo de "Preferencias de seguridad y privacidad".
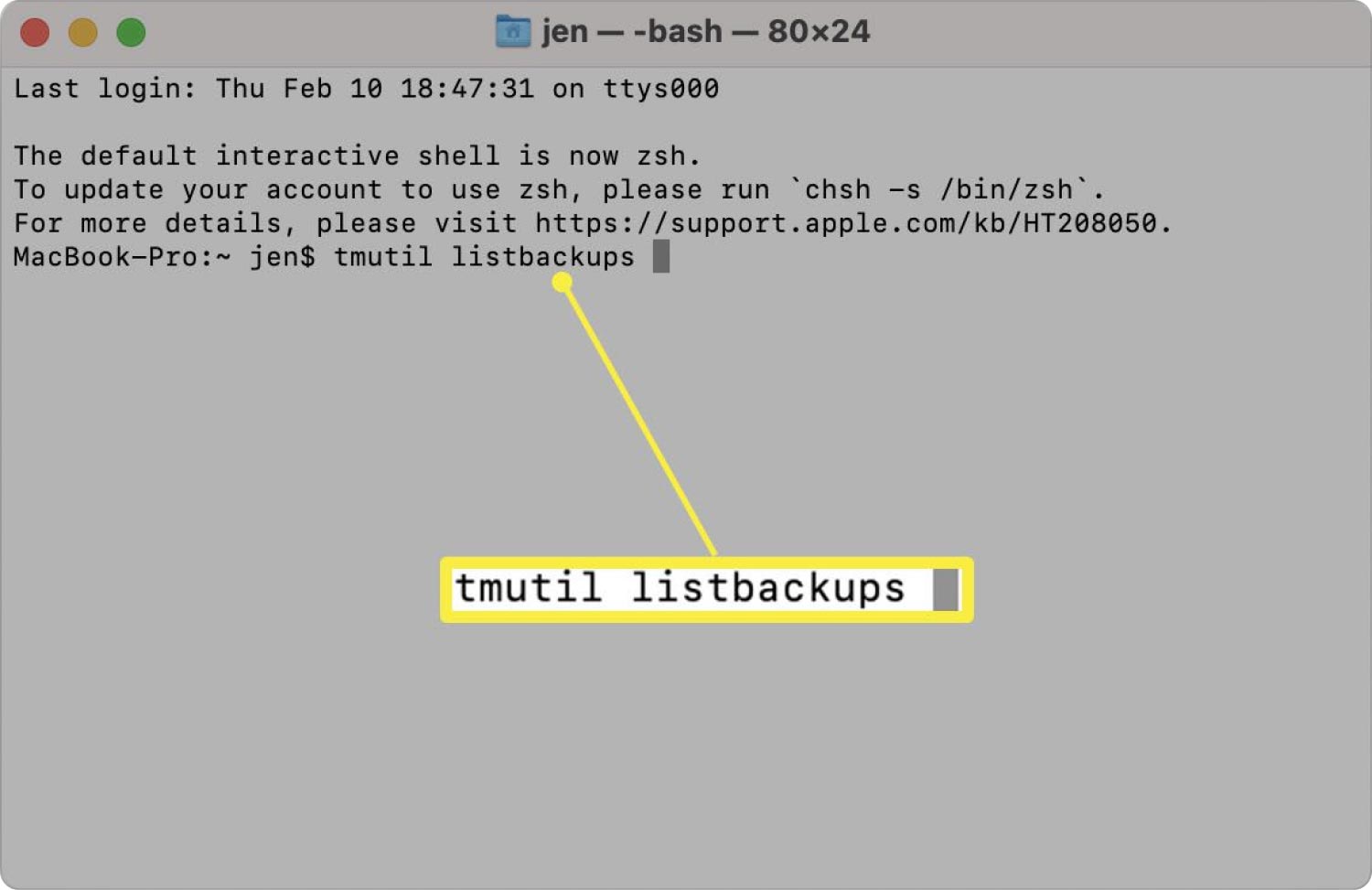
Cómo eliminar copias de seguridad de Time Machine a través de la unidad de red
El método parece ser sutilmente diferente, pero a menos que sus copias de seguridad se guarden en un dispositivo externo con el que se conecta a través de Wi-Fi, porque los archivos se guardarán como una carpeta de paquetes dispersos. Y así es como eliminar copias de seguridad de Time Machine a través de la unidad de red.
- Localice la carpeta en su dispositivo de almacenamiento externo.
- Y después de eso, haga doble clic en ese archivo de datos de paquete disperso para adjuntar todo esto a su dispositivo Mac.
- Y después de eso, en la opción Ubicaciones, haga doble clic en la ubicación de ese lugar. Después de lo cual, navegue a algo como la ubicación donde desea eliminar más tipos de archivos.
- Haga clic derecho en ese archivo, así como en la subcarpeta que contiene el período de tiempo que desea eliminar y seleccione la opción que luego implica "Borrar".
La gente también Leer ¡Felicidades! Has localizado con éxito las copias de seguridad almacenadas en Mac Cómo hacer una copia de seguridad del iPhone en un dispositivo Mac
Conclusión
Para llegar al final, debe verificar constantemente sus copias de seguridad de Time Machine y tener conocimiento sobre cómo eliminar copias de seguridad de Time Machine. En general, esperamos que esta guía seguramente lo ayude, ya sea que use el método manual o automático que luego se relaciona con el uso de la TechyCub Limpiador de Mac. Que tengas un día soleado por delante.
