Una vez que esté seguro de que la aplicación no sirve, entonces necesita saber cómo eliminar Adobe Acrobat de Mac. Este es un proceso simple cuando tiene el conjunto de herramientas adecuado. La elección de la opción depende del nivel de experiencia y de las herramientas digitales que tenga a mano.
En la parte 1 de este artículo, veremos las razones por las que necesita eliminar Adobe Acrobat de su Mac, entonces este es el mejor conjunto de herramientas para usted. En la parte 2, veremos la opción manual, que es la mejor y más confiable opción que necesita probar y explorar. Veremos las dos opciones manuales que necesita para probar y explorar y obtener lo mejor de lo que el mercado tiene para ofrecer.
La última opción que veremos es Mac Cleaner, que es el kit de herramientas de limpieza de Mac más popular. Continúe leyendo y conozca más detalles.
Parte #1: ¿Por qué eliminar Adobe Acrobat de Mac?Parte #2: Opciones manuales sobre cómo eliminar Adobe Acrobat Parte #3: Opción automática sobre cómo eliminar Adobe Acrobat de MacConclusión
Parte #1: ¿Por qué eliminar Adobe Acrobat de Mac?
Sus razones u opciones sobre cómo eliminar Adobe Acrobat de Mac difieren de un usuario de Mac a otro. La razón principal es siempre para ahorra algo de espacio en disco para Mac cuando ya no utilice el kit de herramientas. Pero, en algunos casos, la incompatibilidad o, más bien, el conflicto de intereses con las otras aplicaciones puede hacer que elimine la aplicación del sistema.
Por último, cuando funciona mal, también puede desinstalarlo y luego reinstalarlo y verificar si la utilidad de actualización es funcional para administrar el funcionamiento efectivo del kit de herramientas.
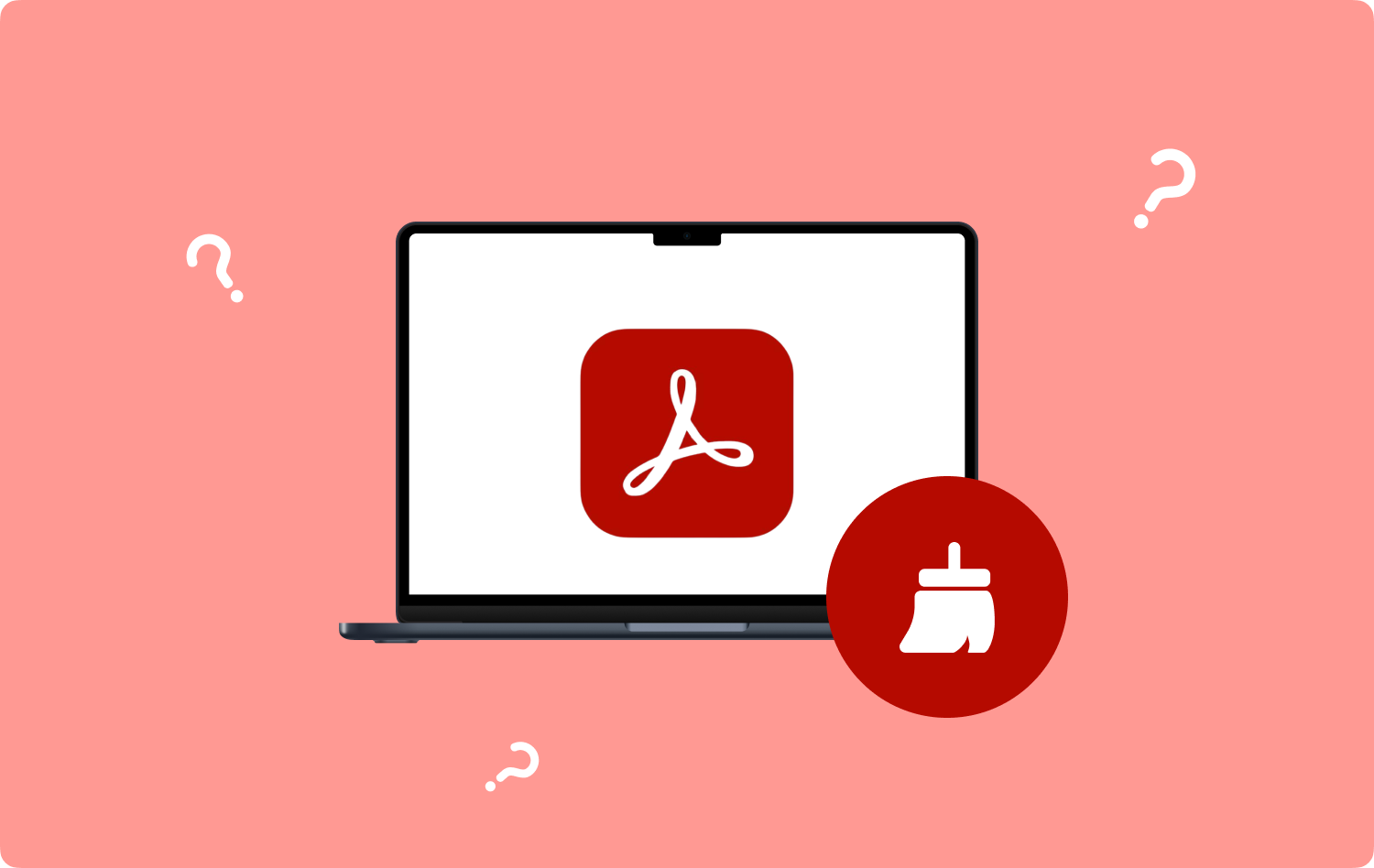
Parte #2: Opciones manuales sobre cómo eliminar Adobe Acrobat
Cuando no ha pensado en una solución digital, el método manual es la mejor opción para eliminar Adobe Acrobat de Mac. Es simple pero engorroso, especialmente cuando tiene muchos archivos que necesita eliminar del sistema. Parte de ser engorroso y agotador existe la posibilidad de que pueda eliminar los archivos del sistema, lo que empeora las cosas. Esta es la opción que debes probar:
Técnica #1: Cómo eliminar Adobe Acrobat de Mac usando Finder
- En su dispositivo Mac, elija el Finder opción y diríjase directamente a la menú de la biblioteca y además el Menú de aplicacionesy busque Adobe Acrobat entre la lista de opciones.
- Elija los archivos que desea eliminar de la lista que aparece y haga clic en "Mover a la papelera" para tener los archivos en el menú Papelera.
- Espere un momento y abra la carpeta Papelera y elija los archivos una vez más y haga clic en "Papelera vacía" para eliminar completamente los archivos del menú Papelera.
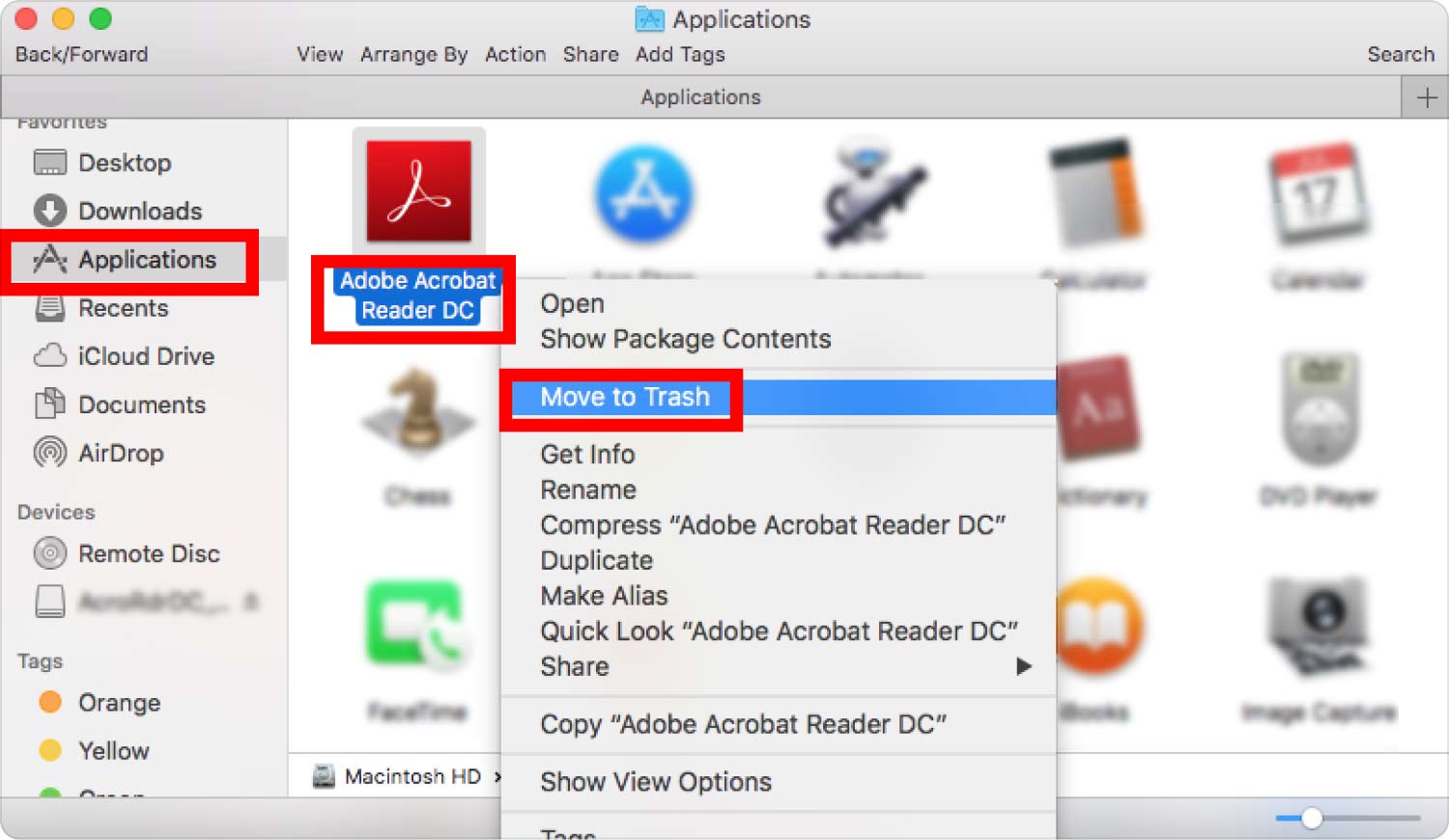
¿Necesitas algún conocimiento para utilizar la técnica Finder?
Técnica #2: Cómo eliminar Adobe Acrobat de Mac usando el desinstalador incorporado
Todas las aplicaciones en la App Store tienen un desinstalador incorporado que resulta útil para administrar todas las funciones de desinstalación. Aquí está el procedimiento simple:
- Cierre todas las ventanas que estén abiertas y ejecute el menú de Adobe Acrobat.
- Resalte la aplicación y haga clic derecho sobre ella y seleccione "Desinstalar" para iniciar las funciones de desinstalación.
- Confirme la acción y espere una notificación para probar que la acción se completó.
- Vaya al escritorio y confirme que el ícono ya no existe.
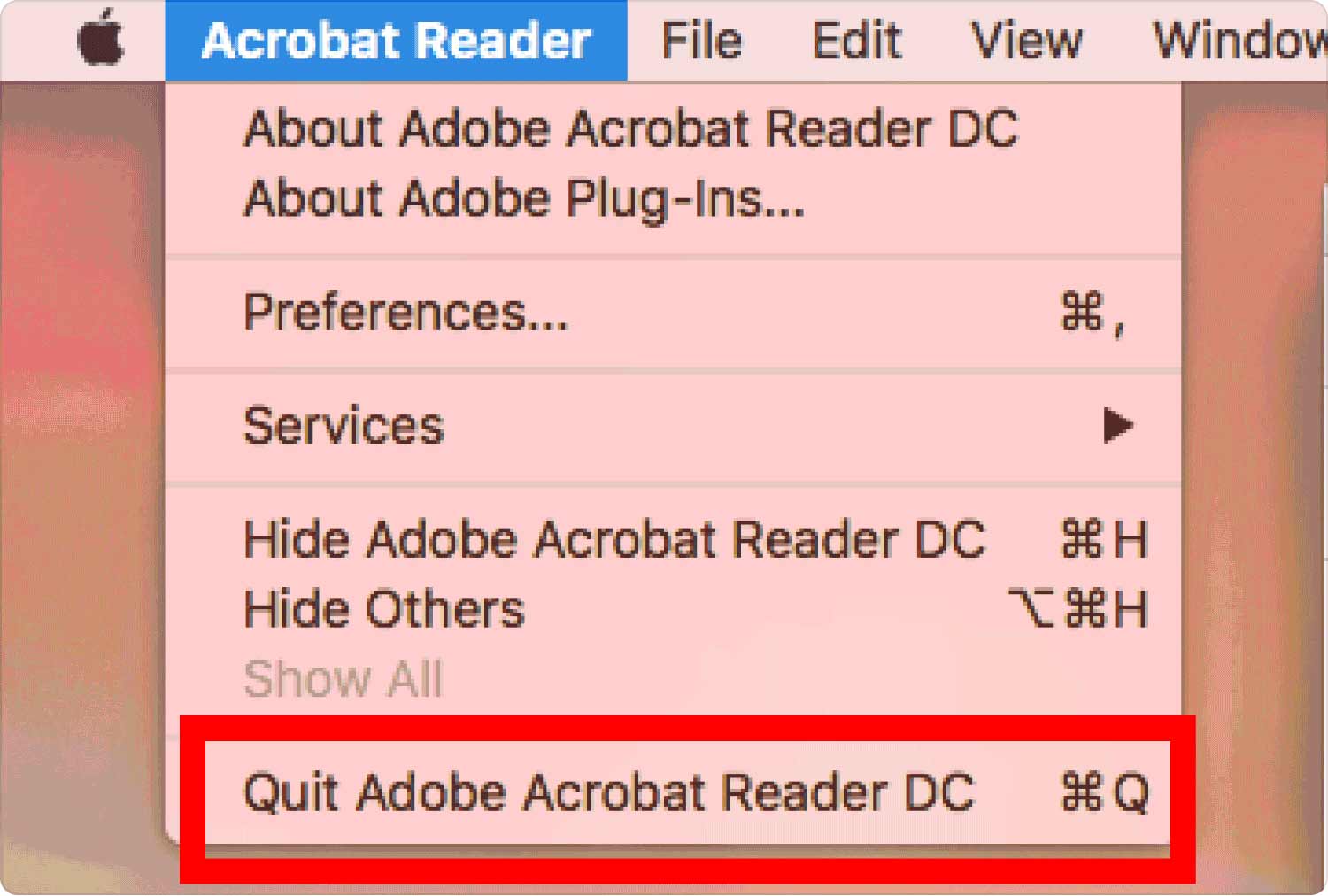
Es evidente que la aplicación está fuera del dispositivo. Sin embargo, no elimina los archivos relacionados que están enraizados en otras ubicaciones de almacenamiento y es por eso que un kit de herramientas automático admite la acción sin esfuerzo.
Parte #3: Opción automática sobre cómo eliminar Adobe Acrobat de Mac
El TechyCub Mac Cleaner ofrece la opción automática en cómo eliminar Adobe Acrobat de Mac. Es una aplicación simple que no necesita experiencia experta. Además, también viene con una interfaz simple, ideal para todos los usuarios, independientemente del nivel de experiencia.
Mac Cleaner
Escanee su Mac rápidamente y limpie los archivos basura fácilmente.
Verifique el estado principal de su Mac, incluido el uso del disco, el estado de la CPU, el uso de la memoria, etc.
Acelera tu Mac con simples clics.
Descargar gratis
Viene con kits de herramientas adicionales que incluyen App Uninstaller, Junk Cleaner, Shredder y Large and Old Files Remover, entre otros. El kit de herramientas también es compatible con todos los dispositivos y versiones de Mac en igual medida. Estas son algunas de las funciones de las funciones admitidas:
- El Desinstalador de aplicaciones admite la eliminación de aplicaciones, ya sea que estén en App Store o no.
- Junk Cleaner elimina archivos basura, archivos residuales, archivos duplicados y archivos dañados, entre otros.
- El escáner es útil para detectar y eliminar archivos independientemente de la ubicación de almacenamiento.
- El módulo de vista previa admite la limpieza selectiva de archivos con un mínimo esfuerzo.
- El límite de almacenamiento de 500 MB es igualmente una ventaja para evitar la eliminación accidental de archivos.
¿Cómo funciona este aplicación de desinstalación de aplicaciones Mac de nivel superior funciona?
- En su dispositivo Mac, descargue, instale y ejecute Mac Cleaner hasta que pueda ver el estado de la aplicación en la interfaz.
- Elija el Desinstalador de aplicaciones entre la lista de funciones de la interfaz y haga clic en "Escanear" para tener una lista de todos los archivos en la interfaz.
- Elija los archivos que desea eliminar y haga clic en "Limpiar" para iniciar el proceso de limpieza y esperar hasta obtener el "Limpieza completada" .

Qué aplicación bastante simple, ideal para todos los usuarios, independientemente del nivel de experiencia. ¿Necesita algún conocimiento externo para usar Mac Cleaner como la mejor y más digital solución?
La gente también Leer Cómo desinstalar Adobe Photoshop en tu Mac ¿Cómo podemos desinstalar Adobe Illustrator en Mac?
Conclusión
Tienes tres opciones que debes probar y obtener la mejor opción en cómo eliminar Adobe Acrobat de Mac. Es evidente que la opción automática es la más confiable, ya que el conjunto de herramientas incorporado admite la eliminación de archivos, incluso los que están profundamente arraigados en el dispositivo Mac.
Sin embargo, no hay nada de malo en probar, probar y demostrar la eficiencia del resto de las aplicaciones disponibles en la interfaz en caso de que no quieras usar la opción manual y también el Limpiador de Mac, por alguna razón, tampoco es un opción también. ¿Está familiarizado con las opciones disponibles en el mercado?
