Cómo controlar + alt + eliminar en una Mac? ¿Es realmente posible?
Afortunadamente, es posible implementarlo en una computadora macOS. Cuando te enfrentas a la rueda del arcoíris durante cientos de horas en las aplicaciones, es posible que ya se haya congelado. Probablemente porque su sistema ha ocupado demasiada memoria de aplicación así que se quedó. En este caso, es posible que desee forzar el cierre de la aplicación para poder usar la computadora macOS una vez más.
En este artículo, hablaremos sobre cómo implementar el método de salida forzada en su computadora macOS. Este es el equivalente de control + alt + eliminar en una computadora con Windows. Hablaremos de los diferentes métodos sobre cómo implementarlo.

Parte #1: Cómo Controlar + Alt + Eliminar en una computadora MacParte n.º 2: la mejor manera de optimizar el rendimiento de MacConclusión
Parte #1: Cómo Controlar + Alt + Eliminar en una computadora Mac
Método #1: Usar un atajo
El método más fácil que puede implementar sobre cómo controlar + alt + eliminar en una Mac es usar el teclas de atajo for Force Quit en su computadora macOS. Para hacer eso, siga los pasos a continuación:
- Presione las teclas CMD+OPT+ESC en el teclado de su computadora macOS. Aparecerá el cuadro de diálogo Forzar salida. Puede usar estos atajos de teclado cuando no puede usar CMD + Q para salir de una aplicación en su computadora.
- Cuando aparezca el cuadro de diálogo Forzar salida, aparecerá una lista de las diferentes aplicaciones que se están ejecutando. Mira la aplicación que no responde. Por lo general, se etiquetará como "no responde” en el cuadro de diálogo.
- Haz clic en el botón aplicación que no responde. Después de eso, presione el botón para Forzar salida.

Método n.º 2: usar el menú de Apple
Para hacer esto, usando el menú de Apple, siga los siguientes pasos a continuación:
- Visite el logotipo de Apple de su computadora en la parte superior izquierda de su interfaz.
- Después de eso, haga clic en Forzar salida opción.
- Elija la aplicación que desea cerrar por la fuerza.
- Después de eso, haga clic en Forzar salida . y confirme si es necesario.
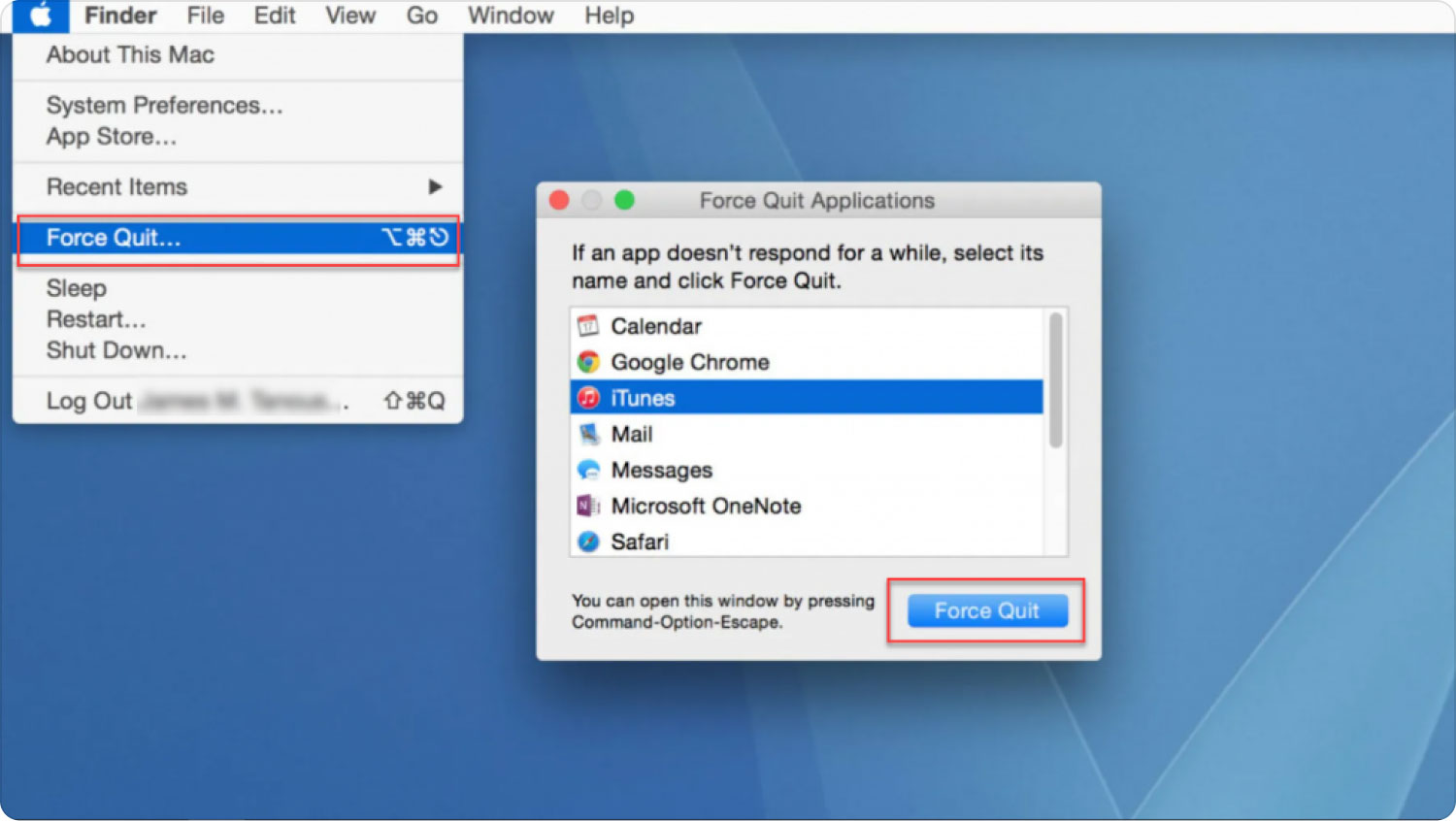
Método #3: Usar el Dock
También puede forzar el cierre de una aplicación en particular en su computadora macOS usando el Dock. Para hacer eso, siga los pasos a continuación:
- Pulse el botón CONTROL + OPCIÓN teclas de su teclado y mantenga presionada esta tecla.
- Después de eso, use el ratón para hacer clic en el icono de la Práctica dentro del Muelle.
- Aparecerá un menú emergente. Haga clic en la opción que dice Forzar salida.
- Confirme la acción si es necesario.
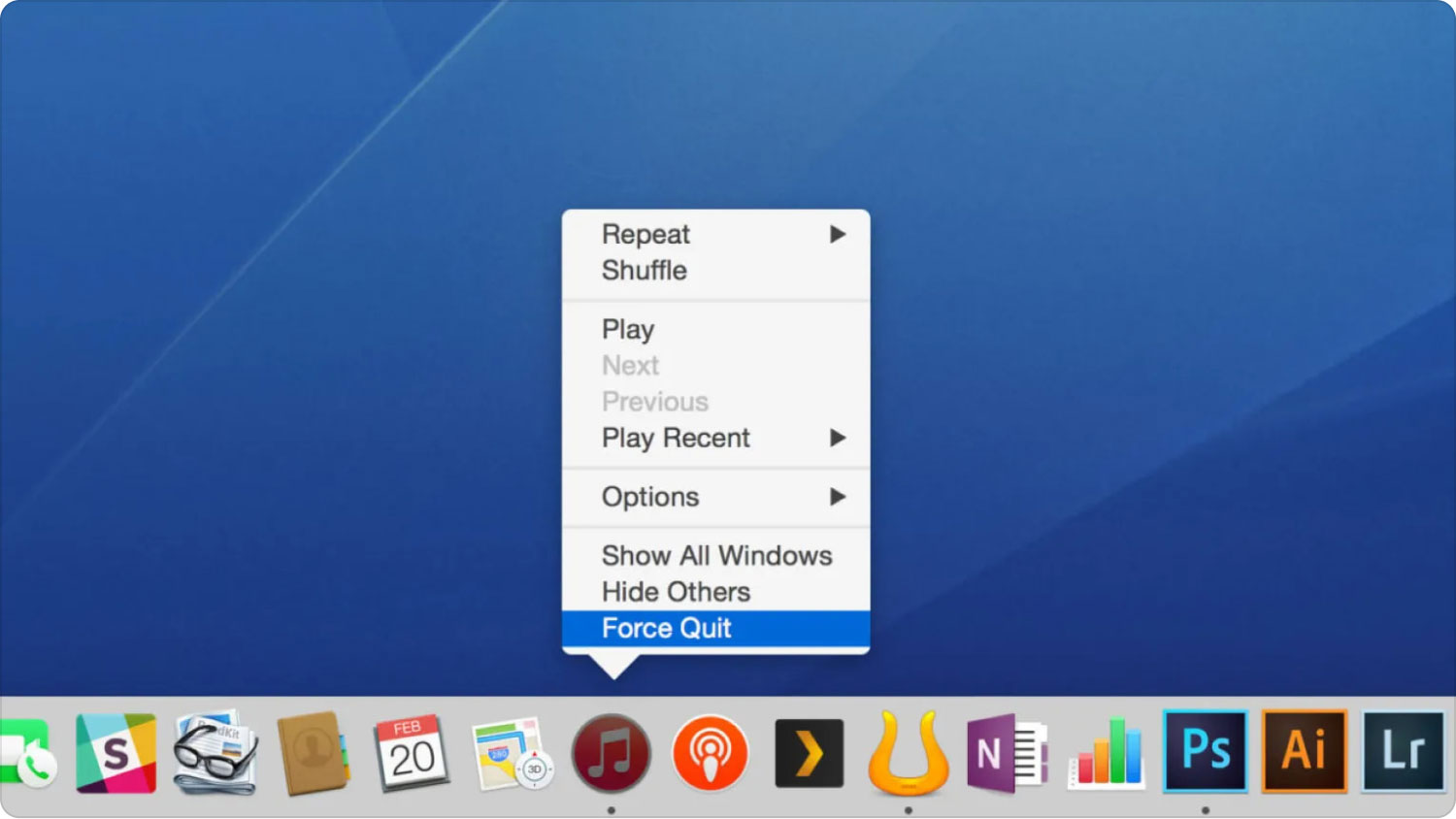
Método #4: Usar el Monitor de Actividad
El Monitor de actividad de su computadora le permitirá salir de ciertos procesos y aplicaciones en su computadora. Para ello, tienes que seguir los siguientes pasos:
- Visite la carpeta Aplicaciones en su computadora.
- Después de eso, haga clic en Departamento de Servicios Públicos carpeta.
- Entonces, abrir el Monitor de actividad de la lista de utilidades que aparecen.
- Haga doble clic en una aplicación en particular en la que desee hacer clic.
- Aparecerá una ventana emergente. Haga clic en la opción que dice Salir o Forzar Salir.
- Confirme el proceso si es necesario.
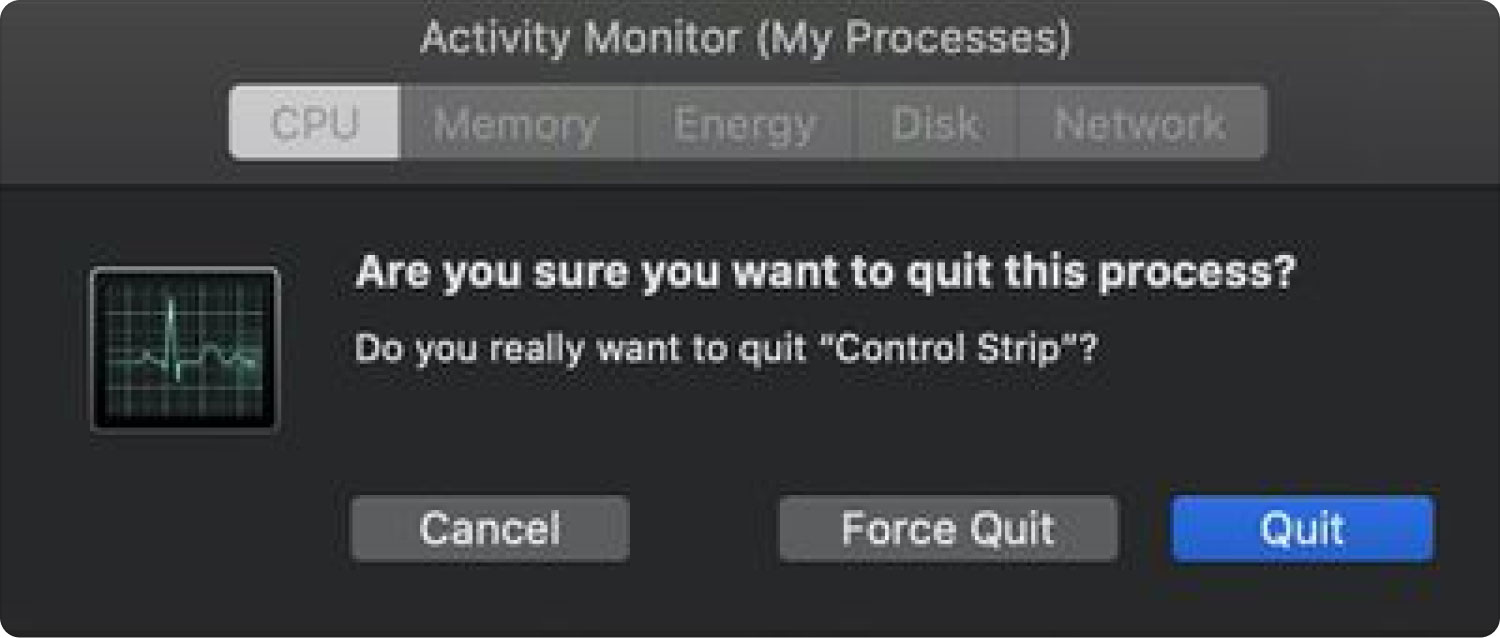
Método #5: Uso de la Terminal para Salir de Aplicaciones
Para utilizar el terminal para salir de sus aplicaciones, debe seguir los siguientes pasos:
- Visite la carpeta de Aplicaciones en su computadora y haga clic en Departamento de Servicios Públicos.
- Después de eso, haga clic en terminal.
- En la terminal, escribe la palabra “parte superior” y luego presione el botón para Ida y vuelta. Esto mostrará todas las diferentes aplicaciones que están abiertas en su computadora.
- Ubique la columna de Comando y busque el nombre de la aplicación que no responde. Localice su número PID en el lado izquierdo de la interfaz.
- Presione la tecla Q en tu teclado. Esto le permitirá volver a la línea de comandos de la Terminal.
- Escribe lo siguiente y reemplazar los números con el número PID que has visto anteriormente: “killa111.
- Después de esto, salir de la terminal en tu ordenador.
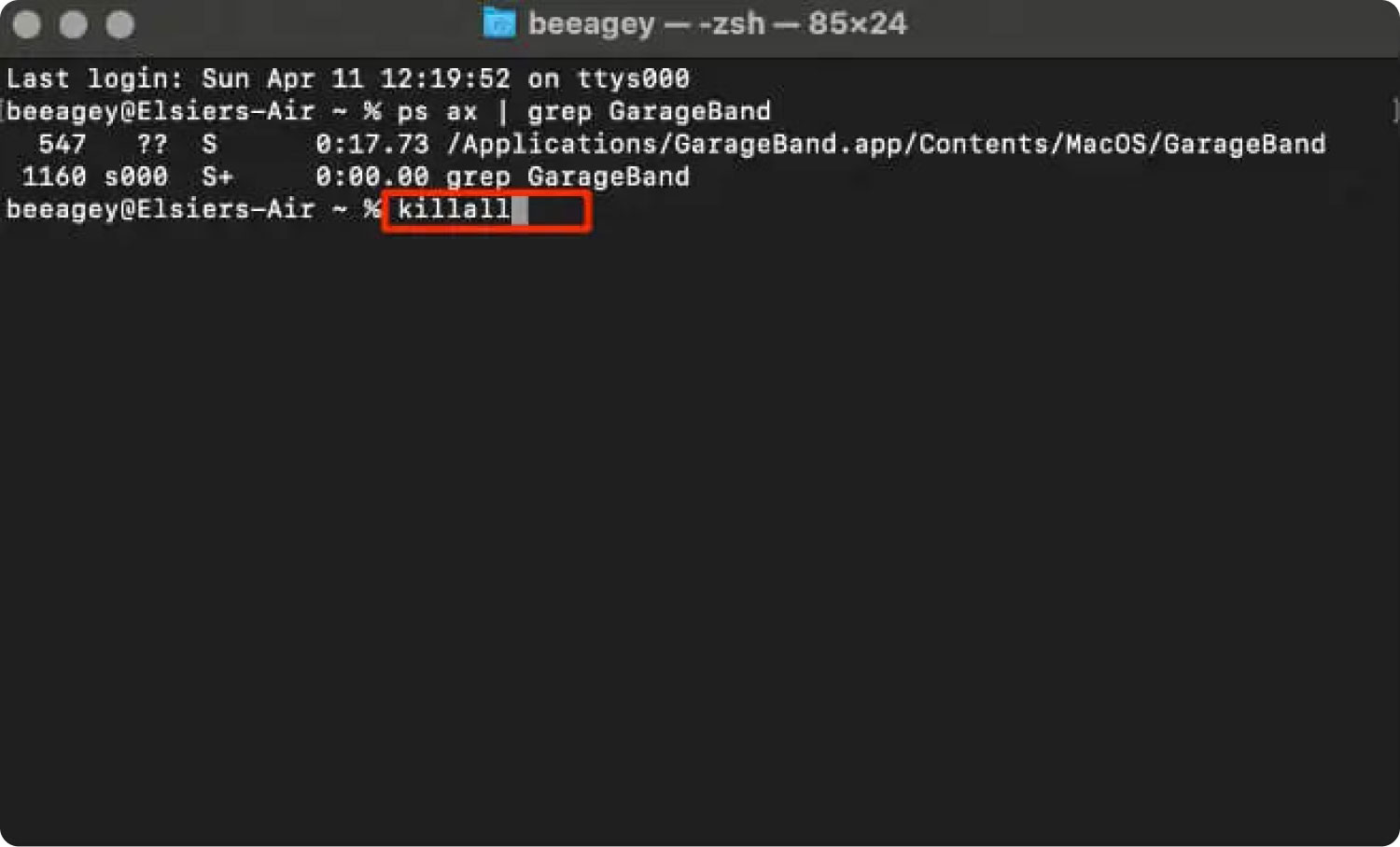
Con todos los métodos presentados anteriormente, ¿ahora sabe cómo controlar + alt + eliminar en una Mac?
Parte n.º 2: la mejor manera de optimizar el rendimiento de Mac
Si su Mac siempre está lenta y las aplicaciones se congelan, es posible que desee obtener TechyCub Mac Cleaner. Puede limpiar su sistema eliminando archivos no deseados con TechyCub Limpiador de Mac. Proporciona una variedad de herramientas que los clientes pueden utilizar para acelerar sus Mac.
Mac Cleaner
Escanee su Mac rápidamente y limpie los archivos basura fácilmente.
Verifique el estado principal de su Mac, incluido el uso del disco, el estado de la CPU, el uso de la memoria, etc.
Acelera tu Mac con simples clics.
Descargar gratis
Además, la aplicación incluye una serie de programas útiles que puede utilizar para limpiar su computadora macOS y hacer que funcione más rápido y menos congestionado. La mejor opción para aquellos que buscan un método rápido para optimizar sus Mac es TechyCub Limpiador de Mac.
TechyCub Mac Cleaner, una aplicación de optimización para Mac creada para garantizar que tenga suficiente espacio de almacenamiento, es la mejor solución que puede usar para hacer que su máquina sea más rápida y eficiente. Puede usarlo para encontrar y eliminar los archivos no deseados de su computadora con solo unos pocos clics rápidos del mouse.
En nuestro TechyCub Ayuda de Mac Cleaner, parece que no hay necesidad de saber cómo controlar + alt + eliminar en una Mac ya no. Los procedimientos para usar TechyCub Mac Cleaner son los siguientes:
- Use el paquete de instalación para instalar el programa en su Mac después de descargar el instalador del sitio web del proveedor.
- Simplemente comience TechyCub Mac Cleaner después de que la aplicación se haya instalado en su máquina.
- Puede encontrar una variedad de módulos en el panel izquierdo que se pueden usar para mejorar y limpiar el rendimiento de su máquina macOS. Usaremos un ejemplo genérico como un limpiador de chatarra.
- Pulse el botón ESCANEAR botón después de eso. Puede encontrar y eliminar cualquier archivo de sistema superfluo con el software.
- Elija los archivos que desea eliminar de su computadora. También puede elegir todos los datos inútiles de la lista que aparece haciendo clic en Seleccionar todo.
- Entonces escoge LIMPIAR en el menú.
- Puede verificar que el procedimiento para limpiar su sistema macOS esté completo esperando hasta que la aplicación muestre el mensaje "Limpieza completada".

La gente también Leer Cómo borrar la historia en Mac ¿Cómo abrir Terminal en Mac?
Conclusión
Esta guía te ha dado cómo controlar + alt + eliminar en una Mac computadora. Hablamos de cinco formas diferentes de usar el método Force Quit en su computadora macOS, que es el equivalente de la función CTRL + ALT + DELETE en Windows.
Si su computadora macOS siempre se congela o es lenta, es posible que desee usar TechyCub Mac Cleaner para que funcione más rápido y mejor.
La mejor manera de hacer que su computadora sea más rápida y efectiva es utilizar TechyCub Limpiador de Mac, el mejor limpiador de almacenamiento para Mac diseñado para asegurarse de tener suficiente espacio de almacenamiento. Con solo unos pocos clics cortos del mouse, puede usarlo para localizar y eliminar archivos no deseados de su computadora.
