Al igual que otros sitios web, YouTube almacena cookies y caché en su computadora para una mejor experiencia de navegación y visualización. Sin embargo, estas cookies y el caché pueden afectar su espacio o también pueden corromperse. Es por eso que es posible que desee implementar cómo borrar el caché de YouTube y cookies en su computadora.
Esta guía hablará sobre cómo borrar el caché y las cookies de YouTube en diferentes navegadores en su computadora. Le daremos los pasos reales que debe seguir para Firefox, Chrome y Safari. Además, le daremos una herramienta que puede ayudarlo a limpiar su espacio en disco para que pueda aumenta la velocidad de tu Mac.
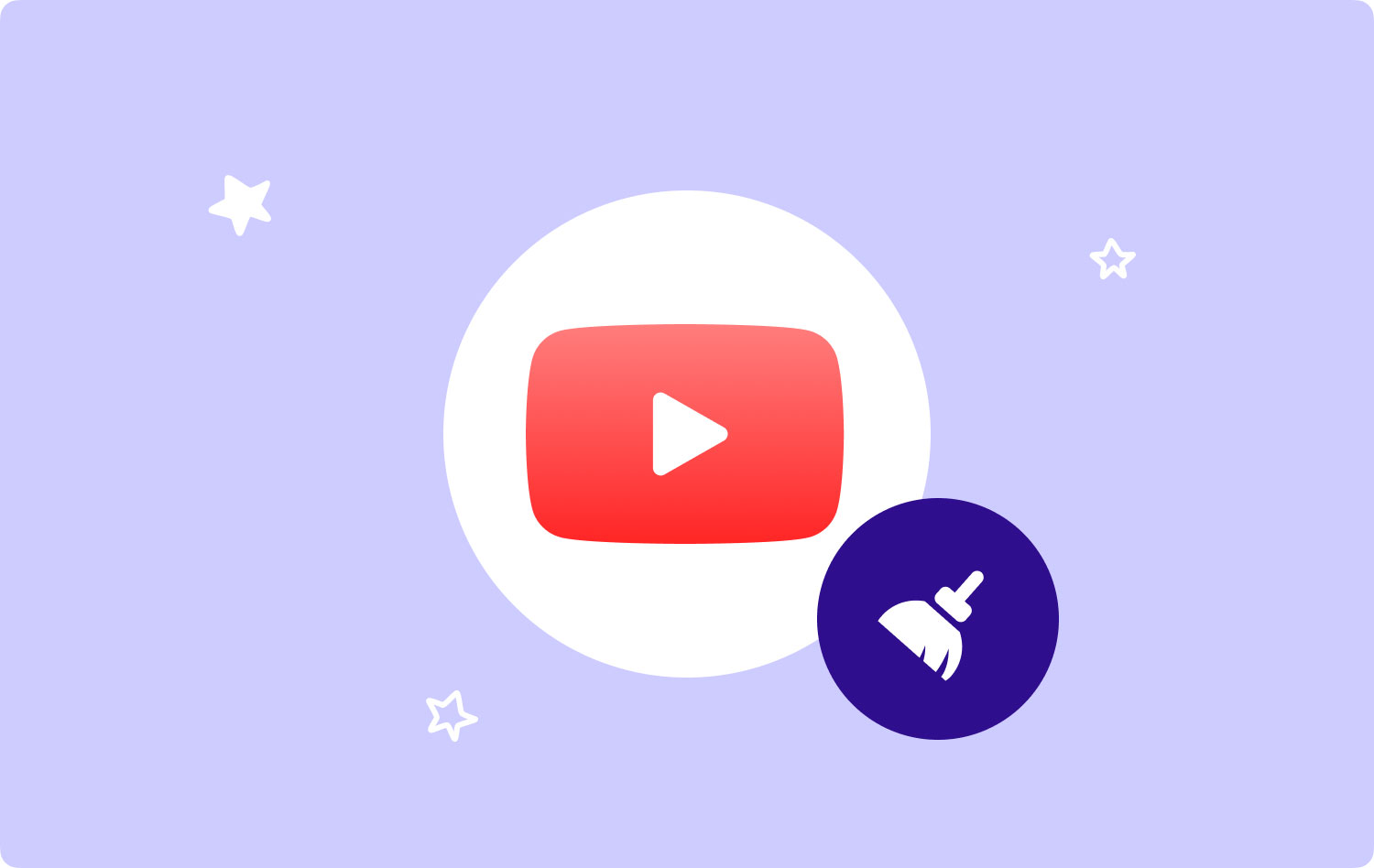
Parte n.º 1: Cómo borrar la caché y las cookies de YouTubeParte n.° 2: la mejor manera de optimizar su Mac y liberar espacioConclusión
Parte n.º 1: Cómo borrar la caché y las cookies de YouTube
para limpiar el galletas y caché (los archivos temporales) guardados por YouTube en su computadora macOS, es necesario borrar los datos dentro de los navegadores que usó para acceder al sitio.
Safari: Cómo borrar las cookies y el caché de YouTube
Estos son los pasos que debe seguir para eliminar las cookies y el caché de YouTube dentro de su navegador Safari en la computadora macOS:
- Abra su navegador Safari dentro de la computadora.
- Después de eso, haga clic en menú de safari y selecciona Preferencias.
- Vaya a la pestaña etiquetada Privacidad.
- Después de eso, seleccione la opción Administrar datos del sitio web.
- Una vez hecho esto, busque el sitio de YouTube en la lista que aparecerá. Elige este sitio.
- Después de eso, presione Eliminar .
- Confirme el proceso de eliminación de cookies y caché si es necesario.
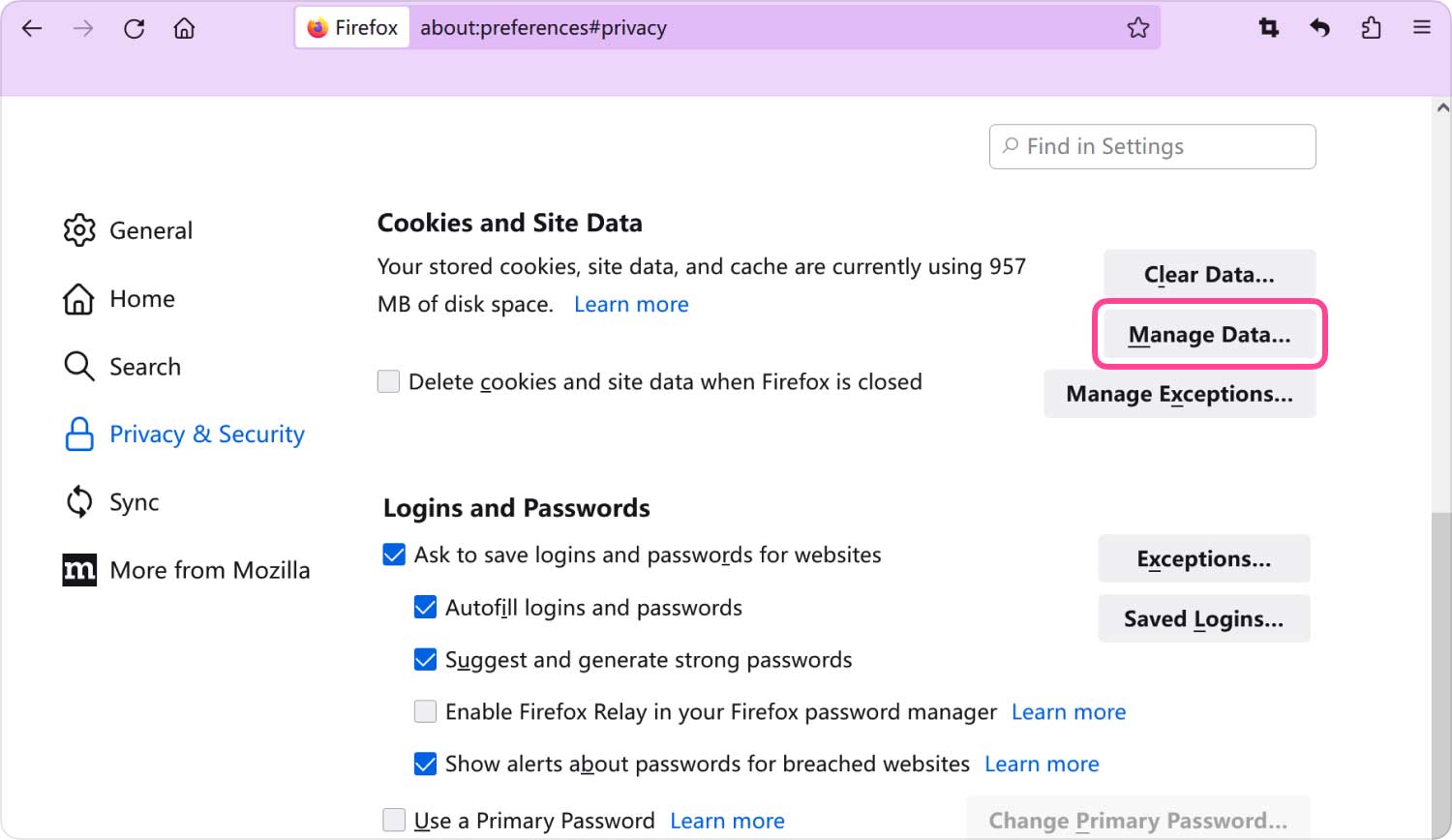
Firefox: Cómo borrar la caché y las cookies de YouTube
¿Alguna vez se te ocurrió "¿Por qué mi Firefox es tan lento?" después de ver muchos videos de YouTube? Bueno, esa es una señal de que debe borrar algunas cookies. Hay diferentes pasos que debe seguir para borrar el caché y las cookies del sitio de YouTube en su navegador Firefox. A continuación se detallan los pasos sobre cómo borrar el caché de YouTube:
- Abre Firefox en tu computadora.
- Dentro de la barra de direcciones, pegue el siguiente directorio sin las comillas ni el punto: “sobre preferencias#privacidad.
- Después de eso, desplácese hacia la parte inferior y consulte la sección etiquetada Cookies y datos del sitio.
- Después de eso, presione la opción, Administrar datos.
- Una ventana nueva aparecerá. Busque YouTube en la lista que aparece y marque la casilla junto a él.
- Presiona la opción Eliminar Seleccionados.
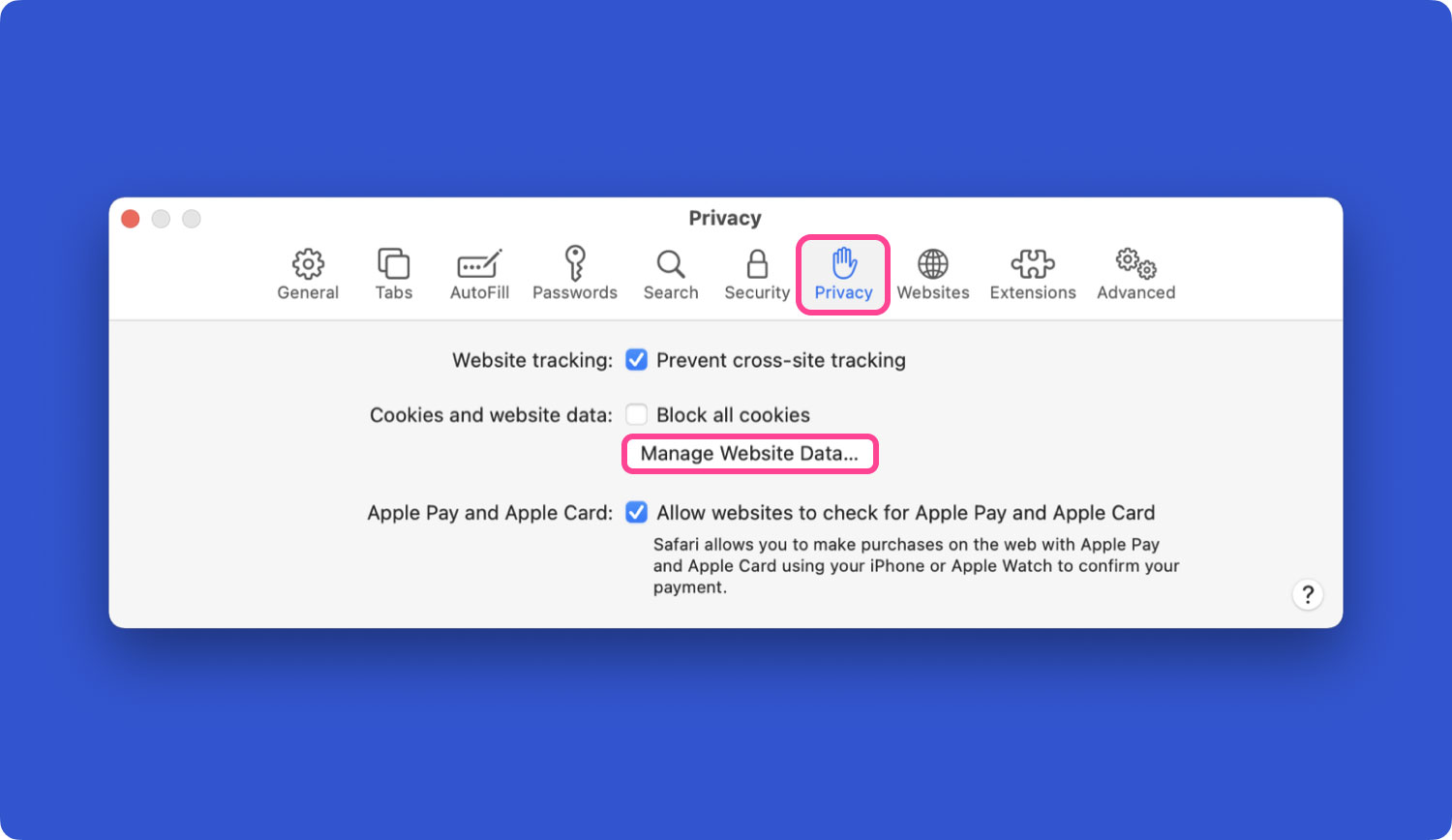
Google Chrome: cómo eliminar cookies y caché
Al usar navegadores similares a Chrome, Firefox y Safari, guardarán pequeños fragmentos de datos de los sitios web que visite. Estos datos están en forma de cookies y caché. Borrar las cookies puede ayudarlo a solucionar los problemas que tiene con el sitio, como problemas de carga, problemas de formato y más.
- Inicie el navegador Chrome en su computadora.
- Haz clic en el botón Más botón que parece tres puntos alineados uno encima del otro.
- Después de eso, haga clic en la opción que dice Más herramientas y luego elige Eliminar datos de navegación.
- Dentro de la parte superior, elija un rango de tiempo específico. O bien, puede elegir “Todo el tiempo” para borrar todo.
- Marque la casilla al lado Archivos e imágenes en caché.
- Marque la casilla al lado Cookies y otros datos del sitio.
- Después de eso, haga clic en la opción que dice Borrar datos.
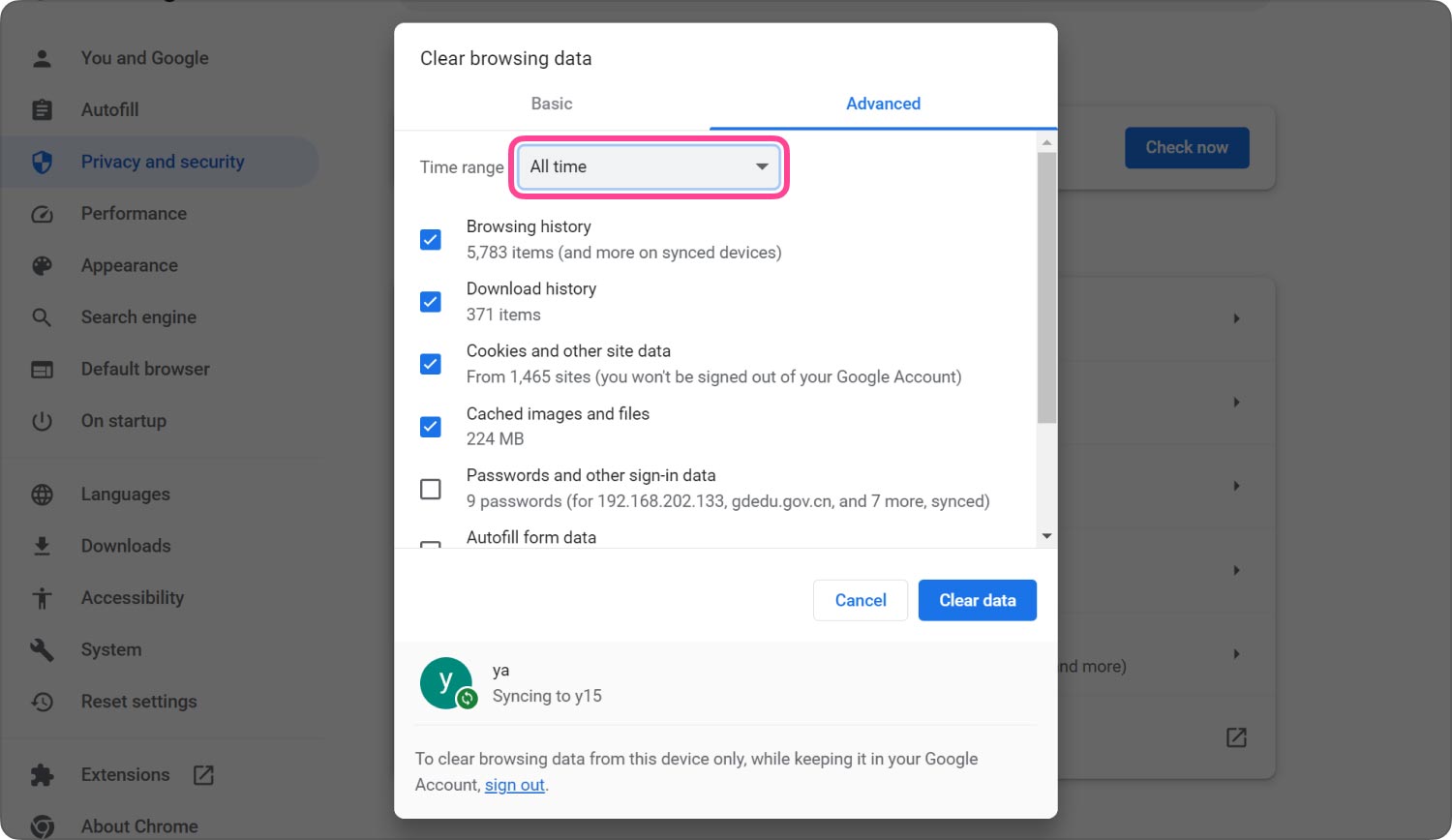
Cuando elimina las cookies y el caché en su navegador, se elimina la configuración del sitio. Por ejemplo, cuando inició sesión anteriormente, ahora está desconectado del sitio web después de haber eliminado las cookies y el caché. Los sitios deberán recargarse desde cero una vez que elimine estas cookies y cachés. Ahora cualquier solución mejor sobre cómo borrar YouTube ¿cache?
Parte n.° 2: la mejor manera de optimizar su Mac y liberar espacio
La mejor manera de limpiar su disco duro es eliminar todos los datos superfluos. En este caso, el TechyCub Mac Cleaner aplicación será útil. Puede utilizar varias de las herramientas que incluye para eliminar archivos no utilizados de su sistema.
Mac Cleaner
Escanee su Mac rápidamente y limpie los archivos basura fácilmente.
Verifique el estado principal de su Mac, incluido el uso del disco, el estado de la CPU, el uso de la memoria, etc.
Acelera tu Mac con simples clics.
Descargar gratis
La aplicación también incluye una serie de funciones útiles que puede usar para mejorar el rendimiento de su computadora macOS y hacerla menos obstruida y lenta. TechyCub Mac Cleaner es la mejor respuesta a la pregunta “Cómo borrar el caché de YouTube.
La mejor manera de acelerar y maximizar el rendimiento de su computadora es usar TechyCub Mac Cleaner, un programa de optimización para Mac diseñado para garantizar que tenga suficiente espacio de almacenamiento. Con solo unos pocos clics cortos del mouse, puede usarlo para localizar y eliminar archivos no deseados de su computadora.
Si encuentra alguno de los siguientes, necesita TechyCub Limpiador de Mac:
- Si ve el mensaje "Su disco está casi lleno", el disco duro de su Mac está casi lleno.
- La limpieza manual de tu Mac es posible, pero no ahorra tiempo.
- A pesar de ser un principiante, tiene problemas para limpiar su Mac por su cuenta. Puede idear sus propios mecanismos de afrontamiento para manejar la circunstancia.
- Busque archivos duplicados o fotos similares en su Mac.
- Una Mac lenta le impedirá ejecutar aplicaciones y le advertirá que no hay suficiente RAM de aplicaciones para manejar el sistema activo o los procesos de aplicaciones.
Los siguientes pasos describen cómo usar TechyCub Limpiador de Mac:
- Cuando haya descargado el instalador del sitio web del proveedor y esté listo para instalar el software en su Mac, use este paquete.
- Una vez que se haya instalado en su computadora, inicie TechyCub Limpiador de Mac.
- En el lado izquierdo, encontrará muchos módulos que puede usar para limpiar y acelerar el rendimiento de su computadora portátil macOS. Daremos un ejemplo más general, como el módulo llamado Junk Cleaner.
- Pulse el botón ESCANEAR botón, entonces. Usando el software, puede buscar y eliminar cualquier archivo de sistema no deseado.
- Los archivos que desea eliminar de su computadora dependen de usted. Escoger o seleccionar todo le permitirá seleccionar todos los archivos innecesarios de la lista que aparece.
- A continuación, seleccione LIMPIAR desde la interfaz de la herramienta.
- Espere hasta que la aplicación muestre el mensaje "Limpieza completada" para confirmar que el proceso de limpieza de su sistema macOS ha finalizado.

La gente también Leer Una guía completa sobre cómo borrar la memoria caché de Photoshop 5 formas de borrar completamente la caché de Instagram GRATIS en 2023
Conclusión
Esta guía le ha dado las mejores formas de cómo borrar el caché de YouTube y cookies en Safari, Firefox y Chrome. También puede implementarlo en otros navegadores como Vivaldi y Opera, pero los pasos en realidad serán diferentes.
La mejor manera de mantener increíbles sus experiencias de navegación e informática es a través de TechyCub Limpiador de Mac. Es una herramienta de optimización que lo ayudará a limpiar los datos basura dentro de su computadora para que funcione mejor y más rápido.
