Siempre que el dispositivo Mac tenga casi todo el almacenamiento, afectará el funcionamiento de la RAM. Por eso necesitas saber cómo limpiar iMac para eliminar archivos innecesarios. ¿Sabes que cuando desinstalas un programa, algún archivo rooteado en el disco duro ocupa el disco duro sin motivo aparente esperando la reinstalación? Los archivos del sistema son delicados, y cuando los elimina, existe la posibilidad de que su dispositivo Mac no funcione.
Por lo tanto, debe tener los kits de herramientas de limpieza necesarios para que su dispositivo Mac limpia tu Mac, para salvaguardar los archivos delicados. Este artículo analizará tres enfoques para limpiar el dispositivo Mac. En la parte I del artículo, veremos la forma manual de hacer esto, especialmente cuando no tiene muchos archivos para limpiar.
En la parte 2, utilizaremos funciones integradas llamadas Finder, que le permiten seleccionar los archivos y eliminarlos automáticamente. Por último, en la parte 3 de este artículo, presentaremos Mac Cleaner, una solución digital que admite todos los servicios de limpieza de Mac con un mínimo esfuerzo.
Parte #1: Cómo limpiar iMac manualmenteParte #2: Cómo limpiar iMac usando FinderParte #3: Cómo limpiar iMac usando Mac CleanerConclusión
Parte #1: Cómo limpiar iMac manualmente
Si está familiarizado con el indicador de la línea de comandos, usar Terminal es la mejor opción para saber cómo limpiar iMac. Es un procedimiento sencillo que solo necesitas saber usar y disfrutar de un dispositivo iMac limpio. Aquí están los pasos:
- En su dispositivo iMac, abra la Terminal utilizando este procedimiento, haga clic en Aplicaciones>Utilidades > Terminal.
- Aparece la línea de comando; ingrese chflags no hidden/System y espere los resultados, que son todos los archivos no deseados que necesita limpiar y una vista previa para que elija.
- Alternativamente, si esto es útil, vaya a Biblioteca en el menú Finder, que es una opción ideal para aquellos que no están familiarizados con la línea de comandos.
- La ventaja de esta opción es que puede deshacer la función si sospecha que ha limpiado los archivos del sistema incorrectos. Todo lo que necesitas hacer es ingresar chflags ocultos/Sistema para deshacer el procedimiento.
Use esta opción cuando esté seguro de su funcionalidad, no las partes 2 y 3 tienen otras oportunidades para explorar.
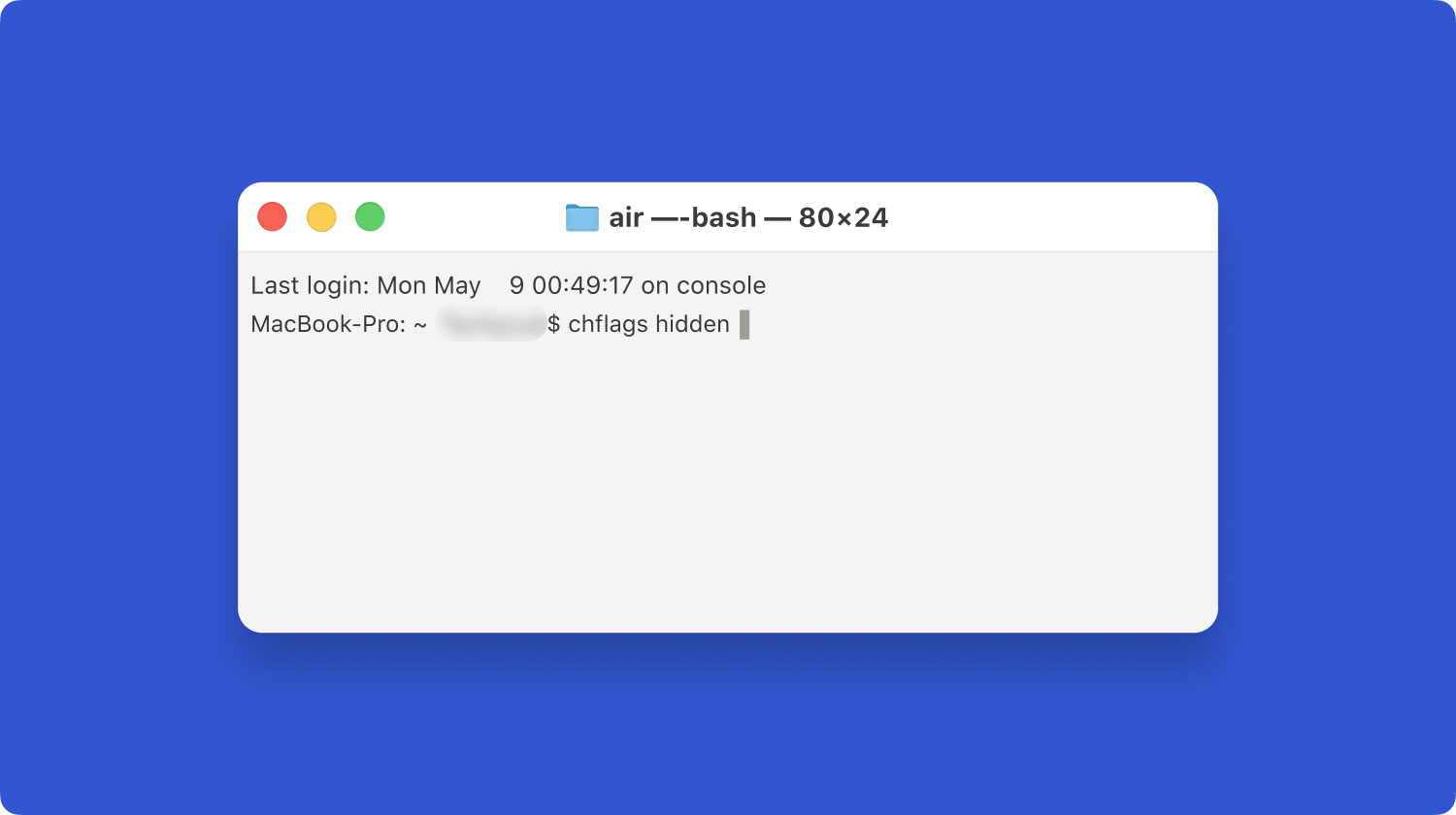
Parte #2: Cómo limpiar iMac usando Finder
Si está buscando cómo limpiar iMac, entonces Finder debería ser tu opción preferida. Algunos tipos de datos que puede limpiar con esta opción incluyen cachés, registros de llamadas, documentos, archivos duplicados, aplicaciones y archivos relacionados. Aunque esta opción consume mucho de su tiempo, tiene la libertad de hacer opciones selectivas de limpieza de Mac. Aquí está el procedimiento para esto:
- En su dispositivo Mac, abra el menú Finder y Nueva carpeta inteligente.
- Aparece una ventana emergente y hace clic en el icono (+), y aparece un filtro de búsqueda en la pantalla.
- En el menú desplegable, busque el archivo según los tipos de datos anteriores y elija los archivos dentro del tipo de datos.
- Haga clic enVer", seleccione el encabezado de la columna y organice los archivos alfabéticamente.
- Identifique también los archivos duplicados.
- Haga clic enLimpiar ahora" y espere a que se complete el proceso.
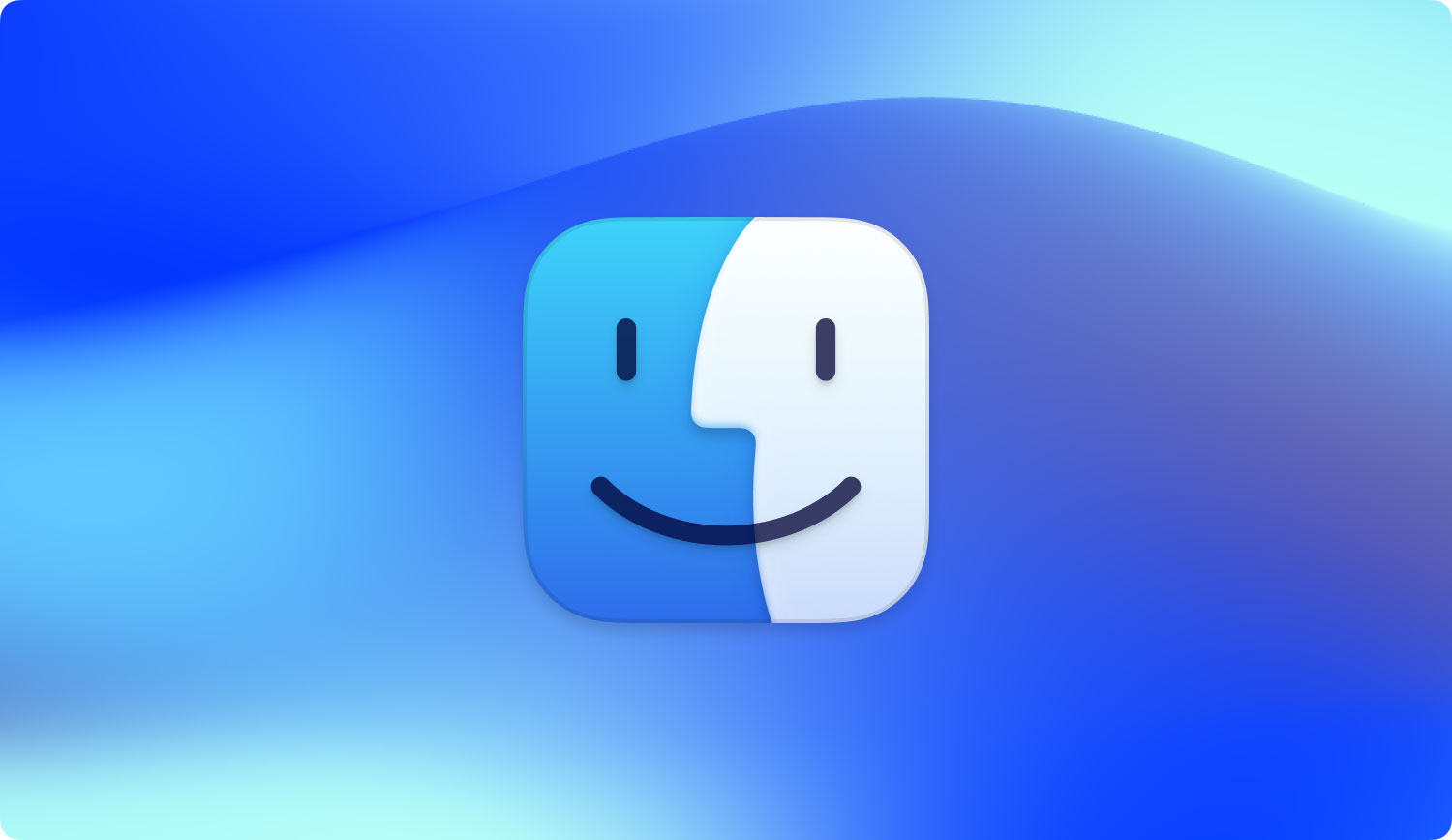
Esta aplicación simple y fácil de usar es ideal para todos los usuarios, independientemente de los tipos de datos.
Parte #3: Cómo limpiar iMac usando Mac Cleaner
TechyCub Mac Cleaner es una solución integral que viene con potentes juegos de herramientas de limpieza. Esta es una aplicación que ejecuta todas las funciones de limpieza de Mac con un mínimo esfuerzo. La aplicación se ejecuta en una interfaz sencilla ideal para todos los usuarios, independientemente de su nivel de experiencia.
La aplicación se ejecuta en operaciones de optimización simples para los dispositivos iMac y Mac. Los kits de herramientas admiten el escaneo incluso de las funciones más profundas del disco duro para que los archivos basura se detecten y limpien del dispositivo. Si desea un proceso automático, el software está disponible. Consume menos tiempo en comparación con la forma manual de manejar las cosas. Elimina no solo los archivos del sistema sino también los caches y aplicaciones.
La ventaja única de esta aplicación es que elimina todos los archivos que incluyen los archivos del sistema. Entonces cómo limpiar iMac usando TechyCub ¿Limpiador de Mac exactamente? Estos son algunos de los escenarios que pueden llevarlo a usar los kits de herramientas y también sus características:
- Resulta útil para administrar el mensaje "Disco lleno".
- Automatiza el proceso de limpieza de Mac, lo hace menos lento y engorroso de usar.
- Ejecuta un escaneo profundo del disco duro para detectar todos los archivos rooteados en el disco duro.
- Admite la limpieza del disco duro de hasta 10 GB.
- Admite la eliminación selectiva de archivos según los tipos de datos.
Con todas las características integrales, así es como funciona:
- Descargue, instale y ejecute Mac Cleaner en el dispositivo iMac y Mac.
- Selecciona el "Limpiador de basuraentre la lista de las cosas que aparecen en la pantalla.
- Seleccionar "Escanear" para que el software escanee a través del sistema para tener una vista previa de los archivos para que pueda elegir de la lista.

- Escoger "Seleccionar todo" si elige todos los archivos que necesita; esta opción decide todos los archivos en la lista de vista previa.

En caso de que haya archivos que creas que te quedan y necesites repetir el proceso, haz clic en "Reseña"icono para reiniciar el proceso de escaneo.
Qué kit de herramientas bastante simple para administrar las funciones de limpieza de Mac con un mínimo esfuerzo.
La gente también Leer Los 3 mejores limpiadores de memoria de Mac en 2023 La mejor y más fácil forma de limpiar archivos basura de Mac
Conclusión
La elección de la opción es todo a su discreción. Para el software, hay muchos buenos limpiadores de computadora gratis disponibles en el mercado digital que te pueden enseñar cómo limpiar iMac y necesita probar y explorar y obtener lo mejor de lo que el mercado tiene para ofrecer. Cuando esté familiarizado con la opción del símbolo del sistema y no le importe el tiempo, la parte 1 le ofrece una alternativa. Sin embargo, debe estar muy seguro de saber en qué se está metiendo para evitar un desorden en los archivos del sistema.
