Hay muchas razones por las que el MacBook siempre está lleno. Puede tener varios archivos, pero no todos son útiles. Por lo tanto, saber si tiene archivos valiosos o innecesarios es fundamental. Por eso es importante saber cómo limpiar el almacenamiento de MacBook. Esto es simple ya que solo necesita abrir la ubicación de almacenamiento y ver los archivos según las extensiones de archivo, y sabrá qué desechar y qué evitar.
Este artículo analizará tres formas de limpia algunos archivos basura en tu MacBook. En la parte 1, exploraremos cómo eliminarlos manualmente. Aunque es engorroso y requiere mucho tiempo, vale la pena. En la parte 2, veremos cómo eliminarlos usando la línea de comandos, que es una opción fácil, pero solo si tiene los conocimientos tecnológicos de la línea de comandos.
Por último, miramos una oportunidad que viene sin condiciones. Si no, es un proceso automático. Siga leyendo y obtenga más detalles sobre cómo usarlo. Sigue leyendo y obtén más información.
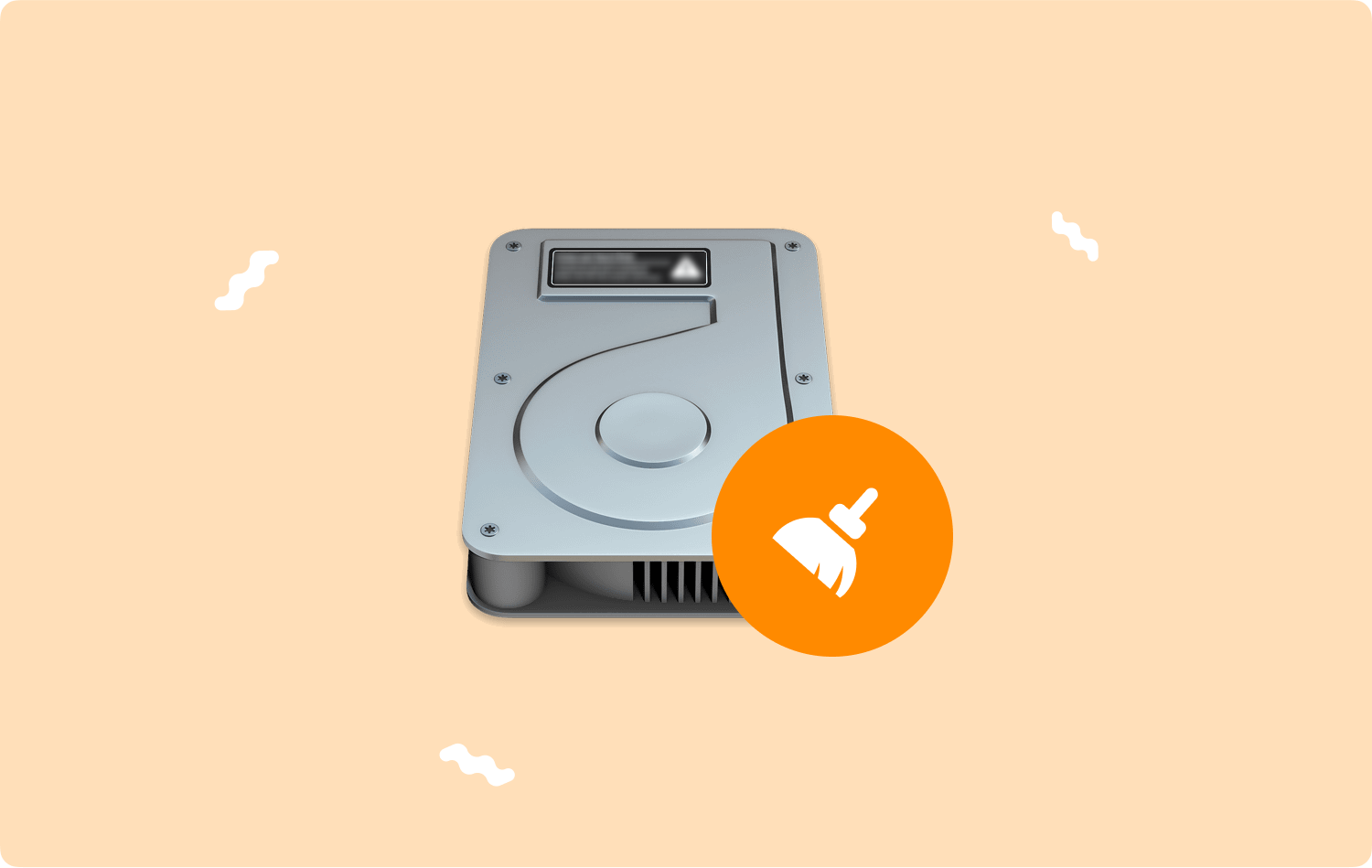
Parte #1: Cómo limpiar el almacenamiento de MacBook usando TerminalParte #2: Cómo limpiar el almacenamiento de MacBook manualmenteParte #3: Cómo limpiar el almacenamiento de MacBook automáticamenteConclusión
Parte #1: Cómo limpiar el almacenamiento de MacBook usando Terminal
¿Conoces las funciones de la línea de comandos? ¿Sabe que esta es la opción más sencilla sobre cómo limpiar el almacenamiento de MacBook si tiene todo el conocimiento para ejecutar y administrar las indicaciones de la línea de comandos?
La única desventaja de esta opción como forma de limpiar el almacenamiento de MacBook es que es un procedimiento irreversible y carece de una opción de confirmación para probar su funcionalidad. Por lo tanto, debe usarlo cuando esté muy seguro del proceso. Siga leyendo y obtenga los detalles.
- En su dispositivo Mac, abra el Finder menú y más el icono de Terminal para acceder a la editor de texto de línea de comando.
- En el editor, escriba cmg-p-Biblioteca.txt o cualquier otra extensión de archivo que contenga los archivos innecesarios.
- Espere a que el proceso se complete.
No recibirá una notificación, pero para confirmar, debe llevarlos a la ubicación de almacenamiento solo para notar que ahora faltan los archivos. Es una acción de un solo clic, pero requiere mucho cuidado para no interferir con los archivos del sistema.
Parte #2: Cómo limpiar el almacenamiento de MacBook manualmente
Cuando no tiene idea del software o la opción de línea de comandos, la opción manual es útil. Esto significa que debe ubicar manualmente los archivos como una forma de limpiar el almacenamiento de MacBook y elegir los archivos y eliminarlos del sistema uno por uno.
Eso no es suficiente; se envían a la carpeta de basura. Debe vaciar la carpeta Papelera para eliminarlos del diseño por completo. Esta es la forma más sencilla y cómoda de hacerlo. sigue leyendo
- En su dispositivo Mac, abra el menú Finder y haga clic en Biblioteca para ubicar los archivos en la ubicación de almacenamiento específica.
- Elija los archivos que necesita eliminar para liberar espacio en el disco duro, haga clic derecho sobre ellos para obtener un menú desplegable y haga clic en "Mover al basurero" para que los archivos se envíen a la carpeta Papelera.
- Abra la carpeta Papelera y localice los archivos e igualmente selecciónelos. Haga clic derecho para acceder a otro menú más, haga clic en "Vaciar Papelera", y espere a que los archivos se eliminen por completo del sistema para obtener suficiente espacio en el disco duro.
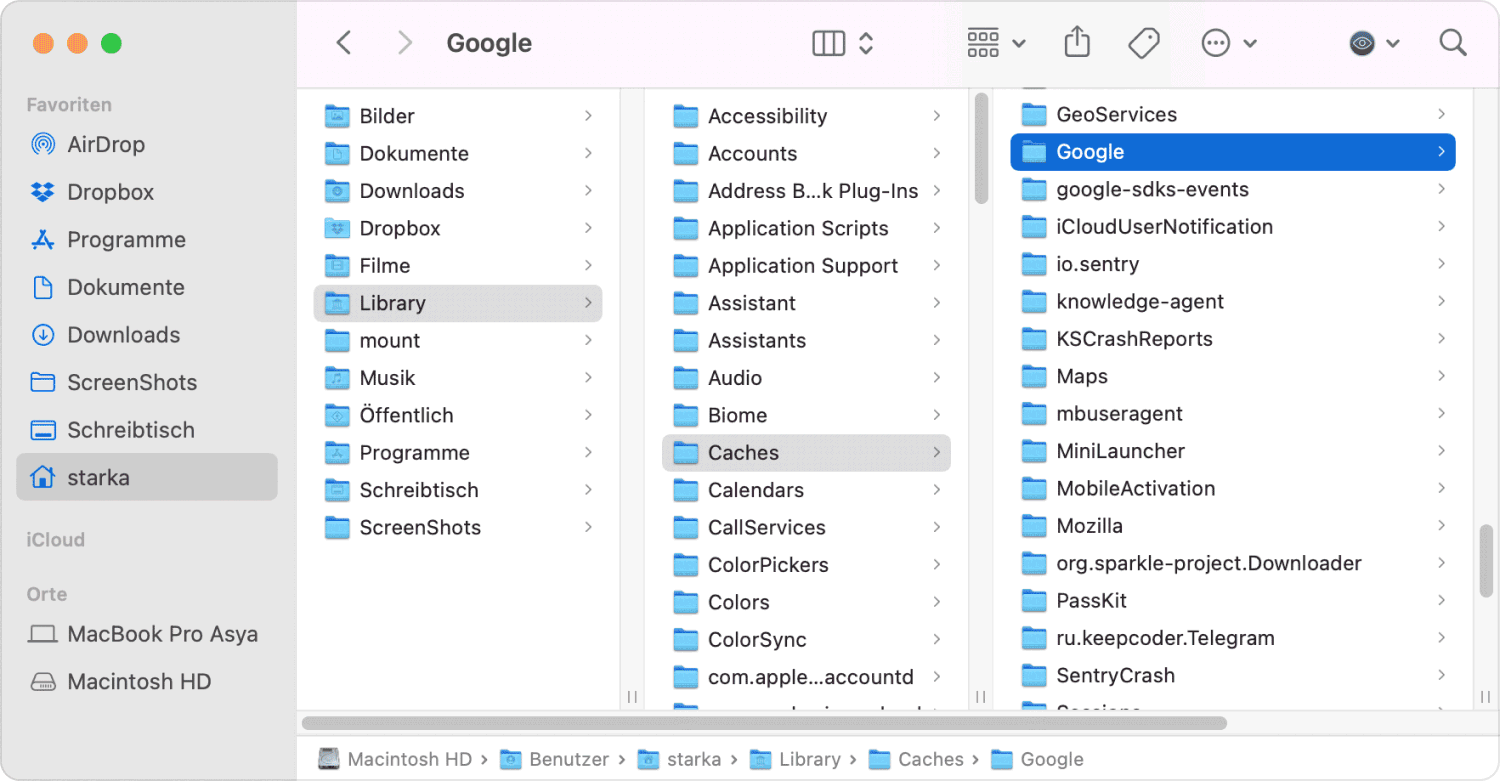
Este es un proceso engorroso, especialmente cuando tiene muchos archivos que necesita usar. La opción automatizada discutida en la siguiente parte del artículo resolverá el problema por usted.
Parte #3: Cómo limpiar el almacenamiento de MacBook automáticamente
La forma automatizada es cuando usa el software. Les presentamos TechyCub Mac Cleaner; esta es su aplicación preferida que admite la eliminación de todos los archivos independientemente del dispositivo Mac y la versión.
Mac Cleaner
Escanee su Mac rápidamente y limpie los archivos basura fácilmente.
Verifique el estado principal de su Mac, incluido el uso del disco, el estado de la CPU, el uso de la memoria, etc.
Acelera tu Mac con simples clics.
Descargar gratis
Este Limpiador de almacenamiento de MacBook se ejecuta en una interfaz sencilla ideal para todos los usuarios, independientemente de su nivel de experiencia. Además, viene con un limpiador de basura que elimina automáticamente todos los archivos basura del sistema para liberar espacio en el disco duro de su Mac Book.
El desinstalador de aplicaciones es una característica única de la aplicación, ya que resulta útil para eliminar soluciones digitales que pueden carecer del desinstalador, ya que están preinstaladas o no están en el App Store.
Una ventaja única de la aplicación es que protege los archivos del sistema de una eliminación errónea, lo que puede causar errores en el sistema y obligarlo a pasar por el proceso de depuración. Estas son algunas de las características avanzadas de este kit de herramientas:
- Admite la limpieza selectiva de funciones según el tipo de archivo.
- Viene con funciones de vista previa compatibles con el escaneo de los archivos.
- Permite hasta 500 MB de limpieza de datos accesibles en cualquiera de los dispositivos.
- Opera en una interfaz simple e interactiva ideal para todos los usuarios.
¿Cómo funciona mejor Mac Cleaner como una opción en cómo limpiar el almacenamiento de MacBook? Siga leyendo y obtenga más detalles.
Paso # 1:
Descargue, instale y ejecute Mac Cleaner en su dispositivo Mac.
Paso # 2:
Haz clic en el botón + para ayudar a buscar cualquiera de los archivos duplicados y relacionados que pueden llenar el espacio de su disco duro. Alternativamente, haga clic en el Limpiador de basura para obtener un proceso similar.
Paso # 3:
Elija los archivos con el icono Seleccionar todo y haga clic en "Fácil" para comenzar el proceso de limpieza.

Paso # 4:
Espere a que se complete el proceso, que es cuando obtiene el "Limpiado Completado"icono en la pantalla.

Qué función tan simple y automatizada que no necesita experiencia externa para ejecutar y administrar la operación.
La gente también Leer Cómo limpiar una Mac ¿Cómo limpiar iMac de manera efectiva con facilidad en 2023?
Conclusión
Tienes tres opciones que ahora puedes explorar entre las opciones en cómo limpiar el almacenamiento de MacBook. La forma manual es engorrosa. La línea de comandos requiere algunos conocimientos. Por lo tanto, la única opción que queda es el software automatizado que viene sin condiciones.
Sin embargo, aunque hemos hablado de Mac Cleaner, hay otros disponibles en la interfaz que también debes probar y explorar y sacar el máximo partido de la aplicación, entre otros.
