Dropbox fue otro método fantástico para compartir archivos y simplemente almacenarlos para obtenerlos desde casi cualquier dispositivo. Y aunque, además de ser ventajoso, hay varios aspectos en los que la mayoría de la gente piensa cuando se trata de Dropbox. Otro de estos es por qué Dropbox ocupando espacio en Mac.
Sin embargo, uno de los inconvenientes de Dropbox parece ser que retener todos esos registros en ese dispositivo requiere demasiado espacio, lo que puede hacer que su Mac para ejecutar lentamente. Con lo cual, incluso si solo contiene algunos registros dentro de este directorio de Dropbox, su Mac podría creer que el disco duro está lleno y negarse a permitirle acceder a cualquier archivo complementario.
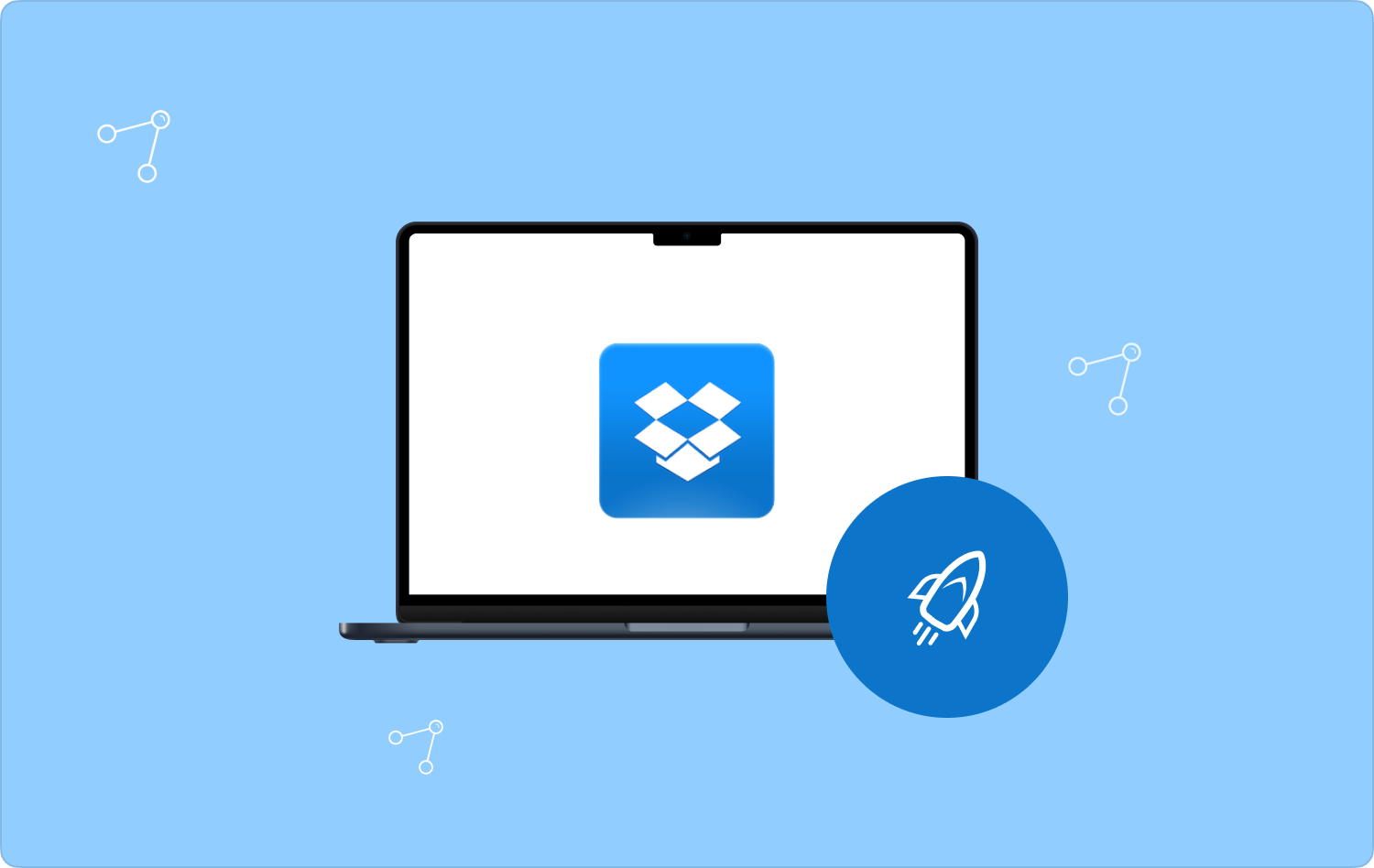
Parte #1: Dropbox: ¿Qué es?Parte #2: Solución eficiente para limpiar Dropbox en Mac - TechyCub Mac CleanerParte n.º 3: corrija manualmente "Por qué Dropbox ocupa espacio en Mac"Conclusión
Parte #1: Dropbox: ¿Qué es?
Antes de continuar con el tema principal de esta publicación que se refiere a "¿Por qué Dropbox ocupa espacio en Mac", vamos a tener una pequeña idea de lo que realmente es Dropbox? Dropbox siempre ha sido una plataforma de copia de seguridad en línea que le permite mantener los datos en todos sus centros de datos, así como la disponibilidad de una amplia gama de dispositivos, incluidos Mac, PC, iPhone y iPad.
Parece que hay una opción gratuita con 2 GB de almacenamiento, pero también ediciones pagas con más almacenamiento y mejoras de rendimiento. También está disponible una edición empresarial que incorpora el sistema Spaces que implica.
Una vez que descargue el software de Dropbox y adjunte todo a su perfil en una Mac de este tipo, cada carpeta que vea en el directorio de Dropbox se encuentra principalmente en Finder se ha vinculado con los centros de datos de Dropbox y se puede acceder a él desde muchos otros dispositivos aprobados en su perfil.
¿Puede Dropbox consumir espacio en el disco duro? Definitivamente. Muchas personas creen que recopilar archivos a través de Dropbox libera demasiado espacio en sus dispositivos. Que por lo tanto, sin embargo, no es realmente la situación.
Entonces, cada archivo en su perfil de Dropbox se ha reflejado en su disco duro y quizás incluso en SSD, lo que significa que se ha almacenado una copia de dicho archivo tanto en su Mac como en la nube. Como tal, si tiene 2 GB de registros en Dropbox, estos archivos específicos también ocuparán 2 GB en su Mac.
Parte #2: Solución eficiente para limpiar Dropbox en Mac - TechyCub Mac Cleaner
En esta porción para realmente limpiar Dropbox ocupando espacio en Mac, entonces debes tener un compañero que luego pueda hacer posible que todo esto suceda. Entonces, a partir de aquí, presentaremos una aplicación muy eficiente que podría utilizar más.
TechyCub Mac Cleaner tenía el potencial de servir como un recurso increíble experto en limpieza profunda y, en algunos casos, mejorar sus dispositivos Mac. Con unos pocos clics, podría hacer que el motor de su Mac tenga almacenamiento de dispositivos en disco gratuito, proteger y al mismo tiempo brindar privacidad humana y, de otro modo, ayudar potencialmente a impulsar las funciones innovadoras y la satisfacción laboral.
Mac Cleaner
Escanee su Mac rápidamente y limpie los archivos basura fácilmente.
Verifique el estado principal de su Mac, incluido el uso del disco, el estado de la CPU, el uso de la memoria, etc.
Acelera tu Mac con simples clics.
Descargar gratis
Para continuar con las instrucciones a continuación, continúe leyendo en:
- Para continuar con esto, primero debe adquirir e instalar TechyCub Mac Cleaner directamente desde su dispositivo. Después de hacerlo, lo que debe hacer ahora es ejecutarlo dentro de su dispositivo.
- A partir de entonces, debe presionar esa opción que establece más explícitamente "Limpiador de basura", cuando haya terminado, debe avanzar para presionar también esa pestaña, lo que implica más "Escanear". De hecho, después de hacer esto, la herramienta de limpieza ahora podría comenzar con su operación de escaneo en cada archivo, caché y tal vez incluso esos archivos basura que se han almacenado directamente en Mac.
- Al hacer eso, debe pasar a revisar esos archivos escaneados, cachés y archivos basura que se han dividido y organizado en subgrupos cada vez que se ha establecido y realizado la operación de escaneo.
- Luego, puede usar los archivos, cachés y archivos basura que desee para comenzar a limpiar directamente a través de su Mac, pero aún puede intentar esta solución alternativa que requiere que confirme la pestaña, lo que implica más "Seleccionar todo" para ahorrar tiempo limpiando la mayoría de esos archivos, cachés y archivos basura que se almacenan.
- Luego, cuando haya terminado, debe presionar la pestaña que implica "Limpiar" incluso hacer que el software elimine explícitamente todos los archivos, cachés y archivos basura que ha seleccionado anteriormente para eliminarlos en cuestión de segundos.
- Y justo a partir de ahí, aparecerá un cuadro de diálogo emergente rápido, que indica que, aunque el flujo de trabajo de limpieza ha sido "Limpiado Completado". Sin embargo, si prefiere descartar más archivos, cachés y archivos basura, puede simplemente pasar el cursor sobre la pestaña, lo que implica más "Revisar" para ser guiado de alguna manera hacia la pantalla de actividad de escaneo. Y además de eso, ya está.

Parte n.º 3: corrija manualmente "Por qué Dropbox ocupa espacio en Mac"
Cuando estás experimentando esto Dropbox tratando de ocupar un espacio excesivo en la preocupación de Mac, realmente no se preocupe; Continúe leyendo para descubrir los remedios efectivos para este problema con descripciones específicas en las secciones siguientes. De hecho, podría probarlos uno a la vez hasta que se resuelva su problema sobre por qué Dropbox ocupa espacio en Mac.
Método #1: reiniciar la aplicación de Dropbox
De hecho, casi todos los problemas podrían resolverse reiniciando, lo suficiente como para intentar cerrar y reiniciar la aplicación Dropbox en su dispositivo inteligente para determinar si vuelve a la normalidad.
- Primero debe seleccionar el "Dropbox" opción del menú desplegable de su Mac que aparece.
- Y después de eso, debe seleccionar su Foto de perfil y tal vez incluso su iniciales.
- Y a partir de ahí, también debe seleccionar la opción que dice "Salir de Dropbox".
- Después de eso, inicie la aplicación Dropbox para determinar si avanzó hasta el punto.
Método n.º 2: hacer uso de la función de sincronización selectiva
La sincronización selectiva le permite decidir si ciertos directorios se copiaron directamente en su Mac. Para permitir una capacidad adicional de almacenamiento de datos, puede usar esta función para considerar eliminar registros de su disco duro y mantenerlos solo dentro de su cuenta de Internet de Dropbox.
Para permitir la "sincronización selectiva" de la función de Dropbox en la Mac, sigue las instrucciones que se encuentran aquí:
- Para continuar, navegue hasta la barra desplegable y seleccione el icono que implica "Dropbox".
- Luego, dentro de la parte inferior derecha, presione esa botón de marcha.
- Y después de eso, seleccione la opción que implica "Preferencias" seguido de golpear en el "Cuenta" símbolo.
- Después de lo cual, haga clic en el icono que dice "Cambiar ajustes", que aparece además junto a "Sincronización selectiva".
- Después de eso, seleccione solo los directorios que le gustaría copiar directamente en su dispositivo y presione el botón Alternar actualización.
- Dropbox le pedirá que siga actualizando las configuraciones de sincronización selectiva. Después de lo cual, elija la opción uno que dice "Actualizar". A partir de ahí, Dropbox elimina inmediatamente las carpetas no controladas.
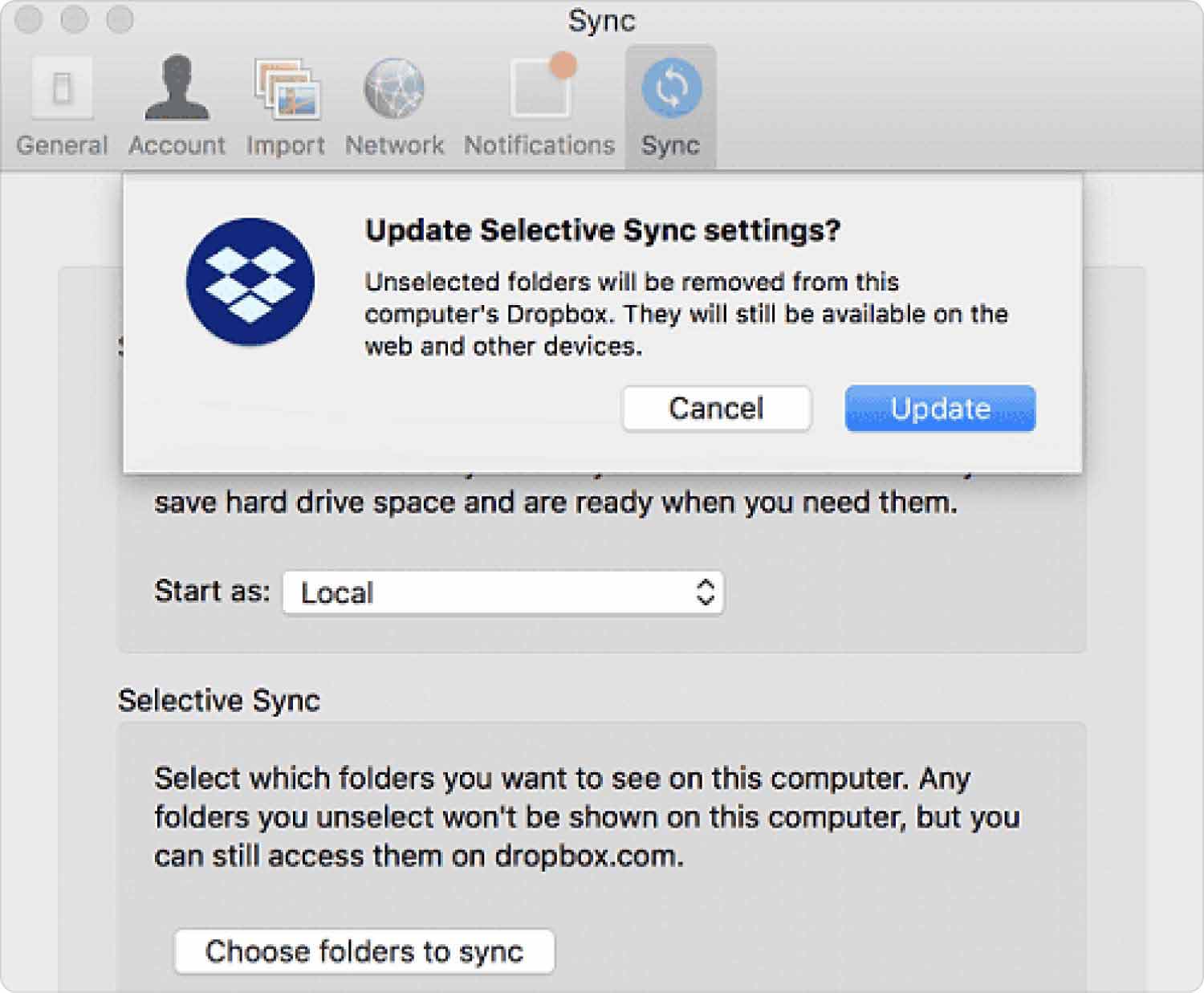
Método #3: Eliminación de archivos dentro de su disco duro
Arrastre este mismo objeto hacia la Papelera en el Dock en una Mac de este tipo, y tal vez incluso elija el elemento y toque la opción que implica "Comando-Borrar". Si de alguna manera el elemento ha sido bloqueado, primero debe verificar que desea continuar moviéndolo hacia la Papelera haciendo clic en la opción que implica "Continuar".
Siempre que los elementos que decidiste mover a la Papelera de tu Mac no se eliminarán de inmediato, excepto si descargaste la Papelera. Lo suficiente como para poder visitar la Papelera y desocuparla.
Método #4: Borrado en el directorio de caché de Dropbox
En general, encontrará una sección oculta en toda la carpeta subyacente de Dropbox llamada ".dropbox.cache", algo que contiene el enorme caché de Dropbox. Esa es una de las razones por las que Dropbox ocupa espacio en Mac. Esta carpeta parecería ser visible solo si se requiere para operar la función del sistema para mostrar archivos ocultos en Mac así como carpetas ha sido habilitado.
Pero a menos que descarte una cantidad significativa de documentos de Dropbox y aunque el dispositivo de almacenamiento de su dispositivo de alguna manera no muestre estas eliminaciones, los archivos borrados bien podrían almacenarse principalmente en el directorio raíz del caché. Como tal, podría configurar bastante claramente el caché para liberar varias capacidades de almacenamiento siguiendo las instrucciones a continuación:
- Debe proceder a activar el Finder, así como ir a la barra de navegación, luego y luego elegir “Ir a la carpeta”.
- Luego, a partir de eso, debería haberse mostrado un símbolo del sistema. Ahora, simplemente debe insertar la siguiente frase más en el cuadro y presionar la tecla de rendimiento: "/Dropbox/.dropbox.caché"
- También le pedirá que se dirija a la carpeta de archivos de caché de Dropbox. Después de lo cual, debe arrastrar estos archivos a través de su caché más allá de la carpeta de archivos de caché de Dropbox, así como a través de la Papelera.
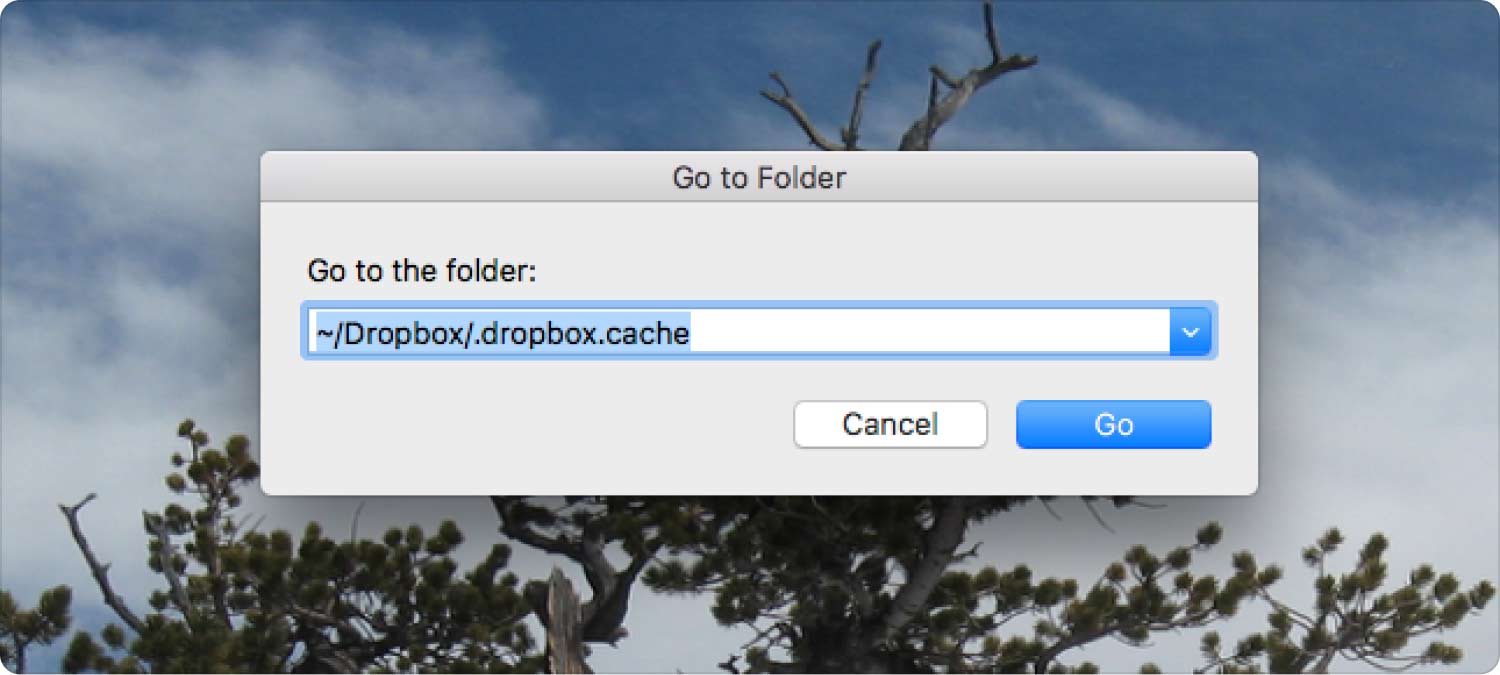
La gente también Leer Tres formas sencillas de eliminar Dropbox de Mac Guía principal: Cómo optimizar las limitaciones de tamaño de DropBox en Mac
Conclusión
En general, es muy importante neutralizar los resultados del sistema de su dispositivo, así como saber por qué. Dropbox ocupando espacio en Mac. Como tal, si está buscando una limpieza totalmente optimizada pero también la optimización de su consola, siempre dependerá de TechyCub Limpiador de Mac. Eso es todo por ahora; Ten un día maravilloso.
