Los archivos temporales resultan útiles para almacenar archivos cuando se ejecuta un programa. Todo usuario de Mac desea eliminar archivos temporales en Mac ya que son los que ocultan los cachés, descargas incompletas e historial web, entre otros. Ocupan el espacio duro del sic sin motivo aparente, y peor ralentiza tu Mac.
Por lo tanto, es importante conocer algunas opciones a explorar para eliminar los archivos temporales. Este artículo analiza tres opciones: la primera es utilizar la línea de comandos y la segunda es utilizar el método manual, que puede resultar engorroso y agotador.
Por último, presentamos una solución digital que automatiza la limpieza de dispositivos Mac con el mínimo esfuerzo. El conjunto de herramientas es simple e interactivo, ideal para todos los usuarios. Continúe leyendo y conozca más detalles sobre el kit de herramientas. Continúe leyendo y obtenga más detalles.
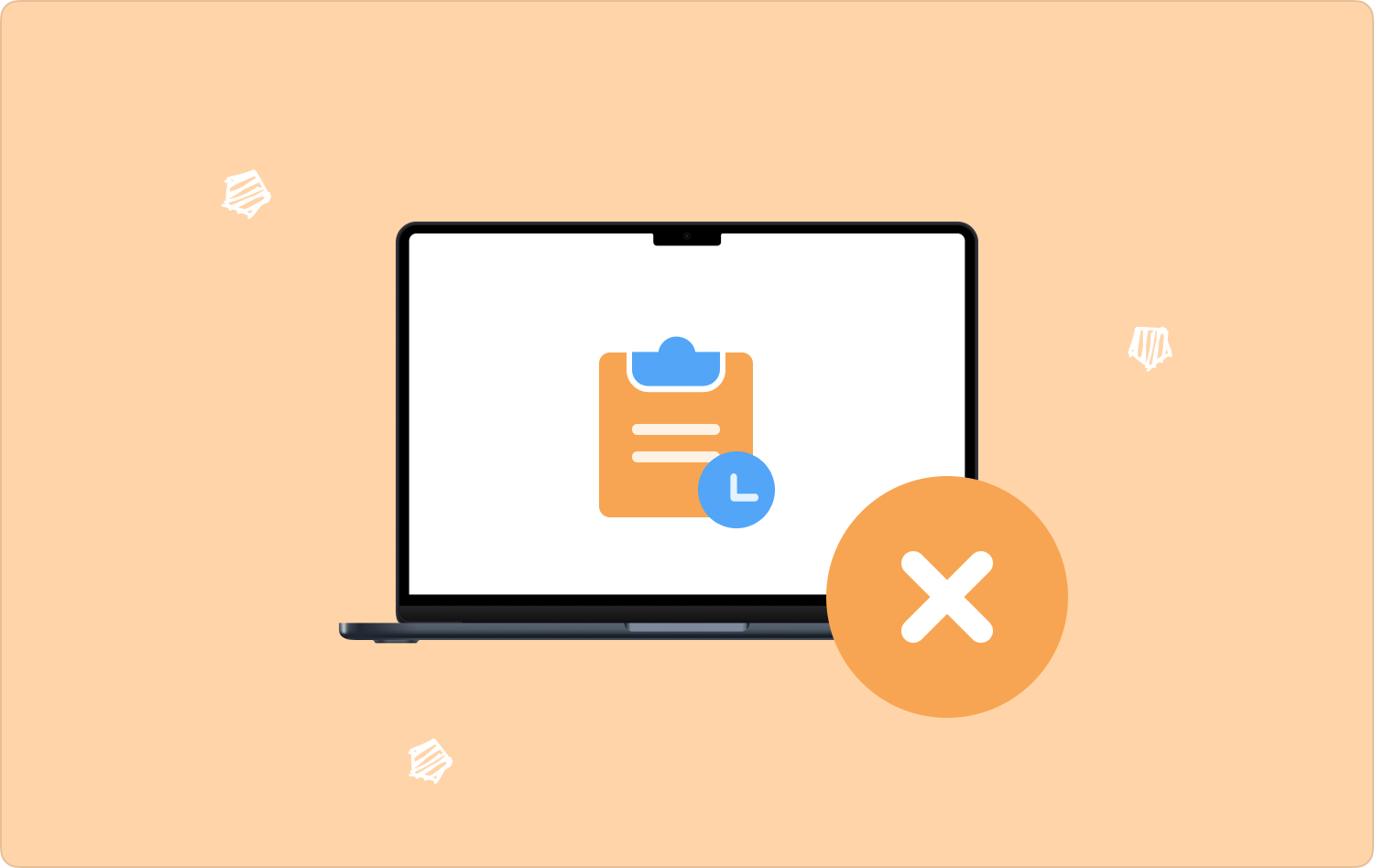
Parte #1: Cómo eliminar archivos temporales en Mac usando la línea de comandoParte #2: Cómo eliminar archivos temporales en Mac manualmenteParte #3: Cómo eliminar archivos temporales en Mac usando Mac CleanerConclusión
Parte #1: Cómo eliminar archivos temporales en Mac usando la línea de comando
¿Sabías que también puedes eliminar archivos temporales en Mac usando la línea de comando? Una ventaja única de la opción es que es una función de un solo comando, pero tiene una desventaja; Es un proceso irreversible y no se puede obtener una confirmación que acredite sus funciones.
Aquí está el procedimiento simple del uso de la línea de comando para eliminar los archivos temporales:
- En su dispositivo Mac, busque terminal para obtener el editor de línea de comando en el menú del Finder.
- Pulse el botón Mayús+ Comando+ G para acceder al editor de texto de la línea de comandos.
- Escribe el Biblioteca / cachés en el cuadro y haga clic Go.
- Una nueva ventana con todas las cache archivos y presione Comando +A para elegir todas las carpetas.
- Pulse el botón Comando+eliminar icono de un mensaje emergente que aparece en la pantalla.
- Ingrese la contraseña cuando se le solicite.

Cuando llegue a la Biblioteca y revise los archivos, notará que no todos los archivos temporales están disponibles en la ubicación de almacenamiento. Si no tiene experiencia con esto, entonces una opción automatizada funcionará bien para usted.
Parte #2: Cómo eliminar archivos temporales en Mac manualmente
Si es un usuario avanzado, esta es la opción que necesita explorar; necesita que sepas la ubicación de almacenamiento de los archivos temporales. Además, si desea eliminar archivos temporales, esta parte de este artículo es relevante para usted.
Cuando la utilizan principiantes, la opción puede interferir con los archivos del sistema, lo que puede causar estragos. Además, necesita saber la ubicación de los archivos temporales. La única desventaja de esta opción es que lleva tiempo y es engorrosa ya que tienes que eliminar los archivos temporales en Mac uno por uno.
Aquí está el procedimiento simple para usarlo:
- Visite la Finder menú en su dispositivo Mac, haga clic en Go, y elige Ir a la carpeta.
- Escriba el Biblioteca/Cachés, aunque es posible que desees hacer una copia de seguridad de los archivos en este momento.
- Elija los archivos temporales que aparecen en la lista o elija el Seleccionar todo icono para seleccionarlos todos.
- Utilice la función de arrastrar y soltar para enviar a la carpeta Papelera o haga clic derecho y elija "Enviar a la Papelera" y espera a que se complete el proceso.
- Abra la carpeta Papelera, abra los archivos, selecciónelos y haga clic "Papelera vacía" para eliminarlos completamente del dispositivo Mac.

Es evidente que esta es una opción ideal para expertos y programadores que entienden la ubicación del archivo temporal; ahí es cuando puedes eliminar archivos temporales de manera efectiva.
Parte #3: Cómo eliminar archivos temporales en Mac usando Mac Cleaner
TechyCub Mac Cleaner es tu kit de herramientas de referencia que resulta útil cuando se trata de limpiar dispositivos Mac. El kit de herramientas no tiene límite en los dispositivos Mac ni en las versiones.
Mac Cleaner
Escanee su Mac rápidamente y limpie los archivos basura fácilmente.
Verifique el estado principal de su Mac, incluido el uso del disco, el estado de la CPU, el uso de la memoria, etc.
Acelera tu Mac con simples clics.
Descargar gratis
La aplicación viene con un desinstalador de aplicaciones, que también le permite desinstalar completamente las aplicaciones que están preinstaladas en el sistema Mac. También aparece cuando las aplicaciones no están en la App Store.
La aplicación también cuenta con un Junk Cleaner que elimina archivos basura que ocupan espacio en el disco duro sin una buena razón. La ventaja única de esta aplicación es que protege los delicados archivos del sistema que, cuando se eliminan, pueden experimentar un error del sistema que lo obliga a pasar por un intenso proceso de depuración.
Algunas de las características avanzadas del kit de herramientas incluyen:
- Admite la limpieza selectiva de aplicaciones y archivos según los tipos de archivos.
- Se ejecuta en una lista de vista previa que admite la limpieza selectiva de los datos de Mac.
- Permite hasta 500 MB de datos de forma gratuita.
- Ideal para todos los usuarios independientemente del nivel de experiencia.
¿Cuál es la mejor forma en que funciona este conjunto de herramientas? eliminar archivos temporales en Mac?
- Descargue, instale y ejecute Mac Cleaner en su dispositivo Mac.
- Haz clic en el botón "Limpiador de basura" entre la lista de opciones disponibles en la interfaz.
- Elija todos los archivos basura disponibles en la interfaz y haga clic "Limpiar" hasta que puedas ver el "Limpieza completada" icono en la pantalla.

Qué aplicación tan simple que necesitas para usar y administrar las funciones de limpieza de Mac con el mínimo esfuerzo.
La gente también Leer Este elemento no está disponible temporalmente en Mac, ¡arréglelo! Cómo mostrar archivos ocultos en Mac
Conclusión
Hay muchas opciones que puedes explorar para eliminar archivos temporales en Mac. La elección de opciones depende de lo que tengas a mano y de tu nivel de experiencia. Como expertos, la opción de línea de comando es la mejor opción para explorar. Sin embargo, para los principiantes, el software es la mejor opción, ya que no necesita conocimientos ni experiencia.
El proceso es automatizado y sencillo. Sin embargo, aunque hemos hablado de Mac Cleaner, existen otras aplicaciones en el mercado digital que también debes explorar y aprovechar al máximo el mercado. ¿Estás ahora tranquilo de que tienes todo lo necesario para eliminar archivos temporales, ya sea de forma manual o intuitiva?
