Hay muchas maneras en las que puedes eliminar archivos de registro en Mac con el mínimo esfuerzo. La parte 1 de este artículo analizará la opción de línea de comando, que es ideal para programadores. En la parte 2, veremos la forma manual de eliminar los archivos; Aunque es engorroso y agotador, es mejor saberlo por si acaso es la única opción disponible.
En la parte 3, presentaremos una solución integral que automatiza las funciones de limpieza de Mac para garantizar que pueda administrar y ejecutar las funciones de limpieza con el mínimo esfuerzo. Lea la guía y obtenga más detalles.
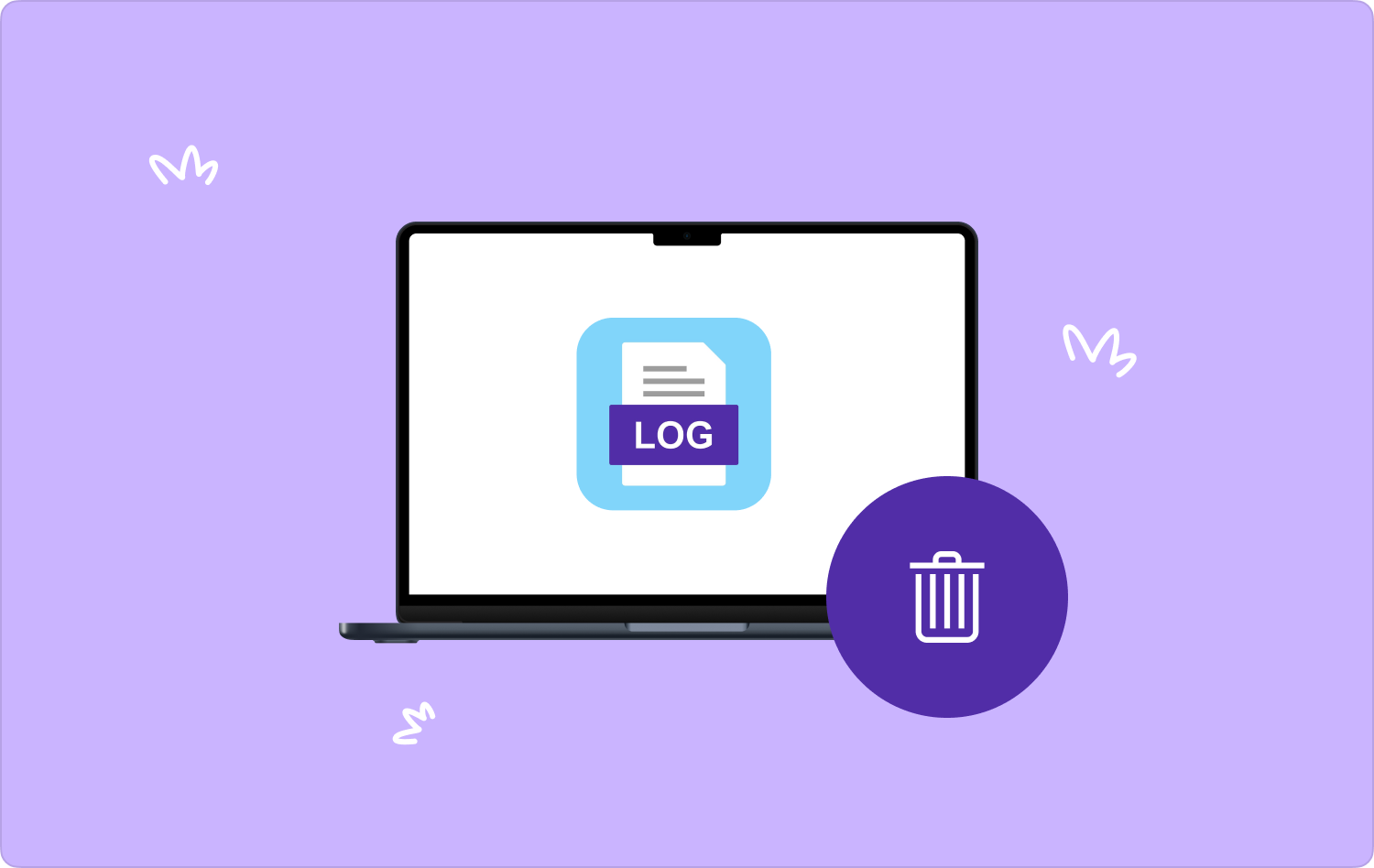
Parte #1: Cómo eliminar archivos de registro en Mac usando la línea de comandosParte #2: Cómo eliminar archivos de registro en Mac manualmenteParte #3: Cómo eliminar archivos de registro en Mac usando Mac CleanerConclusión
Parte #1: Cómo eliminar archivos de registro en Mac usando la línea de comandos
¿Es usted un desarrollador de software o un programador, quién sabe? cómo acceder correctamente a los archivos del sistema de tu Mac¿Y no tiene problemas para lidiar con las indicaciones de la línea de comando? En caso afirmativo, esta es la parte valiosa de este artículo para usted. Resulta útil para ayudarle a ejecutar la función de un solo clic para darle la orden al sistema de eliminar archivos de registro en Mac sin esfuerzo.
Esto requiere que tengas experiencia para no eliminar los delicados archivos del sistema. Además, este procedimiento irreversible no viene con una notificación de confirmación. Por lo tanto, debes estar seguro de su uso. Este es el proceso simple que debe intentar utilizar para eliminar archivos de registro en el sistema. Sigue leyendo:
- Abra el menú Finder en su dispositivo Mac y elija el terminal menú, que traerá el editor de texto de la línea de comando al sistema.
- En el editor, escriba el biblioteca-cmg.txt o cualquier otra extensión de archivo que contenga los archivos de registro.
- Prensa Acceder y confirme la finalización de la función mirando los archivos en la ubicación de almacenamiento si se eliminan.

Es un procedimiento sencillo para personas con amplios conocimientos en el manejo de funciones de línea de comandos.
Parte #2: Cómo eliminar archivos de registro en Mac manualmente
Cuando no tiene idea de la solución digital que resulta útil para eliminar archivos de registro en Mac, entonces no tiene más opción que utilizar la forma agotadora y engorrosa de eliminar los archivos del sistema. Este método necesita que tengas tiempo y paciencia.
Además, existe la posibilidad de que no pueda extraer los archivos, ya que algunos pueden estar ocultos en una ubicación de almacenamiento diferente. Eso significa que no es garantía de que cuando lo use, podrá liberar todos sus archivos de registro del kit de herramientas de almacenamiento.
En definitiva, este es el procedimiento a seguir para asegurarse de tener un disco duro libre. Sigue leyendo:
- En su dispositivo Mac, abra el Finder menú y clic Biblioteca para acceder a los archivos desde las distintas ubicaciones de almacenamiento.
- Elija los archivos según la extensión del archivo para elegirlos de la carpeta y haga clic derecho para acceder al menú desplegable que tiene el icono de eliminar.
- Haz clic en el botón "Enviar a la Papelera" menú, que le permite enviar los archivos a la Papelera.
- Para eliminarlo por completo del dispositivo Mac, abra la carpeta Papelera, elija los archivos y haga clic en "Papelera vacía" para eliminarlo completamente del sistema.

Qué manera tan engorrosa, pero ¿tiene alguna opción cuando no tiene idea de software automatizado? Continúe leyendo y conozca una de las opciones más confiables que puede explorar.
Parte #3: Cómo eliminar archivos de registro en Mac usando Mac Cleaner
TechyCub Mac Cleaner es su aplicación de referencia que resulta útil para gestionar toda la limpieza de aplicaciones y archivos con el mínimo esfuerzo.
Mac Cleaner
Escanee su Mac rápidamente y limpie los archivos basura fácilmente.
Verifique el estado principal de su Mac, incluido el uso del disco, el estado de la CPU, el uso de la memoria, etc.
Acelera tu Mac con simples clics.
Descargar gratis
El kit de herramientas viene con una variedad de opciones de limpieza que incluyen Junk Cleaner, App Uninstaller, Shredder, Extensions y Optimizations, entre otras funciones relacionadas con la limpieza. Se ejecuta en una interfaz sencilla ideal para todos los usuarios, independientemente de su nivel de experiencia.
Además, viene con un desinstalador de aplicaciones para permitir la eliminación no solo de la aplicación sino también de archivos relacionados, ya sea que estén preinstalados o no estén disponibles en el App Store. El kit de herramientas también protege los archivos del sistema, ayudándole a evitar funciones de depuración debido a errores del sistema.
Estas son algunas de las funciones avanzadas que vienen con este kit de herramientas:
- Admite la limpieza selectiva de archivos de los dispositivos y funciones Mac.
- Ejecuta una vista previa de archivos y aplicaciones para respaldar una limpieza particular de archivos.
- Permite hasta 500 MB de limpieza de datos accesibles.
- Viene con una interfaz simple e interactiva que es ideal para todos los usuarios.
- Ahorra tiempo gracias a la sencillez y automatización de sus funciones.
- Limpia hasta 10 GB de espacio en el disco duro.
Con las funciones avanzadas de esta aplicación, ¿cómo funciona la aplicación para eliminar archivos de registro en Mac:
- Descargue, instale y ejecute Mac Cleaner en su dispositivo Mac hasta que pueda ver el estado de la aplicación.
- Haz clic en el botón Limpiador de basura entre las opciones en el lado izquierdo de la ventana y haga clic Escanear para obtener una vista previa de los archivos que se pueden limpiar, incluidos los archivos de registro.
- Elija los archivos que necesita eliminar del sistema, haga clic en "Limpiar"y espere a que se complete el proceso hasta obtener el "Limpieza completada" icono en la interfaz.

Esta es una aplicación sencilla que no necesita ningún nivel de experiencia para ejecutarse, gracias a la automatización de las funciones de limpieza, hace que sea fácil libera mucho espacio para tu Mac.
La gente también Leer ¿Cómo eliminar los registros de aplicaciones en Mac? [Guía 2023] ¿Cómo eliminar archivos de registro del sistema en Mac?
Conclusión
Hemos analizado tres opciones que resultan útiles para ayudarle a gestionar cómo eliminar archivos de registro en Mac. Sin embargo, la elección de la opción depende de ti. Aunque solo hemos analizado Mac Cleaner, hay varias opciones en el mercado que debes probar y obtener lo mejor de lo que el mercado tiene para ofrecer.
En su búsqueda, notará que Mac Cleaner aún se destaca como la mejor y más confiable aplicación en el mercado digital. Busque más aplicaciones y pruébelas para demostrar su eficiencia.
