Como usuario frecuente de Photoshop, es posible que experimente el error de disco de memoria virtual lleno muchas veces y no tenga idea de cómo hacerlo. Borrar disco de scratch error completo en su dispositivo Mac. Este es el artículo correcto si te estás preguntando cuál es la mejor manera de borre esos cachés de Photoshop no deseados.
Le brindamos tres métodos confiables y efectivos que son útiles para garantizar que el disco Scratch esté vacío. Además, como parte de las opciones, presentamos una solución digital confiable que automatiza las funciones para garantizar que pueda administrar fácilmente el proceso.
Una de las principales razones por las que el disco Scratch siempre está lleno es que su almacenamiento de archivos temporales admite la duplicación de imágenes cuando se ejecuta Photoshop para no perder las imágenes originales. Para que no pienses en usarlos una vez más.
Además, cuando tiene RAM limitada, es posible experimentar el error Scratch Disk Full. Aparte de eso, ¿cuáles son algunas de las mejores opciones que necesita explorar para borrar el disco duro? sigue leyendo
Parte n.º 1: Cómo borrar el error completo del disco de memoria virtualParte n.º 2: Cómo borrar el disco temporal manualmenteParte n.º 3: Cómo borrar el disco temporal con Mac CleanerConclusión
Parte n.º 1: Cómo borrar el error completo del disco de memoria virtual
Cuando comienza a obtener el error de Scratch Disk lleno al ejecutar Photoshop, no tienes más remedio que empezar a trabajar en ello. Puede elegir borrar el disco de memoria virtual utilizando las diversas opciones que se analizan en las siguientes partes del artículo. Sin embargo, aún así, también hay otras operaciones que también puede probar y ayudar a resolver el error. Estas son algunas de las opciones para explorar:
- Borre todos los cachés de PhotoShop también para liberar espacio en el disco duro.
- Elimine todos los archivos temporales y duplicados creados por Photoshop.
- Libere algo de espacio en el disco duro para darle también a la carpeta Scratch algo de espacio de almacenamiento.
- Cambie el Disco de memoria virtual de Photoshop, que también podría ser un dispositivo externo.
Entre las opciones, veremos cómo borrar el disco Scratch para ayudar a resolver el problema. Lea algunas de las opciones de primera mano.
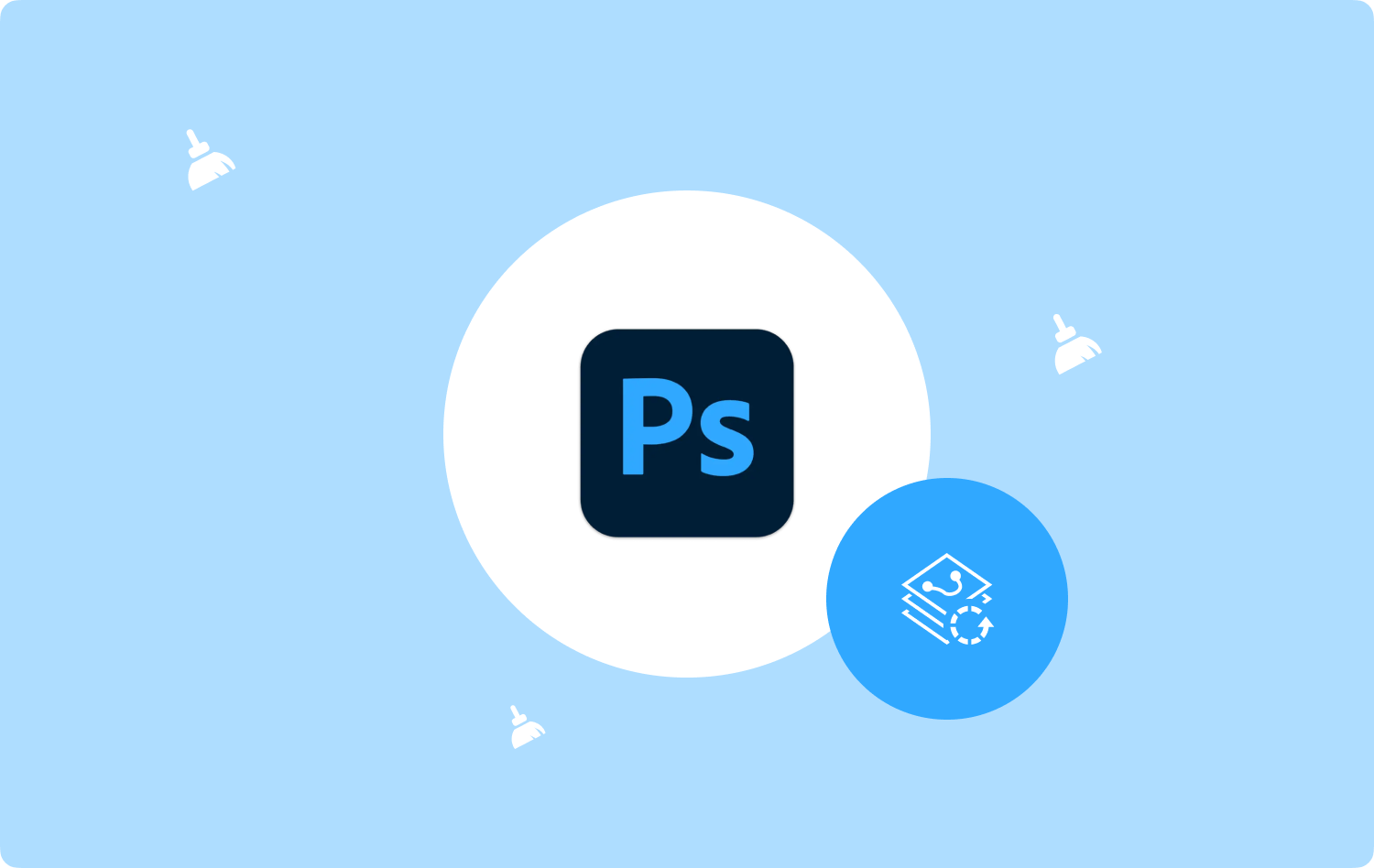
Parte n.º 2: Cómo borrar el disco temporal manualmente
Cuando no tiene idea de la mejor y más confiable solución digital para borrar el disco Scratch, no tiene más opción que usar la forma manual. Es un proceso engorroso y agotador, especialmente cuando tiene varios archivos para borrar.
Además, también necesita que usted sepa cómo ejecutar el kit de herramientas. La principal desventaja de esta opción es que puedes terminar eliminando los archivos del sistema, que son delicados y pueden causar errores en el sistema. ¿Estás listo para comenzar el engorroso depuración proceso en su disco duro? Siga leyendo y sepa cómo borrar el disco Scratch manualmente:
- En su dispositivo Mac, vaya al menú Finder y luego haga clic en el Biblioteca .
- Elija el disco de memoria virtual entre las opciones de lista en la lista desplegable.
- Elija todos los archivos dentro de la carpeta y, a la derecha, haga clic para acceder a "Mover al basurero" y haga clic en él para eliminarlos temporalmente de la ubicación de almacenamiento deseada a la carpeta Papelera.
- Abra la carpeta Papelera, haga clic en los archivos y haga clic en "Vaciar Papelera" para eliminar completamente los archivos del dispositivo Mac.

Esta es una opción simple, pero solo si conoce la ubicación de almacenamiento. ¿Existe una aplicación automatizada? Continúa leyendo y respondiendo la pregunta.
Parte n.º 3: Cómo borrar el disco temporal con Mac Cleaner
TechyCub Mac Cleaner es su aplicación preferida que se ejecuta en una interfaz simple que es ideal para todos los usuarios. El kit de herramientas no tiene límite en los dispositivos Mac y las versiones por extensión. La solución digital viene con un Desinstalador de aplicaciones, que admite la desinstalación de archivos que no están en la App Store, lo que significa que están preinstalados en el dispositivo.
Mac Cleaner
Escanee su Mac rápidamente y limpie los archivos basura fácilmente.
Verifique el estado principal de su Mac, incluido el uso del disco, el estado de la CPU, el uso de la memoria, etc.
Acelera tu Mac con simples clics.
Descargar gratis
Además, Junk Cleaner es una ventaja para este kit de herramientas, ya que le permite encontrar todos los archivos basura que podría haberse acumulado en la interfaz y matarlos a todos. Una ventaja única de la aplicación es que protege los archivos del sistema y los oculta en una ubicación de almacenamiento diferente para minimizar la eliminación accidental, lo que podría provocar un error del sistema. Algunas de las características adicionales de esta aplicación incluyen:
- Admite la eliminación selectiva de archivos según los tipos de archivo.
- Viene con un menú de vista previa que le da la oportunidad de ver y elegir los archivos para borrar.
- Se ejecuta en una interfaz simple, organizada e interactiva ideal tanto para principiantes como para expertos en igual medida.
- Permite hasta 500 MB de funciones gratuitas de limpieza de datos.
Con todas las funciones avanzadas, ¿cuál es la mejor forma de trabajar de este conjunto de herramientas? Borrar disco de scratch? Siga leyendo y obtenga más detalles:
Paso #1: Descargue, instale y ejecute Mac Cleaner en su disco duro hasta que pueda ver el estado de la aplicación.
Paso #2: Haga clic en "Limpiador de basuraentre las muchas opciones que aparecen en el panel izquierdo de la interfaz.
Paso #3: Elija el Disco de memoria virtual entre los tipos de archivos y haga clic en "Fácil", y espere a que se complete el proceso según el tamaño del archivo del Disco temporal.

Paso #4: Espera por el "Limpieza completada" indicador para probar que la función está completa.

¿No es una aplicación simple que no necesita conocimientos técnicos para ejecutarse y administrarse?
La gente también Leer 6 formas de corregir el error "iMovie no tiene suficiente espacio en disco" [2023] Cómo borrar la historia en Mac
Conclusión
Dado que conoce el disco Scratch, algunas razones traerán el error de disco Scratch lleno. Es importante tener en cuenta que existen varios conjuntos de herramientas de este tipo en el mercado digital, además del limpiador de Mac que se analiza en este artículo.
Ingrese a Internet, investíguelos y conozca la mejor y más confiable opción para asegurarse de tener todo lo necesario para Borrar disco de scratch. ¿Está ahora en paz de poder continuar con sus funciones de Photoshop sin pensar en el error Scratch Disk Full?
La elección de las opciones a utilizar para borrarlo queda ahora a su discreción. Tienes todo lo necesario para resolver la notificación de disco de Scratch lleno.
