Wenn Sie weniger als 512 GB auf Ihrem macOS-Computer haben, kann der Speicherplatz sehr kostbar sein. Wenn das Speicherlaufwerk fast voll ist, wird auch der Mac träge. Sie überprüfen also die Speicherfunktion Ihres Mac. Aber Was gibt es sonst noch beim Mac-Speicher? und wie reinigt man es?
Überprüfen Sie den Speicherplatz auf Ihrem macOS-Computer kann hilfreich sein, wenn Sie wissen möchten, welche Apps oder Datentypen zu viel Platz beanspruchen. Wenn angezeigt wird, dass Fotos zu viel Speicherplatz beanspruchen, möchten Sie Ihre Bilder möglicherweise stattdessen in iCloud speichern.
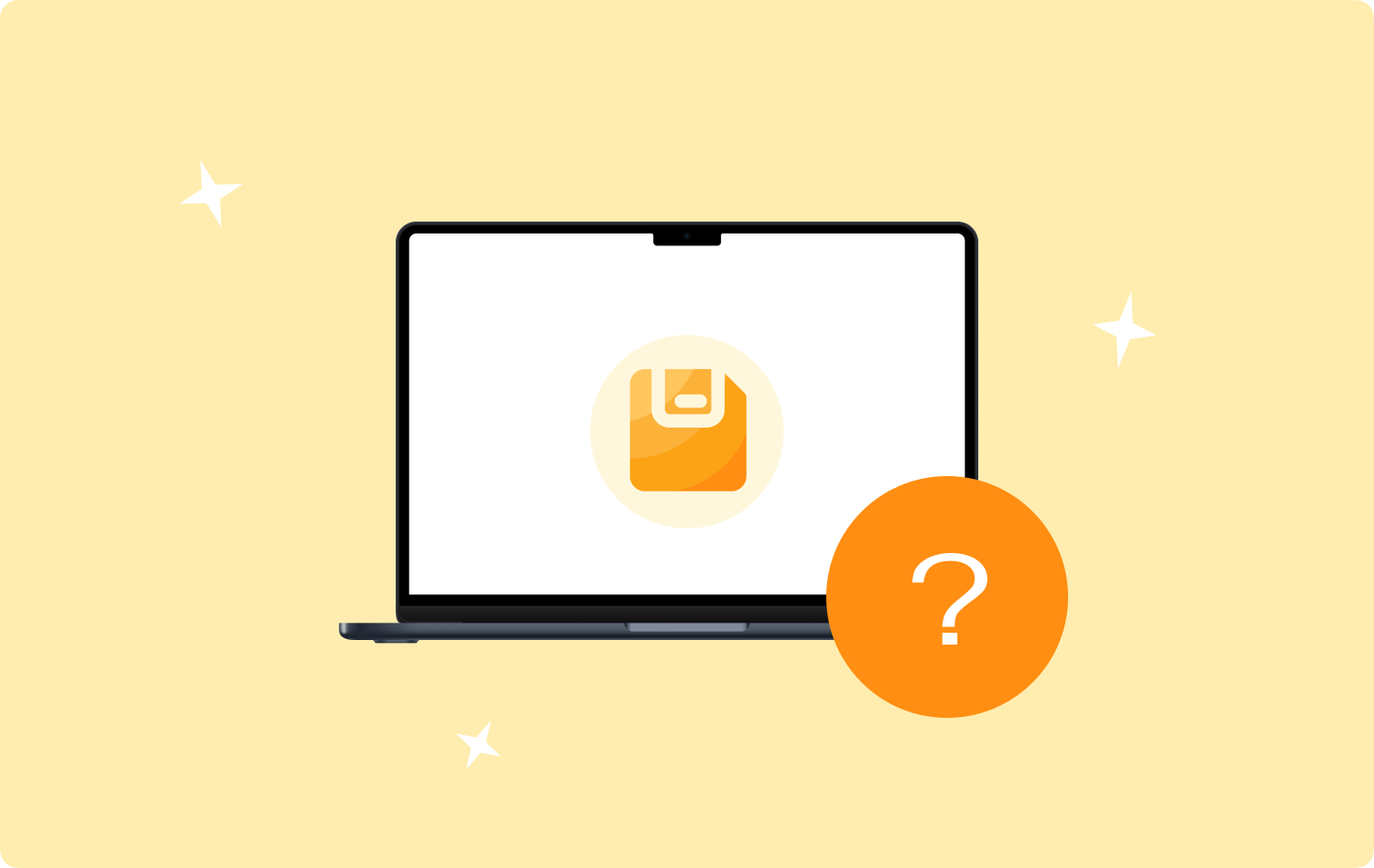
Viele Leute stellen jedoch die Frage: „Was ist „Sonstiges“ beim Mac-Speicher?“ Welche anderen Dateitypen können vom Mac keiner Kategorie zugewiesen werden?
Zum Glück sind Sie in diesem Artikel. Wir sprechen über die anderen Datentypen Ihres Mac-Speicherplatzes. Darüber hinaus sprechen wir über die besten Möglichkeiten, diese andere Speicherkategorie auf dem Computer zu bereinigen. Wir werden auch über Tools sprechen, die Ihnen dabei helfen, diese Kategorie auf Ihrem Mac automatisch zu bereinigen.
Teil Nr. 1: Was gibt es sonst noch beim Mac-Speicher?Teil #2: So überprüfen Sie den Inhalt Ihres anderen Speichers auf dem MacTeil #3: Top-Möglichkeiten zum Löschen der Kategorie „Andere“ im Mac-SpeicherTeil #4: Der beste Weg, die Kategorie „Andere“ im Mac-Speicher zu löschenZusammenfassung
Teil Nr. 1: Was gibt es sonst noch beim Mac-Speicher?
Zunächst müssen Sie wissen, wie Sie die Datentypen überprüfen, die viel Speicherplatz auf Ihrem macOS-Computer beanspruchen. Dazu müssen Sie die folgenden Schritte durchführen:
- Klicken Sie in der oberen linken Ecke Ihrer Benutzeroberfläche auf das Logo von Apple.
- Besuchen Sie den Teil mit der Bezeichnung „Über diesen Mac".
- Wählen Sie anschließend den Abschnitt Speicher aus. Warten Sie, bis der Computer die Grafik oder den Balken berechnet hat, die er Ihnen zeigen wird.
- In der Benutzeroberfläche wird ein Diagramm angezeigt. Hier erfahren Sie, welche verschiedenen Datentypen auf Ihrem System Speicherplatz beanspruchen und wie viel Speicherplatz sie beanspruchen. Die Kategorien können Fotos, Apps, Nachrichten, Musik, E-Mail, iCloud Drive, System und andere umfassen.
- Klicken Sie auf die Verwalten Klicken Sie auf die Schaltfläche, um eine andere Schnittstelle zu öffnen. In diesem Abschnitt „Verwalten“ haben Sie die Möglichkeit, Ihr Computersystem zu optimieren, um den Speicherplatzverbrauch zu reduzieren und Festplattenlaufwerke freizugeben.

Wie Sie sehen, sind die Hauptkategorien sehr leicht zu verstehen. Fotos beziehen sich auf Bilder, während sich Musik auf die Lieder oder Titel bezieht, die Sie im System haben. Aber was gibt es sonst noch zum Mac-Speicher im Abschnitt „Über diesen Mac“?
Tatsächlich bezieht sich die andere Bezeichnung auf die verschiedenen Dateien, die nicht in die oben gezeigten Kategorien passen. Dazu gehören Cache-Dateien, App-Erweiterungen, Installationspakete, temporäre Dateien und andere ähnliche Datentypen, die nicht in die Hauptkategorien passen. Die andere Kategorie befindet sich normalerweise an verschiedenen Stellen in Ihrem System. Manchmal nehmen sie im Vergleich zu den Hauptkategorien auf Ihrem Computer sogar viel Platz ein.
Beachten Sie, dass in der anderen Kategorie von macOS Monterey verschiedene Arten von Datentypen enthalten sind. Dazu gehören Schnappschüsse der Time Machine , Browser-Plugins, App-Daten und Junk-Dateien. Die Schritte, um diese zu entfernen, ähneln denen, die wir später aufzählen.
Teil #2: So überprüfen Sie den Inhalt Ihres anderen Speichers auf dem Mac
Sie müssen also prüfen, was es sonst noch auf dem Mac-Speicher gibt. Dazu müssen Sie den Bibliotheksordner auf Ihrem Computer aufrufen. Führen Sie die folgenden Schritte aus, um dies umzusetzen und den Inhalt der anderen Kategorie zu überprüfen:
- Öffnen Sie ein Finder-Fenster auf Ihrem Computer.
- Drücken Sie in der Menüleiste GO.
- Danach klicken Sie auf ZUM ORDNER GEHEN.
- Geben Sie im Suchfeld „~ / Library” ohne die Anführungszeichen darin.
- Danach drücken Sie GO erneut, um den Bibliotheksordner aufzurufen.

In diesem Bibliotheksordner finden Sie verschiedene Ordner und darin enthaltene Dateien. Typischerweise werden die Inhalte des Bibliotheksordners von macOS-Computern als die anderen Arten von Speicherkategorien betrachtet. Es ist wichtig zu beachten, dass Sie nicht den gesamten Inhalt des Bibliotheksordners löschen sollten. Viele davon sind für den Betrieb Ihres Systems von entscheidender Bedeutung.
Zu den Ordnern, die Sie löschen können, gehören „Application Support“ und „Caches“. Sobald Sie dies getan haben, können Sie einfach Ihren Papierkorb leeren. Nochmal! Sei vorsichtig! Das Löschen wichtiger Systemdateien beeinträchtigt die Funktion Ihres macOS-Computers.
Teil #3: Top-Möglichkeiten zum Löschen der Kategorie „Andere“ im Mac-Speicher
Einige können innerhalb der gefunden werden Finder Fenster Ihres macOS-Computers. Die anderen Dateien in dieser Kategorie befinden sich ebenfalls im Bibliotheksordner (wie bereits erwähnt). Da wir wussten, was sich sonst noch im Mac-Speicher befindet, werden wir Schwierigkeiten haben, diese manuell zu entfernen. Dennoch werden wir es hier vorstellen.
Wie bei anderen Dateien auf Ihrem Computer können Sie jede Datei oder jeden Ordner, den Sie löschen möchten, einfach in den Papierkorb verschieben. Sobald Sie damit fertig sind, müssen Sie den Papierkorb auf Ihrem macOS-Computer leeren, um sicherzustellen, dass er keinen Speicherplatz auf Ihrem Laufwerk beansprucht.
Löschen von DMG-Dateien oder Programminstallationsprogrammen
Führen Sie dazu die folgenden Schritte aus:
- Besuchen Sie Ihren Desktop auf Ihrem macOS-Computer und starten Sie ein Finder-Fenster.
- Klicken Sie auf die Option mit der Aufschrift „Dieser Mac".
- Geben Sie im angezeigten Fenster „Mg” in seinem Suchfeld.
- Sobald die Liste der DMG-Dateien angezeigt wird, wählen Sie die Option „Arten: Disk-Image".
- Drücken Sie anschließend die Taste Ihrer Tastatur Enter Taste halten.
- Die Liste der verschiedenen DMG-Dateien oder Programminstallationsprogramme wird in der Benutzeroberfläche angezeigt.
- Löschen Sie alles, was Sie nicht benötigen.
- Wenn Sie aufgefordert werden, Ihr Administratorkennwort einzugeben, geben Sie es einfach in das Fenster ein.
- Nachdem die Dateien in den Papierkorb verschoben wurden, stellen Sie sicher, dass Sie den Papierkorb auf Ihrem macOS-Computer leeren.
Nachdem Sie die oben genannten Schritte ausgeführt haben, wiederholen Sie alles. In diesem Fall werden Sie jedoch in Schritt 3 nach anderen Dateitypen suchen. Anstatt DMG einzugeben, sollten Sie den Datentyp eingeben, den Sie löschen möchten. Einige Beispiele sind CSV, PDF, ZIP, RAR und mehr.
Temporäre macOS-Dateien löschen
Normalerweise sind temporäre Dateien wichtig, damit Ihr Computer schneller und besser arbeitet. Aber sobald sie sich ansammeln, können sie viel Platz in Ihrem System beanspruchen. Daher können Sie sie mit den folgenden Schritten löschen:
- Starten Sie ein Finder-Fenster, sobald Sie sich auf dem Desktop des macOS-Computers befinden.
- Klicken Sie anschließend in der Menüleiste auf GO.
- Wählen Sie dann die Option mit der Aufschrift ZUM ORDNER GEHEN.
- Geben Sie im Suchfeld „~ / Library”Und dann drücken GO.
- Suchen Sie den Ordner mit der Bezeichnung „Application Support” in Ihrem Hauptbibliotheksordner.
- Durchsuchen Sie die Unterordner des Hauptordners „Application Support“. Löschen Sie die Supportdateien oder temporären Dateien, die Sie nicht benötigen.
- Leeren Sie anschließend Ihren Papierkorb.
Löschen von macOS-Cache-Dateien
Die andere Kategorie in Ihrem macOS-Speicher umfasst Cache-Dateien. Sie können diese Dateien löschen, aber Sie müssen vorsichtig sein. Viele Cache-Dateien sind wichtig für die ordnungsgemäße Funktion Ihres Systems. Um Cache-Dateien zu löschen, führen Sie die folgenden Schritte aus:
- Starten Sie den Finder auf Ihrem Computer.
- Drücken Sie danach die GO Schaltfläche in der Menüleiste.
- Klicken Sie auf die Option, die sagt ZUM ORDNER GEHEN.
- Geben Sie dann „Bibliothek/Caches/” im Suchfeld und drücken Sie GO.
- Schauen Sie sich den Caches-Ordner an und überprüfen Sie die Dateien und Unterordner, die Sie löschen können.
- Leeren Sie anschließend den Papierkorb.

Auch hier müssen Sie die oben genannten Schritte für Anwendungscaches ausführen. Allerdings müssen Sie in Schritt 4 „~Library/Caches/“ mit dem Tilde-Zeichen eingeben (siehe den Unterschied in Schritt 4 oben). Nachdem Sie diesen anderen Cache-Ordner geöffnet haben, löschen Sie alle nicht benötigten Dateien und leeren Sie den Papierkorb.
Löschen Sie die Snapshots der Time Machine auf Ihrem Mac
Die Snapshots von Time Machine werden sicherlich viel Platz auf Ihrem Computer beanspruchen. Schließlich handelt es sich um eine Sicherung des vorherigen Zustands Ihres macOS-Computers. Um die Snapshots von Time Machine zu löschen, reicht es einfach Schalten Sie das Time Machine-Dienstprogramm auf Ihrem Computer aus. Das ist es!
Es kann schwierig sein, das Terminal zu verwenden oder die Time Machine-Schnappschüsse selbst zu finden. Aus diesem Grund empfehlen wir Ihnen, ein Tool zu verwenden, das Ihnen beim Entfernen der anderen Kategorie auf Ihrem Computer hilft.
Teil #4: Der beste Weg, die Kategorie „Andere“ im Mac-Speicher zu löschen
Mit Hilfe von können Sie Ihren Mac optimieren und bereinigen TechyCub Mac-Reiniger nachdem lernen Was gibt es sonst noch beim Mac-Speicher?. Es ermöglicht Benutzern, mit einfachen Klicks die Geschwindigkeit ihres MacBook oder iMac zu erhöhen und Speicherplatz auf ihrem Mac freizugeben. Halten Sie Ihren Mac im optimalen Zustand, indem Sie unnötige Dateien, einschließlich der anderen Kategorie, auf Ihrem macOS-Computer entfernen.
Mac-Reiniger
Scannen Sie Ihren Mac schnell und bereinigen Sie einfach Junk-Dateien.
Überprüfen Sie den primären Status Ihres Mac, einschließlich Festplattennutzung, CPU-Status, Speichernutzung usw.
Beschleunigen Sie Ihren Mac mit einfachen Klicks.
Kostenlos herunterladen
Aus diesem Grund TechyCub Mac Cleaner ist erforderlich. Es handelt sich um ein reinigungsorientiertes Programm, das Benutzern dabei helfen soll, unnötige Dateien und Programme zu entfernen, damit ihr Mac über mehr Speicherplatz verfügt.
Durch die Beseitigung von Systemunordnung, das Erkennen und Entfernen unnötiger Objekte wie alte iOS-Backups, große und alte Dateien, das Auffinden doppelter oder ähnlicher Fotos, das Deinstallieren unnötiger Programme und ihrer Reste usw. TechyCub Mac Cleaner schafft es, eine respektable Menge an Speicherplatz zu sparen.
Der Schutz ist in diesem Tool vorinstalliert. Es werden nur Dateien ausgewählt, die sicher gelöscht werden können. Jedoch, TechyCub Mac Cleaner macht Ihren Mac sogar schneller. Es gibt Ihrem Mac einen Schub Bereinigen der Mac-Mülldateien.
Warum solltest du bekommen TechyCub Mac-Reiniger?
- Insbesondere wenn Sie die Warnung „Ihre Festplatte ist fast voll“ erhalten, geht Ihrem Mac der Speicherplatz aus.
- Sie sind ein Neuling und finden es schwierig, Ihren Mac alleine zu reinigen, aber Sie können lernen, wie Sie die Situation selbst bewältigen können.
- Sie wissen, wie Sie Ihren Mac manuell bereinigen, aber es lohnt sich nicht.
- Auf Ihrem Mac möchten Sie alle doppelten Dateien oder Fotos identifizieren, die identisch sind.
Die Anwendung enthält außerdem eine Reihe kleiner Dienstprogramme, mit denen Sie Ihren macOS-Computer bereinigen können, damit er effizienter läuft und weniger überlastet ist. Die beste Alternative für Benutzer, die eine schnelle Möglichkeit zur Optimierung ihrer Macs suchen, ist TechyCub Mac-Reiniger.
TechyCub Mac Cleaner, eine Optimierungsanwendung für Mac, die sicherstellen soll, dass Sie über ausreichend Speicherplatz verfügen, ist das beste Tool, mit dem Sie Ihren Computer schneller und effizienter machen können. Es ermöglicht Ihnen, unnötige Dateien auf Ihrem Computer zu finden und sie mit ein paar schnellen Mausklicks zu entfernen.
Die Verfahren zur Verwendung TechyCub Mac Cleaner sind wie folgt:
- Verwenden Sie dieses Paket, um das Programm auf Ihrem Mac-Computer zu installieren, nachdem Sie das Installationsprogramm von der offiziellen Website des Tools heruntergeladen haben.
- Starten Sie einfach die TechyCub Mac Cleaner auf Ihrem Computer, nachdem das Tool installiert wurde.
- Auf der linken Seite finden Sie viele Module, mit denen Sie die Leistung Ihres macOS-Computers verbessern und bereinigen können. Wir werden wählen Müllmann zu Informationszwecken.
- Drücken Sie auf SCAN Taste danach. Mithilfe der Anwendung können Sie alle überflüssigen Systemdateien finden und löschen.
- Wählen Sie die Informationen aus, die Sie entfernen möchten. Alternativ können Sie alle nutzlosen Daten aus der angezeigten Liste auswählen, indem Sie darauf klicken Alle auswählen.
- Als nächstes wählen Sie REINIGEN von der Schnittstelle.
- Der Aufräumvorgang Ihres macOS-Computers ist erst abgeschlossen, wenn das Programm die Meldung „Gereinigt abgeschlossen".

Menschen Auch Lesen 6 Möglichkeiten zur Behebung des Fehlers „iMovie Not Enough Disk Space“ [2023] Die beste Möglichkeit, den Systemspeicher auf dem Mac zu löschen
Zusammenfassung
In diesem Leitfaden wurde über die Frage gesprochen: „Was gibt es sonst noch beim Mac-Speicher?”? Wir haben darüber gesprochen, wie Sie mithilfe des Apple-Logos und „Über diesen Mac“ den in Ihrem Computer belegten Speicherplatz ermitteln können. Wir haben auch darüber gesprochen, wie Sie herausfinden können, welche Datentypen viel Platz auf Ihrem Computer beanspruchen.
Anschließend stellte Ihnen dieser Artikel einige der verschiedenen Typen der anderen Kategorie auf Ihrem Mac-Speicher vor. Dazu gehören Caches, temporäre Dateien, DMG-Dateien oder Programminstallationsprogramme und mehr. Die manuellen Schritte zum Löschen dieser Dateien wurden angegeben. Die manuelle Vorgehensweise wird jedoch nicht empfohlen, da Sie möglicherweise wichtige Systemdateien löschen.
Deshalb haben wir es empfohlen TechyCub Mac Cleaner am Ende. Es kann Ihnen dabei helfen, mit ein paar einfachen Klicks eine andere Kategorie von Dateitypen sicher von Ihrem Computer zu entfernen. Sie müssen sich keine Gedanken über das Löschen wichtiger Systemdateien machen. Das Programm verfügt über einen integrierten Schutz, der es ermöglicht, auszuwählen, welche Junk-Dateien und welche wichtig sind. Schnappen Sie sich noch heute das Tool, um Ihren macOS-Computer zu optimieren!
