Das Schöne an iDrive ist, dass Sie Ihr Gerät solange gespeichert haben, auch wenn Sie es nicht tun Deinstallieren Sie iDrive auf dem Mackönnen Sie weiterhin auf die Dateien auf jedem Speichergerät zugreifen. In diesem Artikel werden wir drei Möglichkeiten untersuchen, wie Sie dies mit minimalem Aufwand erreichen können.
In Teil 1 werden wir uns mit der manuellen Methode zum Entfernen der Dateien befassen. Dazu gehört, dass wir nacheinander zu den Speicherorten gehen und die Dateien entfernen. Dies ist ein umständlicher Prozess, der Zeit und Geduld erfordert. Außerdem müssen Sie darauf achten, die Systemdateien nicht vom Gerät zu entfernen.
In Teil 2 werden wir uns das ansehen bester Mac-Speicherdateimanager Dies ist die automatische Auswahl, mit der Sie die Dateien automatisch aus dem System entfernen können. Abschließend werden wir uns die integrierte Funktionalität ansehen, da es sich nun um ein Toolkit im App Store handelt. Möchten Sie mehr darüber erfahren? Lesen Sie weiter und erfahren Sie, wie Sie die Funktion am besten verwalten.
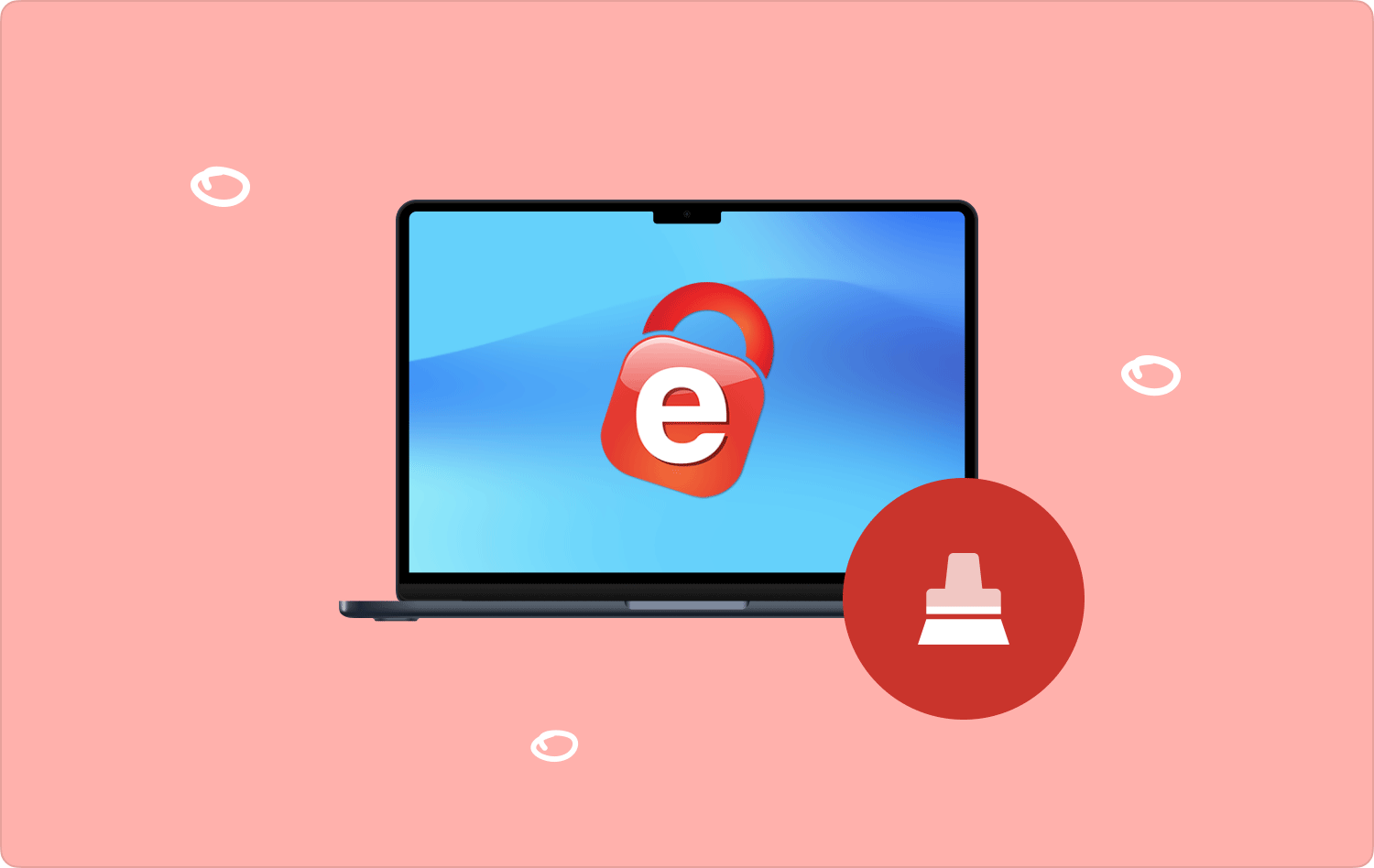
Teil Nr. 1: So deinstallieren Sie iDrive manuell auf dem MacTeil #2: So deinstallieren Sie iDrive auf dem Mac mit Mac CleanerTeil #3: So deinstallieren Sie iDrive auf einem Mac mit dem integrierten DeinstallationsprogrammFazit
Teil Nr. 1: So deinstallieren Sie iDrive manuell auf dem Mac
Das manuelle Entfernen der Dateien ist die erste Vorgehensweise, wenn Sie iDrive auf dem Mac deinstallieren möchten. Es ist ein ermüdender Prozess, da Sie andere spezifische Dateien abrufen und diese einzeln entfernen müssen. Die Option ist optional, sodass es passieren kann, dass Sie die Systemdateien versehentlich entfernen, wenn Sie nicht die nötige Sorgfalt walten lassen. Das bedeutet, dass Sie möglicherweise gezwungen sind, die umständliche Arbeit in Kauf zu nehmen Debugging
Hier ist das Verfahren, das Sie ausprobieren müssen, um die Datei zu entfernen:
- Auf Ihrem Mac-Gerät. Öffnen Sie das Finder-Menü und wählen Sie das aus Anwendungen Menü, um eine Liste aller Dateien anzuzeigen, die auf der Benutzeroberfläche angezeigt werden.
- Wähle die iDrive Anwendung und eine Liste der Dateien wird angezeigt, aus der Sie auswählen und darauf klicken können „In den Papierkorb senden“ um die Dateien im Papierkorb zu haben.
- Öffnen Sie den Papierkorb, wählen Sie alle Dateien erneut aus und klicken Sie auf "Leerer Müll" um die Dateien vollständig vom Mac-Gerät zu entfernen.
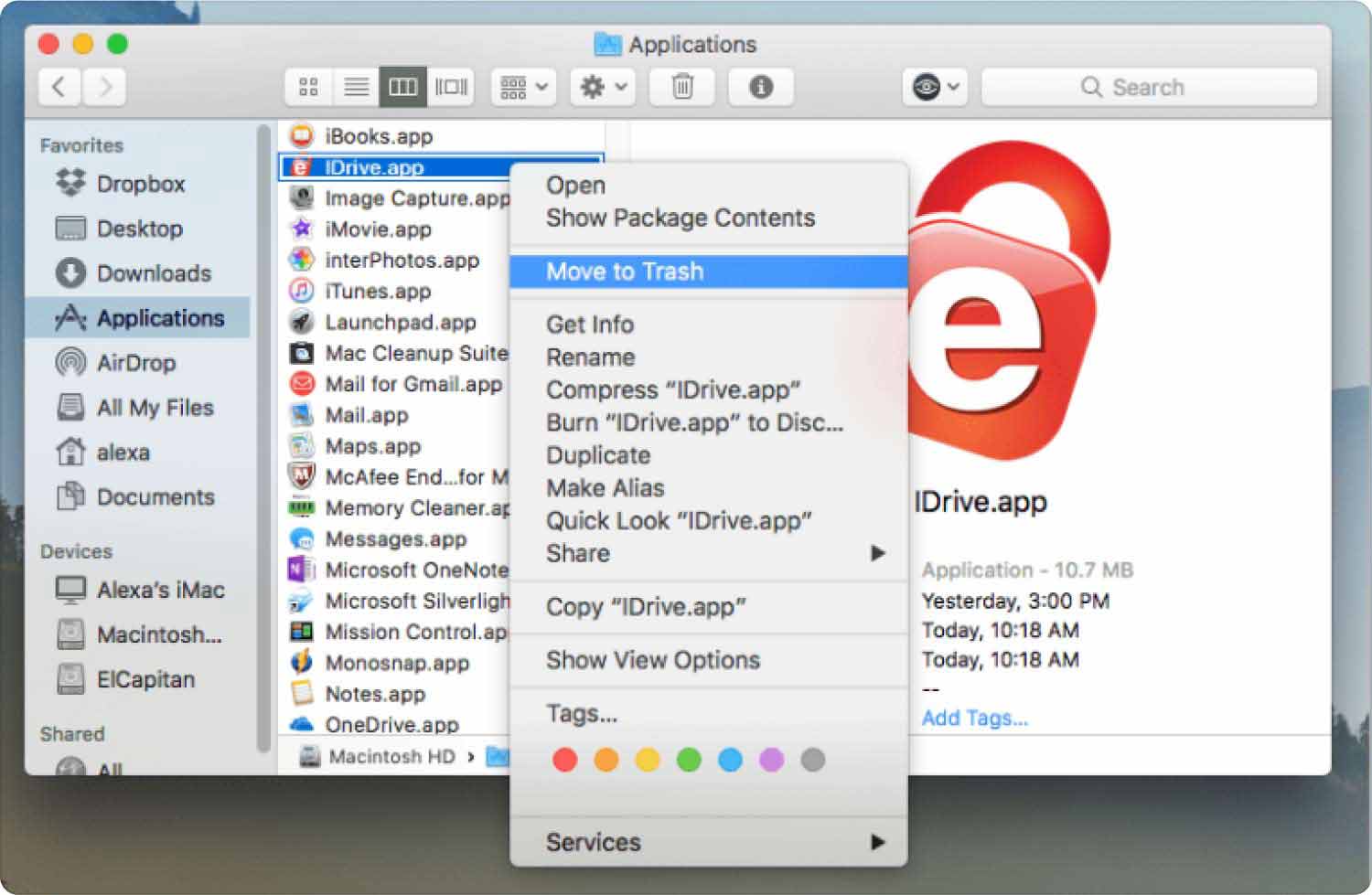
Wenn Sie noch nicht an ein digitales Toolkit gedacht haben, ist dies die beste Vorgehensweise für Sie.
Teil #2: So deinstallieren Sie iDrive auf dem Mac mit Mac Cleaner
TechyCub Mac-Reiniger ist die beste und zuverlässigste Option, wenn es um eine Lösung zur Verwaltung der Mac-Reinigungsfunktionen geht. Die Anwendung verfügt über eine einfache Benutzeroberfläche, die sich ideal für alle Benutzer eignet, unabhängig davon, ob sie Experten oder Anfänger in der Mac-Reinigung sind.
Mac-Reiniger
Scannen Sie Ihren Mac schnell und bereinigen Sie einfach Junk-Dateien.
Überprüfen Sie den primären Status Ihres Mac, einschließlich Festplattennutzung, CPU-Status, Speichernutzung usw.
Beschleunigen Sie Ihren Mac mit einfachen Klicks.
Kostenlos herunterladen
Darüber hinaus ist ein Sicherheitsdienstprogramm enthalten, das sicherstellt, dass die Systemdateien nicht versehentlich vom System gelöscht werden können. Darüber hinaus sind weitere digitale Toolkits enthalten, zu denen unter anderem ein Shredder, Junk Cleaner, App Uninstaller und der Entferner für große und alte Dateien gehören. Wie funktionieren die Funktionen?
- Das App-Deinstallationsprogramm Entfernt die Mac-Anwendungen vollständig auf der Benutzeroberfläche und dazu gehören auch die zugehörigen Dateien, die möglicherweise auf dem Mac-Gerät gerootet sind.
- Der Junk Cleaner entfernt neben anderen unnötigen Dateien doppelte Dateien, Restdateien und Junk-Dateien.
- Das Deep Scan-Dienstprogramm durchsucht das Gerät, um alle Dateien zu erkennen und zu entfernen, auch vom versteckten Speicherort.
- Im Lieferumfang ist ein kostenloses Dienstprogramm zur Datenbereinigung von 500 MB enthalten. Wenn Ihr Limit also innerhalb des Limits liegt, müssen Sie nichts dafür bezahlen.
So funktioniert die Anwendung Deinstallieren Sie iDrive auf dem Mac:
- Laden Sie auf Ihrem Mac-Gerät Mac Cleaner herunter, installieren Sie es und führen Sie es aus, bis Sie den Status der Anwendung sehen können.
- Wähle die App-Deinstallationsprogramm Wählen Sie in der Liste der Dateien, die auf der Benutzeroberfläche angezeigt werden, aus und klicken Sie auf "Scan" um eine Liste aller Anwendungen auf der Schnittstelle zu haben.
- Wählen Sie das iDrive aus und alle mit dem iDrive verknüpften Dateien werden auf der Benutzeroberfläche angezeigt.
- Wählen Sie alle Dateien aus und klicken Sie sauber Starten Sie den Reinigungsvorgang und warten Sie, bis Sie das erhalten „Aufräumen abgeschlossen“ klicken.

Ist das nicht eine einfache Anwendung, ideal für alle Benutzer, unabhängig vom Erfahrungsniveau?
Teil #3: So deinstallieren Sie iDrive auf einem Mac mit dem integrierten Deinstallationsprogramm
Da es sich um eine Anwendung handelt, die sich im App Uninstaller befindet, ist es offensichtlich, dass sie über einen App Uninstaller-Vorgang auf der Benutzeroberfläche verfügt. In diesem Fall ist es auch eine Option, die Sie erkunden müssen, was auch eine Idee für die Deinstallation von iDrive auf dem Mac ist.
Der einzige damit verbundene Nachteil besteht darin, dass die zugehörigen Dateien, die mit der Installation der Anwendung geliefert werden, möglicherweise nicht entfernt werden. Alles in allem ist hier das einfache Verfahren, mit dem Sie das Toolkit problemlos verwalten und ausführen können:
- Auf Ihrem Mac-Gerät Schließen Sie die Anwendung und alle anderen damit verbundenen Dateien sollte nicht im Hintergrund laufen.
- Wählen Sie die Anwendung auf dem Desktop aus und klicken Sie mit der rechten Maustaste darauf, um ein Menü zu erhalten, das auch die enthält Deinstallieren .
- Bestätigen Sie, ob es sich um einen Vorgang handelt, den Sie ausprobieren möchten, und warten Sie, bis der Vorgang abgeschlossen ist, abhängig von der Mac-Version.
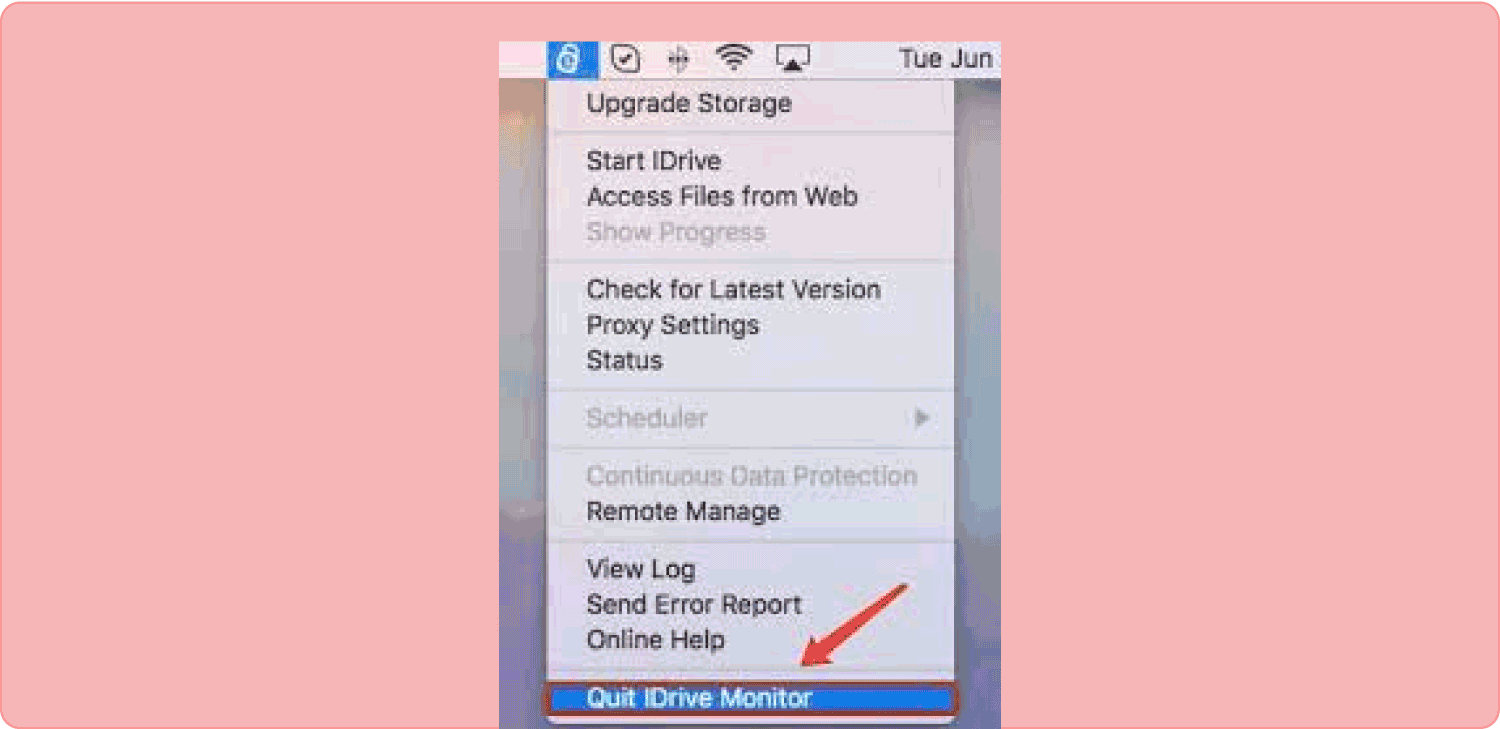
Sie verwenden diese Option nur, wenn Sie nach einer einfachen Deinstallationsfunktion suchen. Wenn nicht, müssen Sie nach einer besseren Option suchen, und das ist die automatisierte Version. Damit können Sie sicher sein, dass alle Dateien, auch die gerooteten, mit einem Klick entfernt werden.
Menschen Auch Lesen 6 Möglichkeiten zur Behebung des Fehlers „iMovie Not Enough Disk Space“ [2023] Überprüfen Sie, wer mit Ihrem WLAN auf dem Mac verbunden ist [2023 aktualisiert]
Fazit
Sie haben drei Optionen, die Sie ausprobieren und erkunden müssen Deinstallieren Sie iDrive auf dem Mac. Die Wahl der Option liegt nun in Ihrem Ermessen, je nachdem, was Sie zur Hand haben. Darüber hinaus steht es Ihnen auch frei, andere Versionen unter den vielen, nicht Hunderten, die es auf dem digitalen Markt gibt, auszuprobieren.
Sind Sie jetzt sicher, dass Sie iDrive mit minimalem Aufwand entfernen können? Wussten Sie, dass es nicht schadet, zu testen und die Effizienz der übrigen Funktionen zu beweisen, solange Sie das richtige Werkzeug haben?
