Nicht alle Antivirenprogramme Löschen Sie unerwünschte Dateien auf Ihrem Mac. Wenn ClamXAV diesen Punkt erreicht, haben Sie keine andere Wahl, als es zu tun Deinstallieren Sie ClamXAV auf dem Mac. In diesem Artikel finden Sie drei Möglichkeiten, dies zu tun. Es wird die manuelle und die automatische Art und Weise untersucht, wie letztere eine digitale Lösung nutzen.
Die besprochene Lösung automatisiert den Reinigungsprozess, wodurch die Verwaltung und Ausführung der Reinigungsfunktionen vereinfacht wird. Der manuelle Weg ist praktisch, um die Optionen als ersten Gedankengang zu erweitern, wenn Sie keine Software zur Hand haben. Wir werden uns auch mit den Vor- und Nachteilen von ClamXAV befassen, die Sie dazu zwingen, es aus dem System zu entfernen. Wir werden auch die Terminal-Option ausprobieren, die ideal für Programmierer und Softwareentwickler ist. Lesen Sie weiter und erfahren Sie mehr Details.
Teil Nr. 1: Was ist ClamXAV?Teil #2: So deinstallieren Sie ClamXAV automatisch auf dem MacTeil #3: So deinstallieren Sie ClamXAV manuell auf dem MacFazit
Teil Nr. 1: Was ist ClamXAV?
Vereinfacht ausgedrückt handelt es sich hierbei um einen Malware- und Antivirenscanner, der Viren erkennt und vom Mac-Gerät entfernt. Es handelt sich um ein Schutzprogramm, das unerwünschte Dateien davon abhält, in das System einzudringen und Chaos zu verursachen.
Der Vorteil besteht darin, dass Sie wählen können, ob Sie das gesamte System oder einen Teil davon scannen möchten, und zwar auch ein Netzwerk. Der Hauptvorteil der Anwendung besteht darin, dass Sie keine Viren von einem Gerät auf das andere bzw. von einem Netzwerk auf das andere übertragen können. Es ist gut, aber vielleicht möchten Sie es trotzdem deinstallieren ClamXAV auf dem Mac.
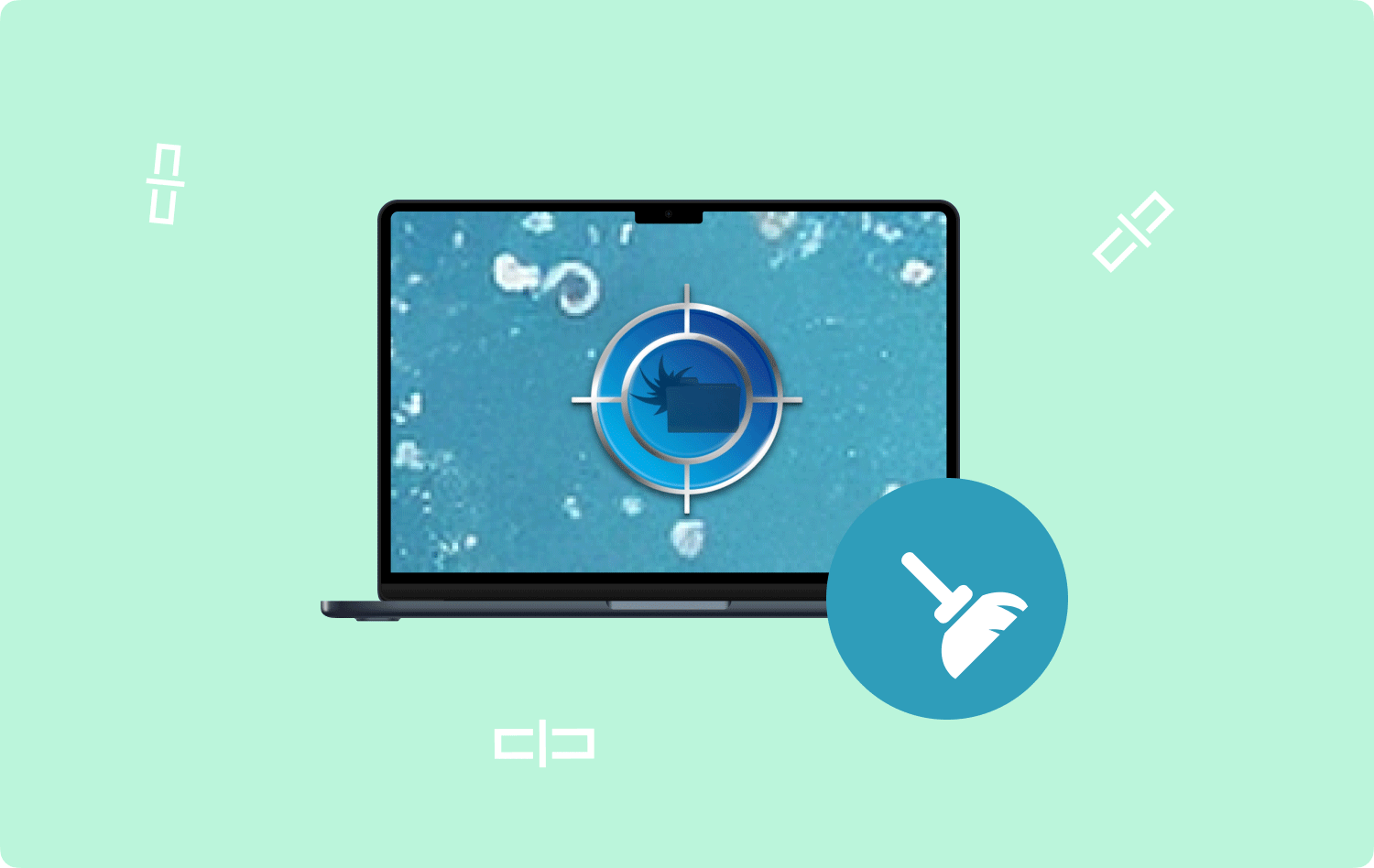
Teil #2: So deinstallieren Sie ClamXAV automatisch auf dem Mac
Der oben erwähnte automatische Weg erfolgt über die Verwendung von Software. Im Einzelnen werden wir uns das ansehen TechyCub Mac-Reiniger Dies ist eine zuverlässige Anwendung unter den Hunderten, die es auf dem digitalen Markt gibt.
Mac-Reiniger
Scannen Sie Ihren Mac schnell und bereinigen Sie einfach Junk-Dateien.
Überprüfen Sie den primären Status Ihres Mac, einschließlich Festplattennutzung, CPU-Status, Speichernutzung usw.
Beschleunigen Sie Ihren Mac mit einfachen Klicks.
Kostenlos herunterladen
Es verfügt über digitale Lösungen, zu denen App Uninstaller, Junk Cleaner, Large and Old Files Remover und Shredder gehören. Der Vorteil der Anwendung besteht darin, dass sie die Systemdateien vor versehentlichem Löschen schützt und außerdem alle Mac-Geräte und -Versionen unterstützt, unabhängig davon, ob es sich um die alten oder die neuen handelt. Zu den zusätzlichen Funktionen dieses Toolkits gehören:
- Der App Uninstaller unterstützt die Deinstallation der Anwendungen, unabhängig davon, ob diese vorinstalliert sind oder im App Store verfügbar sind.
- Der Müllreiniger Entfernt Junk-Dateien auf dem Mac, Restdateien, doppelte Dateien, beschädigte Dateien und andere nicht benötigte Dateien auf der Schnittstelle.
- Der Shredder löscht alle Dateien und anderen Toolkits, die möglicherweise keinen Grund haben, sich auf dem Gerät zu befinden
- Der Scanner ist praktisch, um Dateien zu scannen, zu erkennen und aus dem System zu entfernen, unabhängig davon, ob es sich um einen versteckten Speicherort handelt oder nicht.
- Das Speicherlimit unterstützt bis zu 500 MB kostenlose Datenbereinigung.
- Der Vorschaumodus ist praktisch, um die selektive Bereinigung der Dateien entweder in Datei- oder Ordnerform zu unterstützen.
Hier ist das einfache Verfahren, das Sie verwenden können Deinstallieren Sie ClamXAV auf dem Mac:
- Laden Sie Mac Cleaner herunter, installieren Sie es und führen Sie es auf Ihrem Mac-Gerät aus, bis Sie den Status der Anwendung auf der Benutzeroberfläche sehen können.
- Wähle die App Uninstaller aus der Liste des Menüs, das auf der linken Seite des Menüs angezeigt wird, und klicken Sie auf Scannen um den Scanvorgang zu starten.
- Eine Liste der Anwendungen wird in der Liste angezeigt. Wählen Sie ClamXAV aus der Liste und wählen Sie alle Dateien aus, die Sie aus dem System entfernen möchten, und klicken Sie auf „Clean“, um den Reinigungsvorgang zu starten, bis Sie die Meldung „Bereinigung abgeschlossen" Symbol.

So einfach und unkompliziert lässt sich ClamXAV ohne externe Integrationen oder Plug-Ins deinstallieren.
Teil #3: So deinstallieren Sie ClamXAV manuell auf dem Mac
Die manuelle Option bietet zwei Methoden, bei denen die Finder Die Option erfordert keine Erfahrung, während die Option, die Terminal verwendet, Erfahrung mit der Befehlszeile benötigt. Lesen Sie weiter und erfahren Sie mehr Details
Option Nr. 1: So deinstallieren Sie ClamXAV auf einem Mac mit dem Finder
Dies ist die erste Option, die jeder kennen muss, wenn Sie keine Erfahrung mit der Befehlszeile haben oder besser gesagt keine digitale Lösung im Sinn haben. So funktioniert die Deinstallation von ClamXAV auf dem Mac:
- Öffnen Sie das Finder-Menü und wählen Sie die Bibliothek Option und gehen Sie weiter zu Anwendungen Wählen Sie im Menü „ClamXAV“ aus der Liste aus.
- Eine Liste der mit der Anwendung verknüpften Dateien ist praktisch. Sie müssen sie auswählen, mit der rechten Maustaste darauf klicken und „In den Papierkorb legen”, um alle Dateien in den Papierkorb zu verschieben.
- Öffnen Sie den Papierkorbordner und wählen Sie die Dateien erneut aus und klicken Sie auf „Papierkorb leeren“, um die Dateien vollständig vom Mac-Gerät zu entfernen.
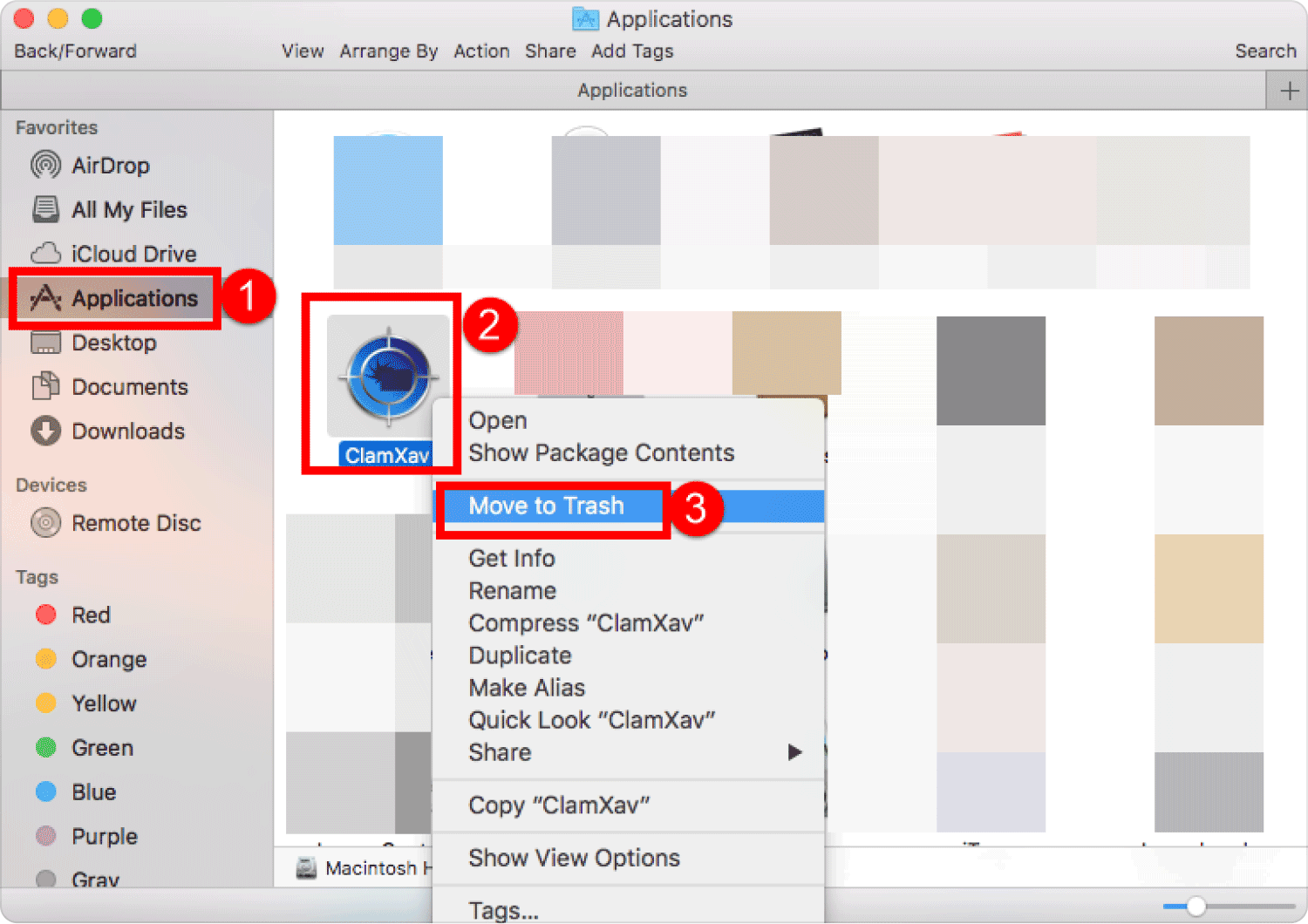
Option Nr. 2: So deinstallieren Sie ClamXAV auf einem Mac mithilfe des Terminals
Dies ist eine Befehlszeilenoption, die Softwareentwickler und Programmierer benötigt. Das Toolkit verfügt über eine Ein-Klick-Funktionalität, Sie müssen jedoch über Befehlszeilenerfahrung verfügen. Hier ist das einfache Verfahren, das Sie benötigen, um die Anwendung für das Mac-Gerät zu erhalten:
- Wählen Sie auf Ihrem Mac-Gerät das Finder-Menü und gehen Sie weiter zu Terminal Option zum Zugriff auf den Befehlszeileneditor.
- Es erscheint ein Texteditor, in den Sie den Befehl eingeben können. Hier finden Sie den Befehl cmg/Library/ Applications.org oder eine andere mit der Anwendung verknüpfte Dateierweiterung.
- Presse Enter.
- Überprüfen Sie die verschiedenen Speicherorte, wenn sich die Dateien außerhalb des Systems befinden.

Was ist für Sie einfacher, ist es die manuelle oder die automatische Methode?
Menschen Auch Lesen 6 Möglichkeiten zur Behebung des Fehlers „iMovie Not Enough Disk Space“ [2023] Wie deinstalliere ich iTunes auf dem Mac?
Fazit
Auf jeden Fall ist die automatische Methode die einfachste und zuverlässigste Option, die Sie ausprobieren müssen Deinstallieren Sie ClamXAV auf dem Mac. Allerdings schadet es nicht, auch die manuelle Vorgehensweise zu kennen, insbesondere das Finder-Menü, das alle Reinigungsfunktionen mit minimalem Aufwand unterstützt. Versuchen Sie, andere auf dem digitalen Markt verfügbare Toolkits zu erkunden, um auch bei einigen der verfügbaren Toolkits über vielfältige Optionen zu verfügen.
