Es kann einen Grund geben, warum Menschen etwas darüber lernen wollen iCloud-Backup ausschalten, beispielsweise wenn Ihr iCloud-Konto sein maximales Limit erreicht hat. In diesem Fall müssen Sie möglicherweise nach einer neuen Möglichkeit zur Sicherung Ihres Geräts suchen oder einen neuen Speicherort für alle Sicherungsdateien angeben. Bevor Sie den Pfad Ihres Backups ändern, sollten Sie sicherstellen, dass Sie sich mit den Verfahren zum Deaktivieren des iCloud-Backups vertraut machen.
Hier lernen wir Wege und Methoden sowie die kennen Top Mac-Reinigungstool Dies könnte uns helfen, die automatische Erstellung der Sicherungsdateien zu stoppen, in denen alle in Ihrem iCloud-Konto gespeichert werden. Wenn Sie daran interessiert sind, das iCloud-Backup zu deaktivieren, sollten Sie diesen Artikel bis zum Ende durchlesen.
Teil Nr. 1: Wie können wir iCloud Backup auf Ihrem Mac-Computer stoppen?Teil #2: Wie können wir iCloud Backup auf Ihrem Mac-Computer vollständig deaktivieren?Teil #3: Was ist das beste Tool, um unnötige Dateien, die auf Ihrem Mac-Computer gespeichert sind, zu entfernen?Zusammenfassung
Teil Nr. 1: Wie können wir iCloud Backup auf Ihrem Mac-Computer stoppen?
Das Gute an Ihrem Mac-Computer ist, dass er nicht wie Ihr iPhone und iPad alle ihre Dateien automatisch in iCloud sichert. Eine der Empfehlungen von Apple zum Sichern Ihres Mac-Computers ist die Verwendung von Time Machine bei Verwendung einer direkt angeschlossenen Festplatte oder eines SSD oder einige der kompatiblen Netzwerklaufwerke wie Time Capsule.
Wenn Sie jedoch die iCloud-Fotobibliothek verwenden, können Benutzer Bilder in der Fotos-App auf ihrem Mac-Computer in iCloud speichern. Lassen Sie uns also einen Weg finden, die iCloud-Sicherung zu deaktivieren.
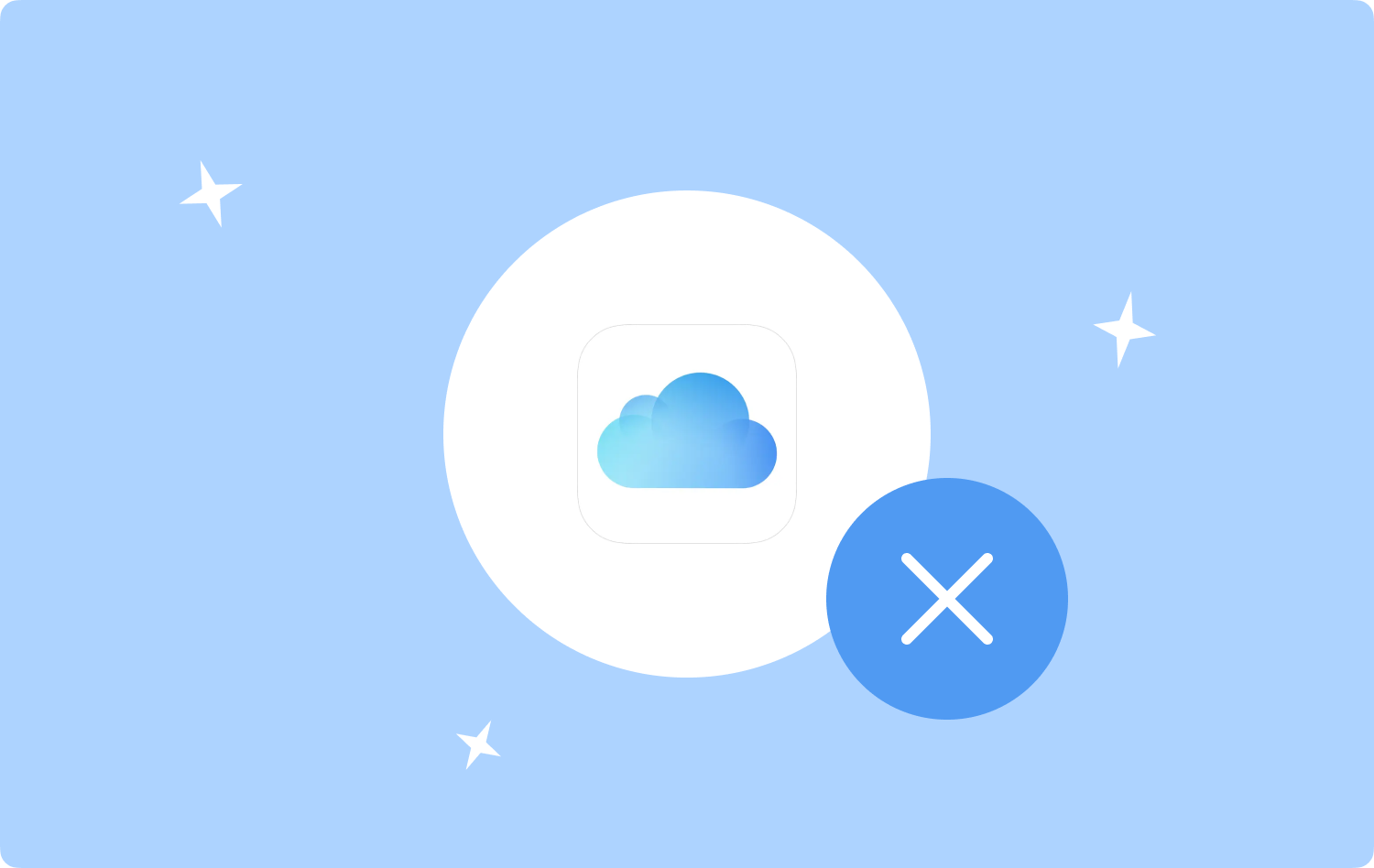
Wie verhindern wir, dass Apps iCloud verwenden?
- Tippen Sie zum Starten auf das Apple-Menü und suchen Sie dann nach Systemeinstellungen.
- Sobald Sie sich dann in den Systemeinstellungen befinden, müssen Sie Folgendes auswählen Apple-ID-Bereich.
- Neben dem iCloud-Laufwerk sehen Sie Optionen, Tipp Es an.
- Dann sehen Sie ein neues Fenster, in dem alle Apps aufgelistet sind. Scrollen Sie über die Liste und beginnen Sie dann damit, die Apps zu deaktivieren, deren Daten Sie nicht in der iCloud speichern möchten.
- Wenn Sie dann die Apps sorgfältig ausgewählt haben, tippen Sie auf Erledigt .
Erfahren Sie, wie Sie die iCloud-Fotobibliothek deaktivieren
Viele von uns lieben es, viele Fotos zu machen, wir schätzen sie, weil sie das sind, was wir Erinnerungen nennen. Mit der Zeit werden jedoch viele davon aufgenommen, gespeichert und als Erinnerungen bezeichnet. Und diese Erinnerungen nehmen einen so großen Teil unserer Geräte ein, dass manche sogar ihre iCloud zum Speichern nutzen.
Wenn viele Fotos darin gespeichert sind iCloud Das würde mehrere GB an verfügbarem Speicherplatz bedeuten, was auch bedeutet, dass Sie für zusätzlichen Speicherplatz bezahlen müssen, aber Sie können sich immer an die kostenlosen 5 GB halten und dann die Schritte befolgen, um die Speicherung der iCloud-Fotobibliothek in zu deaktivieren iCloud.
- Gehen Sie auf Ihrem Gerät zur Fotos-App und öffnen Sie sie.
- Um die Fotoeinstellungen starten zu können, müssen Sie auf drücken Befehl + Komma Tasten.
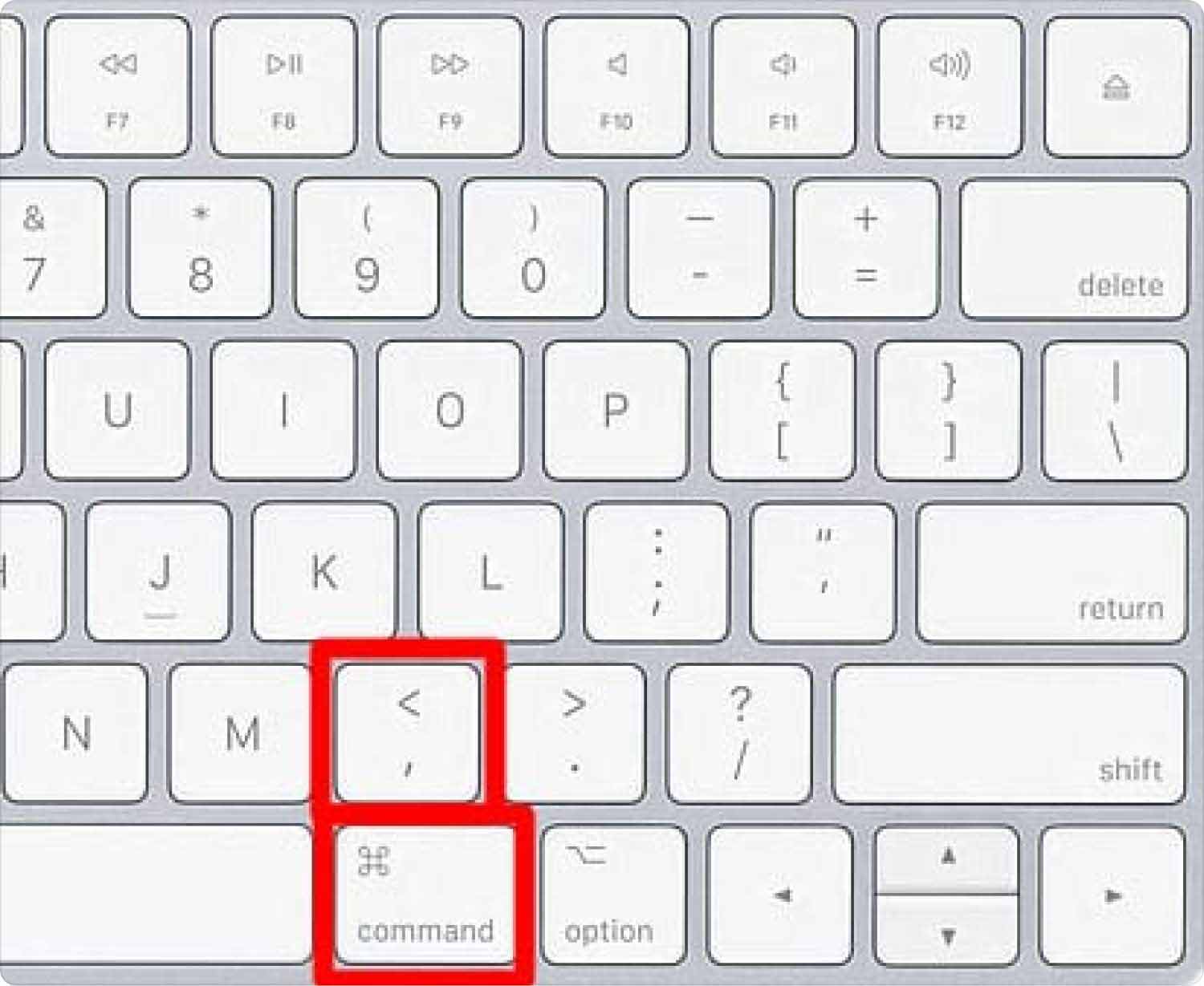
Die beiden oben genannten Schritte können verhindern, dass Ihr Mac-Computer die iCloud-Fotobibliothek verwendet. Sie sollten jedoch auch wissen, dass dadurch nicht verhindert wird, dass Fotos, die Sie mit Ihrem iPhone und iPad aufgenommen haben, in Ihrem iCloud-Konto gesichert werden. Um sicherzustellen, dass dies für alle Ihre Apple-Geräte gilt, führen Sie die folgenden Schritte aus:
- Öffnen Systemeinstellungen.
- Gehen Sie und tippen Sie auf die Apple-ID-Bereich.
- Dann können Sie nun fortfahren und klicken Verwalten.
- Dann wähle Fotogalerie.
- Tippen Sie dann auf die Option „Ausschalten und löschen".
Teil #2: Wie können wir iCloud Backup auf Ihrem Mac-Computer vollständig deaktivieren?
Um sicherzustellen, dass der von Ihren Dateien belegte Speicherplatz nicht zu groß ist, sollten Sie die iCloud-Sicherung dauerhaft deaktivieren. Außerdem ist es eine Erinnerung daran, dass Sie auf diese Weise auch auf die größeren Auswirkungen Ihrer üblichen Nutzung Ihres Mac-Computers vorbereitet sind.
Dies bedeutet auch, dass Sie auf die Möglichkeit verzichten, Kontakte, Erinnerungen, Kalender, Safari-Lesezeichen und vieles mehr zu synchronisieren. Daher ist es besser, dass Sie sorgfältig überlegen, bevor Sie endgültig damit fortfahren, die iCloud-Sicherung vollständig zu deaktivieren. So deaktivieren Sie die iCloud-Sicherung vollständig.
- Fahren Sie auf Ihrem Gerät mit „ fortSystemeinstellungen“, und tippen Sie dann auf apple ID, und tippen Sie dann auf „Übersicht"Option.
- Du musst drücken Abmelden die Sie im unteren linken Teil des Fensters sehen können.
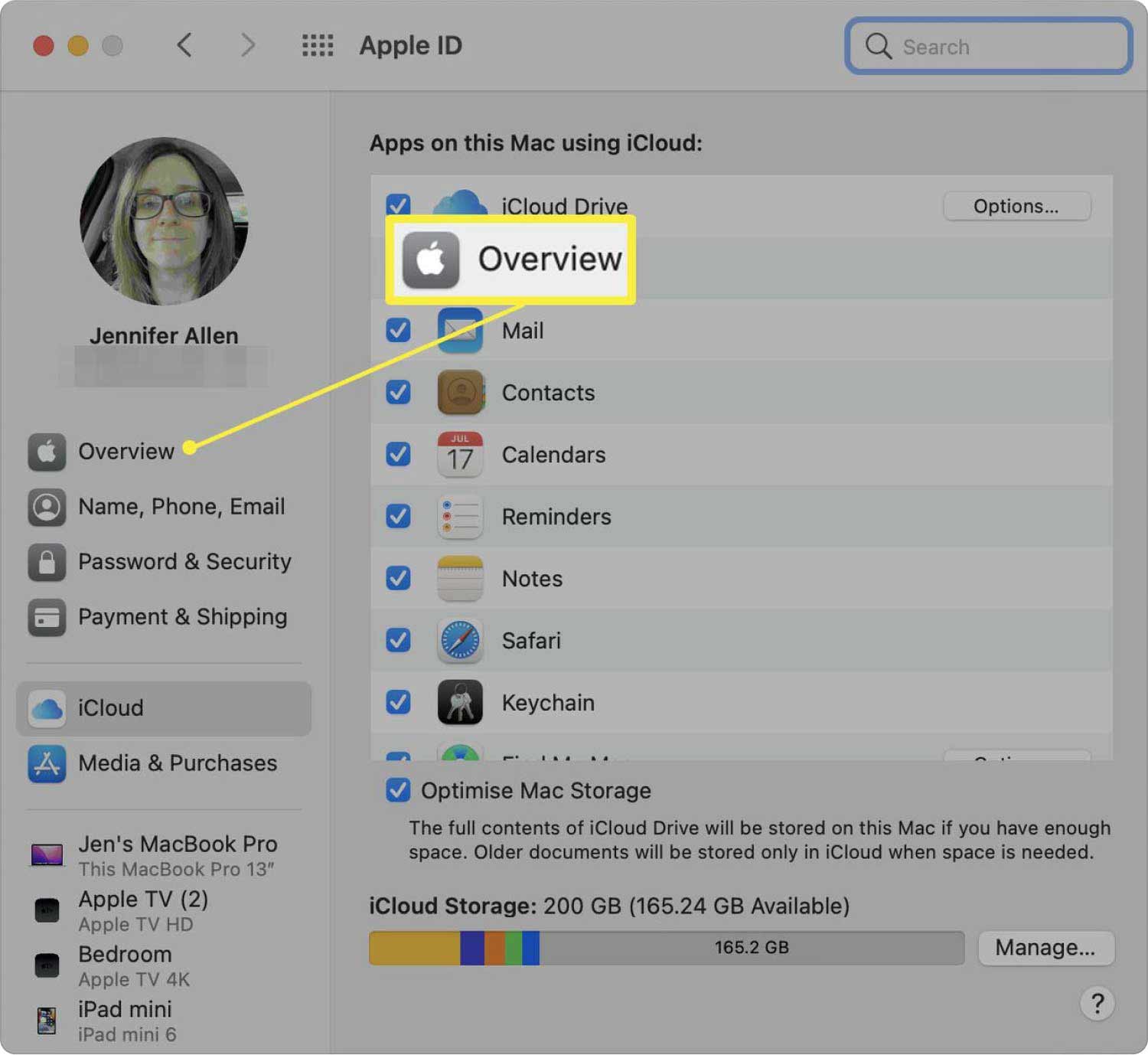
Teil #3: Was ist das beste Tool, um unnötige Dateien, die auf Ihrem Mac-Computer gespeichert sind, zu entfernen?
Jetzt haben wir einige Ideen, was wir tun sollten, um dem Platzmangel entgegenzuwirken iCloud-Backup ausschaltenLassen Sie uns nun eines der besten Tools mit Ihnen teilen, das Ihr zuverlässiger Partner sein kann, wenn es darum geht, Ihren Mac-Computer gut und effizient laufen zu lassen.
Wir sprechen von einem Tool namens TechyCub Mac-Reiniger, eines der leistungsstärksten Tools, das Ihnen dabei hilft, alle unnötigen Dateien zu entfernen, die viel Platz auf Ihrem Desktop-Computer belegen und möglicherweise zur schlechten Leistung Ihres Mac-Computers beitragen.
Mac-Reiniger
Scannen Sie Ihren Mac schnell und bereinigen Sie einfach Junk-Dateien.
Überprüfen Sie den primären Status Ihres Mac, einschließlich Festplattennutzung, CPU-Status, Speichernutzung usw.
Beschleunigen Sie Ihren Mac mit einfachen Klicks.
Kostenlos herunterladen
Das TechyCub Mac Cleaner kann in kurzer Zeit viele Dinge erledigen. Es kann Ihnen helfen Löschen Sie alle Junk-Dateien auf dem Mac das kreist schon lange um Ihren Mac-Computer. Abgesehen von Junk-Dateien müssen Sie sich auch keine Sorgen machen, wenn auf Ihrem Gerät viele Anwendungen installiert sind, Sie diese jedoch so lange nicht verwendet haben. Diese Anwendungen können zusammen mit allen zugehörigen Dateien, Ordnern und Daten gelöscht werden durch die Verwendung der TechyCub Mac-Reiniger.
Sie können das Tool auch verwenden, wenn Sie nach duplizierten Dateien suchen und diese ebenfalls entfernen möchten. Dieses Tool kann auch verwendet werden, wenn Sie zu alte und zu große Dateien löschen müssen, die möglicherweise so viel Speicherplatz auf Ihrem Mac-Computer belegt haben. All dies und noch mehr kann absolut von der erledigt werden TechyCub Mac Cleaner, weshalb dies das beste Tool ist, um sicherzustellen, dass Ihr Mac-Computer auf jeden Fall gut funktioniert.
Wie bereits erwähnt, können alle unnötigen und unerwünschten Dateien, die auch als Junk-Dateien bezeichnet werden, problemlos gelöscht werden TechyCub Mac-Reiniger. Die Schritte zur Ausführung sind ziemlich einfach. Schauen wir uns an, wie Sie Junk-Dateien mithilfe von bereinigen TechyCub Mac Cleaner unten.
- Als Erstes ist es erforderlich, dass Sie das haben TechyCub Mac Cleaner heruntergeladen und auf Ihrem Mac-Computer installiert. Öffnen Sie es nach der Installation. Bewegen Sie den Mauszeiger über die linke Seite der Benutzeroberfläche und suchen Sie nach dem Modul, das für die Junk-Reinigung vorgesehen ist. Sie sehen „Müllmann", Tipp Es an. Dann wählen Sie die Scannen Klicken Sie auf die Schaltfläche, um mit dem Scannen möglicher Junk-Dateien auf Ihrem Computer fortzufahren.
- Sobald der Scanvorgang abgeschlossen ist, wählen Sie die Dateien aus, die Sie entfernen möchten. Markieren Sie sie und tippen Sie dann auf „Clean".
- Es dauert einige Minuten, bis der gesamte Reinigungsvorgang abgeschlossen ist und Sie die Meldung „Gereinigt abgeschlossen" Benachrichtigung.
- Anschließend können Sie zu den Ergebnissen des Scanvorgangs zurückkehren. Falls Sie der Meinung sind, dass es Dateien gibt, die Sie nicht gelöscht haben, tippen Sie auf „BewertungKlicken Sie auf die Schaltfläche, um sie erneut anzuzeigen. Und sobald Sie ausgewählt haben, welche Dateien dauerhaft gelöscht werden sollen, befolgen Sie die gleichen Anweisungen oben.

Und so haben Sie Ihren Mac-Computer genutzt: Sie können Reinigungstools verwenden, die für Mac-Computer gedacht sind, wie z TechyCub Mac-Reiniger. Es ist sicher, dass alle Junk-Dateien oder unerwünschten Dateien, die auf Ihrem Computer gespeichert sind, in kürzester Zeit verschwunden sind. Deshalb ist es wirklich empfehlenswert, das zu verwenden TechyCub Mac Cleaner, um sicherzustellen, dass es bei der ordnungsgemäßen Optimierung Ihres Mac-Computers zu keinen Verzögerungen kommt.
Menschen Auch Lesen 6 Möglichkeiten zur Behebung des Fehlers „iMovie Not Enough Disk Space“ [2023] Finden Sie eine Lösung: Warum ist mein iCloud-Speicher voll?
Zusammenfassung
Es ist wichtig, Maßnahmen zu kennen, wie Sie dazu beitragen können, viel freien Speicherplatz auf Ihren Mac-Computern freizugeben. Auf eine der bekannten Arten, z iCloud-Backup ausschaltenist sicher, dass Sie viel Platz für andere Dateien schaffen können, die Sie auf Ihrem Mac-Computer speichern und installieren müssen. Andererseits müssen Sie auch die möglichen Auswirkungen einer solchen Aufgabe berücksichtigen.
