Bei Personen, die normalerweise Photoshop und Final Cut Pro verwenden, tritt der Fehler auf Arbeitsvolumes sind voll Mac. Dieser Fehler tritt in Programmen auf, die enorme Mengen an Ressourcen auf Ihrem Computer verbrauchen. Es handelt sich um ein Problem, das hin und wieder auftreten kann.
Wenn Sie diesen Fehler finden, bei dem die Arbeitsdisketten voll sind (Mac), dann haben Sie Glück. Wir werden über die Möglichkeiten sprechen, Ihre Arbeitsdisketten mithilfe von a zu löschen Top-Mac-Reinigungssoftware. Wir werden darüber sprechen, was Arbeitsdisketten sind. Abschließend stellen wir Ihnen ein Tool zur Verfügung, mit dem Sie sicherstellen können, dass auf Ihrem macOS-Computer Speicherplatz frei wird, damit er schneller und besser arbeitet.
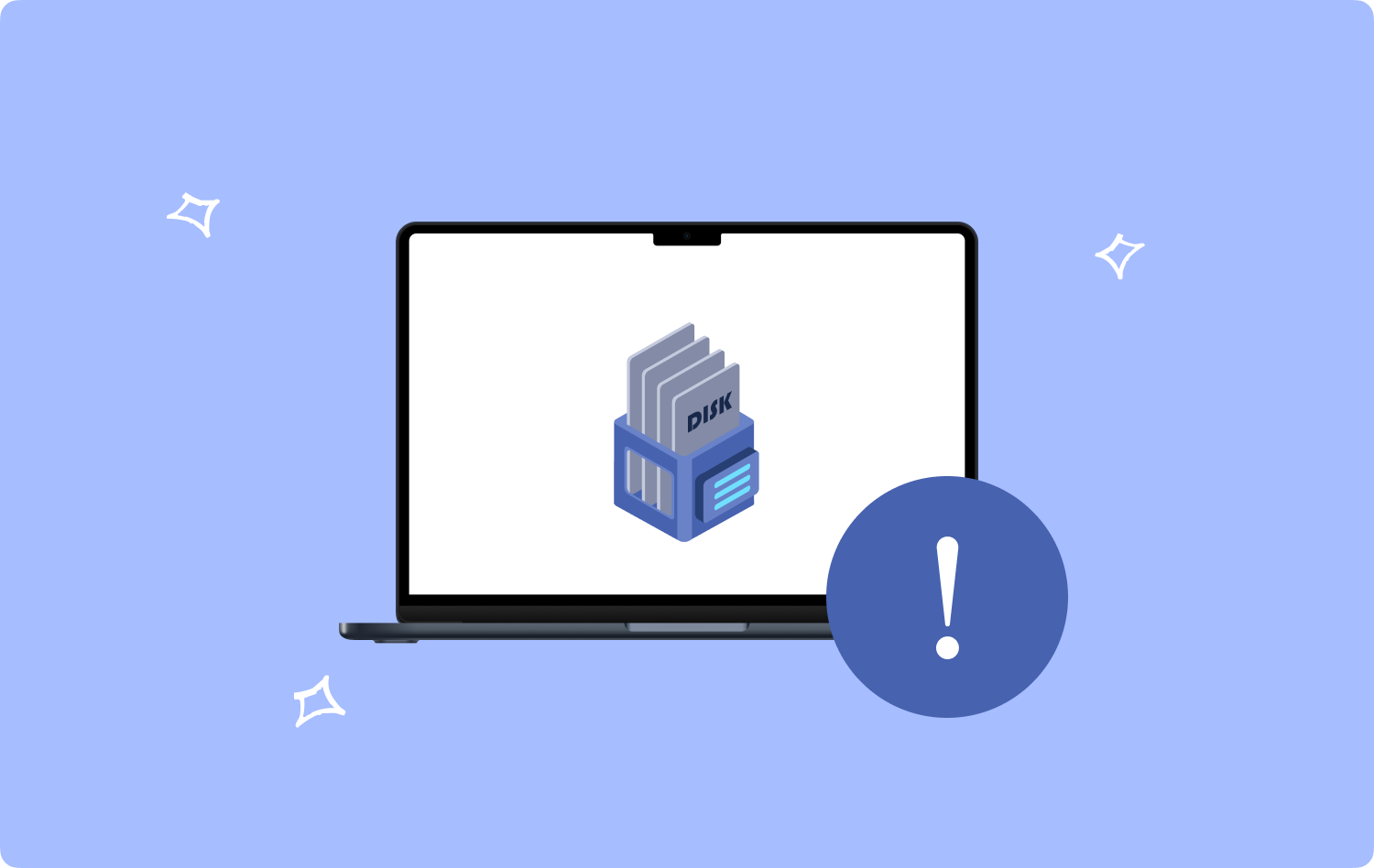
Teil Nr. 1: Was ist eine Arbeitsdiskette?Teil #2: So beheben Sie den Fehler „Scratch Disks Are Full Mac“.Teil Nr. 3: Scratch Disks sind vollwertige Macs: Häufig gestellte FragenZusammenfassung
Teil Nr. 1: Was ist eine Arbeitsdiskette?
Große Anwendungen wie Photoshop, und Final Cut Pro verwenden Arbeitsdisketten als bestimmten virtuellen Speicher, insbesondere wenn Ihr RAM nicht ausreicht, um eine bestimmte Aufgabe auszuführen. Die Anwendung platziert Daten vorübergehend im virtuellen Speicher, während sie versucht, die ressourcenintensiven Aufgaben abzuschließen. Die temporären Dateien werden auf den sogenannten Scratch Disks abgelegt.
Was ist der Fehler „Scratch Disks Are Full Mac“?
Der Hauptgrund für diesen Fehler sind die eigentlichen temporären Dateien. Das liegt daran, dass beim Beenden dieser ressourcenintensiven Apps (z. B. Photoshop, Final Cut Pro) die temporären Dateien nicht gelöscht werden. Die App behält diese temporären Dateien, da sie davon ausgeht, dass Sie sie zu einem späteren Zeitpunkt benötigen.
Ein weiterer Grund, warum die Fehlermeldung „Arbeitsfestplatten sind voll Mac“ erscheint, ist, dass das Laufwerk, auf dem sie sich befindet, bereits voll ist. Der Fehler tritt normalerweise auf, wenn auf Ihrem Computer nicht mehr genügend Speicherplatz vorhanden ist. Eine begrenzte Menge an Arbeitsspeicher (RAM) zum Abschließen ressourcenintensiver Aufgaben kann eine weitere Ursache für den Scratch-Disk-Fehler sein.
Teil #2: So beheben Sie den Fehler „Scratch Disks Are Full Mac“.
Um den Fehler zu beheben, ist es notwendig, die Arbeitsvolumes auf Ihrem macOS-Computer zu löschen. Implementieren Sie dazu die folgenden Methoden.
Methode Nr. 1: Speicherplatz freigeben
Der beste Weg, Ihr Festplattenlaufwerk zu bereinigen, besteht darin, die darauf befindlichen Junk-Dateien zu löschen. Hier ist das Werkzeug TechyCub Mac-Reiniger wird sich als nützlich erweisen. Es verfügt über mehrere Anwendungen, mit denen Sie Junk-Dateien aus Ihrem System entfernen können.
Mac-Reiniger
Scannen Sie Ihren Mac schnell und bereinigen Sie einfach Junk-Dateien.
Überprüfen Sie den primären Status Ihres Mac, einschließlich Festplattennutzung, CPU-Status, Speichernutzung usw.
Beschleunigen Sie Ihren Mac mit einfachen Klicks.
Kostenlos herunterladen
Der beste Weg, Ihren Computer schneller und effektiver zu machen, ist die Nutzung TechyCub Mac Cleaner, ein Optimierungsprogramm für Mac, das sicherstellen soll, dass Sie über genügend Speicherplatz verfügen. Mit nur wenigen Mausklicks können Sie damit unerwünschte Dateien auf Ihrem Computer finden und löschen.
Die Anwendung enthält außerdem eine Reihe nützlicher Tools, die Sie verwenden können Bereinigen Sie Ihren macOS-Computer und sorgen dafür, dass es schneller arbeitet und weniger verstopft ist. TechyCub Mac Cleaner ist die beste Lösung für Personen, die eine schnelle Möglichkeit zur Optimierung ihrer Macs suchen.
Die folgenden Schritte beschreiben die Verwendung TechyCub Mac Cleaner zur Lösung „Arbeitsdisketten sind vollwertige Mac-Festplatten"
- Wenn Sie das Installationsprogramm von der Website des Anbieters heruntergeladen haben und bereit sind, die Software auf Ihrem Mac zu installieren, verwenden Sie dieses Paket.
- Sobald TechyCub Mac Cleaner wurde auf Ihrem Computer installiert. Führen Sie ihn aus.
- Auf der linken Seite finden Sie zahlreiche Module, mit denen Sie die Geschwindigkeit Ihres macOS-Laptops optimieren und bereinigen können. Wir verwenden eine allgemeine Illustration, z Müllmann.
- Als nächstes klicken Sie auf die SCAN Taste. Mit der Software können Sie nach unnötigen Systemdateien suchen und diese entfernen.
- Wählen Sie die Dateien aus, die Sie von Ihrem Computer löschen möchten. Wenn Sie „Alle auswählen“ auswählen, können Sie alle Zusatzinformationen aus der angezeigten Liste auswählen.
- Dann wählen Sie REINIGEN aus der Auswahlliste.
- Warten Sie, bis die Anwendung die Meldung "Gereinigt abgeschlossen", um zu bestätigen, dass der Vorgang zum Bereinigen Ihres macOS-Systems abgeschlossen ist.

Du solltest bekommen TechyCub Mac Cleaner, wenn Folgendes auftritt:
- Die Festplatte Ihres Mac ist fast voll, wenn Sie die Benachrichtigung „Ihre Festplatte ist fast voll“ sehen.
- Trotz der Tatsache, dass Sie Ihren Mac manuell bereinigen können, ist dies keine zeiteffiziente Methode.
- Obwohl Sie ein Anfänger sind, haben Sie Probleme, Ihren Mac alleine aufzuräumen. Sie können lernen, mit der Situation selbst umzugehen.
- Suchen Sie auf Ihrem Mac nach doppelten Dateien oder ähnlichen Fotos.
Methode Nr. 2: Löschen Sie die Arbeitsdiskette von Photoshop
Sie müssen das Arbeitsvolume in Photoshop und anderen Adobe-Anwendungen löschen, um den Fehler aus dem System zu entfernen. Dies ähnelt dem Bereinigen des Photoshop-Cache. Führen Sie dazu die folgenden Schritte aus:
- Starten Sie die Adobe Photoshop-Anwendung auf Ihrem macOS-Computer.
- Klicken Sie in der Menüleiste auf Bearbeiten.
- Danach wählen Sie Säuberung und wählen Sie dann „Alle".
- Es erscheint ein Popup-Fenster. Drücke den OK .
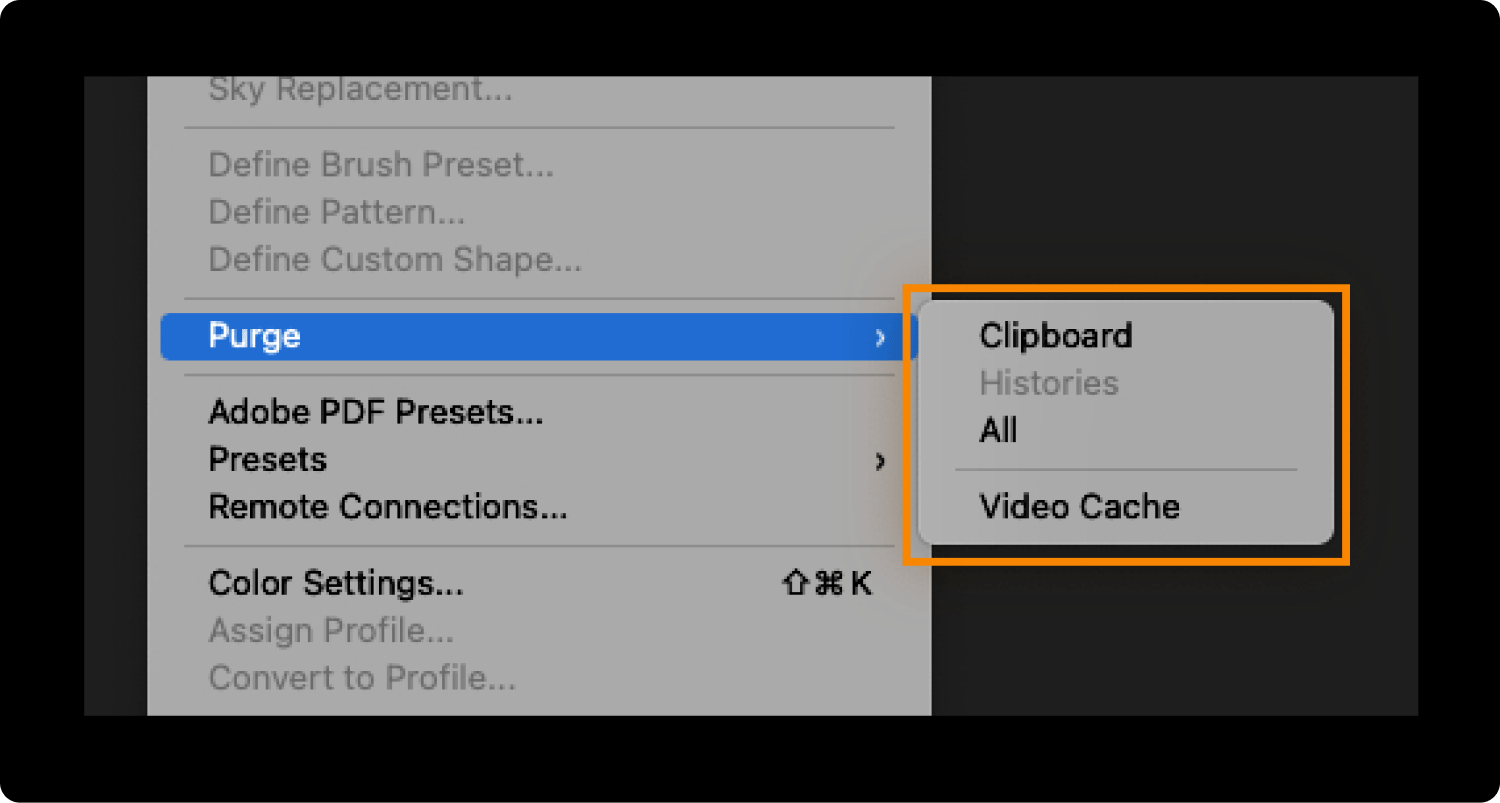
Nachdem Sie die oben genannten Schritte ausgeführt haben, werden Sie feststellen, dass der Fehler verschwindet. Der Cache in Ihrem Photoshop wurde bereits gelöscht. Dadurch können Sie ressourcenintensivere Aufgaben ausführen, bei denen mehr temporäre Dateien erstellt und auf Ihren Arbeitslaufwerken gespeichert werden.
Methode Nr. 3: Ändern Sie den Speicherort Ihres Arbeitslaufwerks
Sie können auch den Speicherort des Arbeitsvolumes Ihres Computers ändern, um die Meldung „Arbeitsvolume sind voll Mac“ zu erhalten. Sie können tatsächlich ein externes Laufwerk verwenden, das Sie an Ihren macOS-Computer anschließen können. So ändern Sie den Arbeitsspeicherort mit der Photoshop-App:
- Starten Sie Ihre Photoshop-App auf dem Mac.
- Klicken Sie anschließend in der Menüleiste auf Photoshop.
- Wählen Sie die Option für Voreinstellungen.
- Dann klick Arbeitsplatte.
- Schließen Sie das externe Laufwerk an Ihren Computer an. Wählen Sie anschließend den Arbeitsspeicherort aus, den Sie verwenden möchten.
- Wähle die OK .
- Schließen Sie die Photoshop-Anwendung und öffnen Sie sie erneut, wenn Sie sie verwenden möchten.
Methode Nr. 4: Sichern Sie Ihre Dateien
Die Defragmentierung ist auf Windows-Computern verfügbar. Auf macOS-Computern ist dies jedoch normalerweise nicht erforderlich. Tatsächlich kann die Defragmentierung Ihrer SSD in Ihrem macOS-Computer mehr schaden als nützen. Das liegt daran, dass die neueren macOS-Computer die Speicherung von Dateien anders verwalten als die alten.
Aus diesem Grund empfehlen wir Ihnen nicht, die Festplatte Ihres macOS-Computers zu defragmentieren. Was also tun Sie in diesem Fall?
Nun, Sie sollten Ihre Dateien sichern, um sicherzustellen, dass auf Ihrem macOS-Computer genügend Speicherplatz vorhanden ist. Dazu können Sie verwenden iCloud. Sie können auch Google Drive, Dropbox oder OneDrive verwenden. Der Punkt ist, dass Sie die Dateien auf einer anderen Cloud-Speicherplattform speichern, damit Sie mehr Platz auf Ihrem Computer haben.
Methode Nr. 5: Geben Sie Speicher (RAM) über Ihr Terminal frei
Das Terminal ist ein praktisches Tool, mit dem Sie viele Aufgaben auf Ihrem Computer ausführen können. Es ist im Ordner „Programme“ Ihres Mac und im Unterordner „Dienstprogramme“ zu sehen. Normalerweise führen Sie Befehlszeilen mit Ihrem Terminal aus, damit es funktioniert.
Für Personen ohne technische Kenntnisse ist das Terminal nicht zu empfehlen, da diese dem macOS-System schaden können. Wenn Sie jedoch mithilfe des Terminals den Arbeitsspeicher Ihres Computers freigeben möchten, müssen Sie die folgenden Schritte ausführen:
- Besuch des Anwendungen Ordner auf Ihrem Computer.
- Danach klicken Sie auf Versorgungsunternehmen -Ordner.
- Öffnen Sie dann die Terminal Dienstprogramm.
- Geben Sie den folgenden Befehl ein und drücken Sie anschließend die Eingabetaste: „sudo löschen".
- Geben Sie anschließend Ihr Administratorkennwort für den macOS-Computer ein.

Methode Nr. 6: Zurücksetzen Ihrer Photoshop-Anwendung
Haben Sie alle fünf oben genannten Methoden ausprobiert und sie haben nicht funktioniert? Es muss erforderlich sein, dass Sie die Einstellungen von Photoshop auf die Standardeinstellungen zurücksetzen. Es ist wichtig zu beachten, dass durch das Zurücksetzen der Einstellungen in Photoshop auch dessen Farbeinstellungen (und andere Arten von Einstellungen) an die Standardeinstellungen von Photoshop angepasst werden. Aus diesem Grund möchten Sie möglicherweise Ihre Einstellungen erneut ändern, nachdem das Zurücksetzen durchgeführt wurde.
Hier sind die Schritte, die Sie befolgen sollten, um die Anwendung für Photoshop auf Ihrem macOS-Computer zurückzusetzen:
- Starten Sie die Photoshop-Anwendung auf Ihrem macOS-Computer.
- Danach wählen Sie Voreinstellungen und klicken Sie dann auf Allgemein.
- Drücken Sie die Option, die sagt: „Einstellungen beim Beenden zurücksetzen".
- Danach drücken Sie OK um sicherzustellen, dass die Einstellung zurückgesetzt wird.
- Sobald Sie fertig sind, können Sie Photoshop beenden, um sicherzustellen, dass die Einstellungen zurückgesetzt werden.
- Öffnen Sie Photoshop noch einmal, wenn Sie es verwenden müssen.
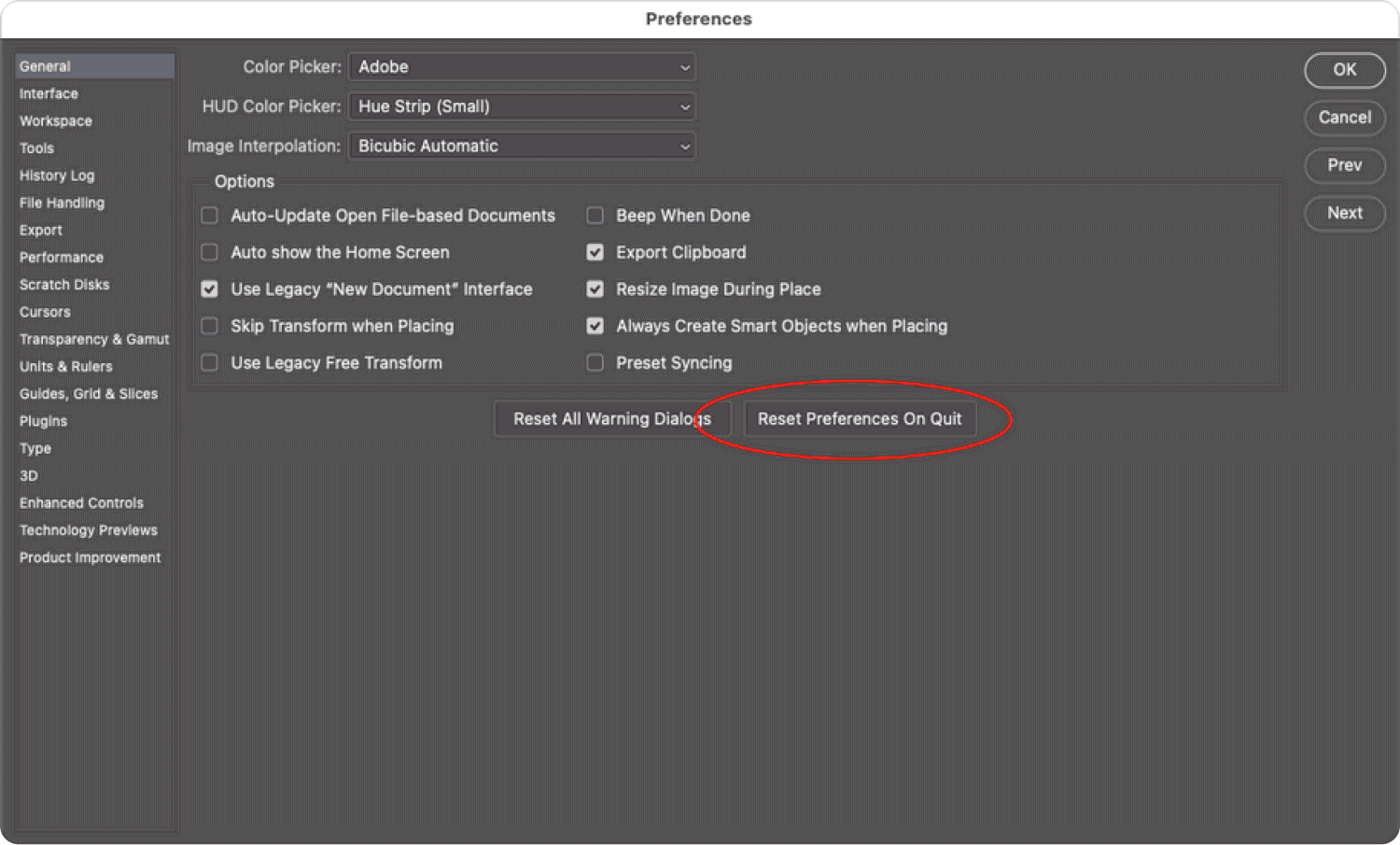
Eine alternative Methode zum Zurücksetzen der Voreinstellungen Ihrer Photoshop-Anwendung umfasst die folgenden Schritte:
- Stellen Sie zunächst sicher, dass die Photoshop-Anwendung auf Ihrem Computer geschlossen ist.
- Drücken Sie die Tasten auf Ihrer Tastatur und halten Sie diese gedrückt: CMD + OPTION + UMSCHALTTASTE.
- Während Sie die genannten Tasten drücken, öffnen Sie Ihre Photoshop-Anwendung, indem Sie auf das entsprechende Symbol klicken.
- Es erscheint ein Dialogfeld. Sie werden gefragt, ob Sie die Datei entfernen möchten, die die aktuellen Einstellungen enthält. Drücken Sie die Taste JA .
- Öffnen Sie anschließend Ihre Anwendung namens Photoshop erneut, wenn Sie sie verwenden müssen.
Methode Nr. 7: Aktualisieren Sie Ihr Festplattenlaufwerk
Wenn Sie einen alten macOS-Computer haben, möchten Sie möglicherweise das Laufwerk darauf aktualisieren, um mit „Arbeitsdisketten sind voller Mac“ umzugehen. Auf diese Weise kann es über den erforderlichen Speicherplatz verfügen, den die Arbeitsfestplatten benötigen. Wenn Ihr Mac wirklich alt ist (aus dem Jahr 2012 und früher), möchten Sie vielleicht seine Festplatte durch ein Solid-State-Laufwerk (SSD) ersetzen. Diese lassen sich im Vergleich zu den neueren SSDs einfacher austauschen.
Wenn Sie Ihre Festplatte oder Ihr Solid-State-Laufwerk nicht ersetzen können, möchten Sie möglicherweise ein externes Laufwerk kaufen, das als Arbeitsfestplatte verwendet wird. Sie können auch das Laufwerk Ihres Computers bereinigen, indem Sie Folgendes verwenden: TechyCub Mac-Reiniger.
Wenn Ihre Festplatten aktualisiert werden können, müssen Sie sicherstellen, dass das von Ihnen erworbene Laufwerk mit Ihrem macOS-Computer kompatibel ist. Darüber hinaus müssen Sie sich an den technischen Support von Apple wenden, damit dieser die Modifikation Ihres Computers durchführen kann, ohne dass Schäden entstehen oder Ihre Garantie erlischt.
Teil Nr. 3: Scratch Disks sind vollwertige Macs: Häufig gestellte Fragen
Frage Nr. 1: Auf meinem Laufwerk ist noch viel freier Speicherplatz. Warum erhalte ich immer noch die Fehlermeldung „Arbeitsdisketten sind voll“?
Photoshop und andere Apps, die Arbeitsdisketten verwenden, verwenden möglicherweise unterschiedliche Laufwerke als temporären Speicher für diese temporären Dateien. In diesem Fall besteht eine große Wahrscheinlichkeit, dass Sie das Laufwerk auschecken, auf dem sich die Arbeitsdiskette NICHT befindet.
Daher empfehlen wir Ihnen nicht, Ihr Hauptlaufwerk als Speicherort für Ihre Arbeitsdiskette zu verwenden. Normalerweise ist das Hauptlaufwerk das Laufwerk, auf dem sich Ihr Mac-Betriebssystem befindet.
Ein weiterer Grund dafür, dass Ihre Arbeitsdisketten voll sind, besteht darin, dass auf dem Laufwerk nur wenig unfragmentierter Speicherplatz vorhanden ist. Tools wie Photoshop benötigen unfragmentierten Speicherplatz, um ihre Aufgaben ordnungsgemäß ausführen zu können. Daher verlangen einige Leute, dass Sie Ihr Festplattenlaufwerk defragmentieren, um mehr unfragmentierten Speicherplatz zu haben. Das Problem dabei ist, dass Sie Ihren Computer beschädigen könnten. Deshalb empfehlen wir es nicht. Verwenden TechyCub Stattdessen Mac Cleaner.
Frage Nr. 2: Wie vermeiden Sie den Fehler „Arbeitsdisketten sind voll“ auf Ihrem macOS-Computer?
Der beste Weg, diesen Fehler zu vermeiden, besteht darin, Ihren macOS-Computer sauber zu halten. Dazu können Sie verwenden TechyCub Mac Cleaner hilft Ihnen beim Entfernen unnötiger Dateien im System. Führen Sie mit dem Tool regelmäßige Überprüfungen und Datenträgerbereinigungen durch, um Junk-Dateien zu entfernen. Sie können auch andere darin enthaltene Dienstprogramme verwenden TechyCub Mac Cleaner zum Entfernen anderer Dateitypen und zur Wartung Ihres Systems.
Frage Nr. 3: Was bedeutet es für Adobe-Anwendungen (z. B. Photoshop), wenn Ihre Arbeitsdisketten voll sind?
Wenn die Meldung „Arbeitsfestplatten sind voll Mac“ angezeigt wird, bedeutet dies normalerweise, dass auf der Arbeitsfestplatte nicht genügend Speicherplatz vorhanden ist. Darüber hinaus kann es sein, dass Ihnen der Arbeitsspeicher (RAM) für die Verarbeitung ressourcenintensiver Aufgaben ausgeht. Das Problem tritt sehr häufig bei intensiven Benutzern von Photoshop, anderen Adobe-Anwendungen und anderen ressourcenintensiven Apps auf.
Das liegt daran, dass diese Apps normalerweise viele temporäre Dateien auf den Arbeitsfestplatten Ihres Computers speichern und diese auch dann nicht löschen, wenn die Apps geschlossen werden. Deshalb müssen Sie es manuell löschen, um den Fehler zu beheben. Oder Sie können verwenden TechyCub Mac Cleaner hilft Ihnen dabei, Ihre Arbeit zu erledigen.
Menschen Auch Lesen 6 Möglichkeiten zur Behebung des Fehlers „iMovie Not Enough Disk Space“ [2023] So verwenden Sie das Mac-Festplattendienstprogramm
Zusammenfassung
"Arbeitsdisketten sind vollwertige Mac-Festplatten„ ist eine häufige Fehlermeldung, die bei der Arbeit mit digitaler Bearbeitungssoftware oder bei der Verarbeitung umfangreicher Daten auftritt. Sie weist darauf hin, dass der für temporäre Dateien vorgesehene Speicherplatz, sogenannte Arbeitsfestplatten, seine maximale Kapazität erreicht hat. Diese Situation kann auftreten, wenn die Software verarbeitet komplexe Aufgaben oder große Dateien, was zur Ansammlung temporärer Daten führt. Glücklicherweise mit TechyCub Mac Cleaner ist kein Problem mehr.
