Photoshop wäre ein enorm leistungsfähiges Programm. Auch wenn Sie tatsächlich ein Benutzer von Mold Graphics sind, werden Sie tatsächlich zu dem Schluss kommen, dass einige Photoshop-Funktionen Corel Draw deutlich übertreffen.
Obwohl die Photoshop-Benutzeroberfläche äußerst benutzerfreundlich ist, lässt sich nicht sagen, dass sie Ähnlichkeiten aufweist, weil Photoshop-Fehler behoben wurden. "Arbeitsdiskette voll Photoshop„ ist zweifellos der häufigste Photoshop-Fehler.
Einige andere Benutzer erleben möglicherweise alles, wenn sie versuchen, Photoshop zu starten, während andere alles erleben, wenn sie versuchen, eine bestimmte Aktivität auszuführen. Was verursacht dies tatsächlich und wie genau können wir das Problem tatsächlich lösen? Lesen Sie einfach weiter unten:
Teil Nr. 1: Was sind die Faktoren hinter dem Problem „Scratch Disk Full Photoshop“?Teil Nr. 2: All-in-One-Reinigungstool zur Behebung von „Scratch Disk Full Photoshop“ – TechyCub Mac-ReinigerTeil Nr. 3: Möglichkeiten zum Bereinigen des Arbeitsvolumes in PhotoshopSchlussfolgerung
Teil Nr. 1: Was sind die Faktoren hinter dem Problem „Scratch Disk Full Photoshop“?
Der am längsten bekannte Grund für den Fehler „Arbeitsdatenträger voll Photoshop“ sind temporäre Dateien. Wenn Sie wiederholt das Schließen der Anwendung erzwingen, sammeln sich diese normalerweise an. Sie nehmen viel Platz ein. Wenn Sie Photoshop abrupt beenden, können nicht alle Office-Dokumente auf einmal geschlossen werden. Folglich werden diese Dateien auf Ihrem Computer gespeichert.
Hier scheinen einige mögliche Erklärungen zu sein:
Der verkratzte Festplattenspeicherort auf dem Laufwerk ist einfach zu klein. Sie sollten Speicherplatz freigeben, wenn Sie die Meldung „Arbeitsvolume ist voll“ erhalten. Löschen Sie etwas Systemspeicherplatz auf dem Mac-Laufwerk Das wird als Adobe Photoshop-Standardspeicher bezeichnet und geht einfach dorthin. Sie können auch ein Laufwerk hinzufügen, das Adobe für Speicherzwecke nutzen kann.
Der von Photoshop zugewiesene Speicherplatz auf dem Laufwerk ist voll. Sie könnten versuchen, Ihr Laufwerk zu defragmentieren. Damit Photoshop effektiv funktioniert, muss der Arbeitsspeicher über freien Speicherplatz verfügen, der nicht fragmentiert wurde. Sie müssen lediglich im Startmenü nach der Anwendung zur Festplattendefragmentierung suchen und diese zum Defragmentieren Ihres Speicherplatzes verwenden.
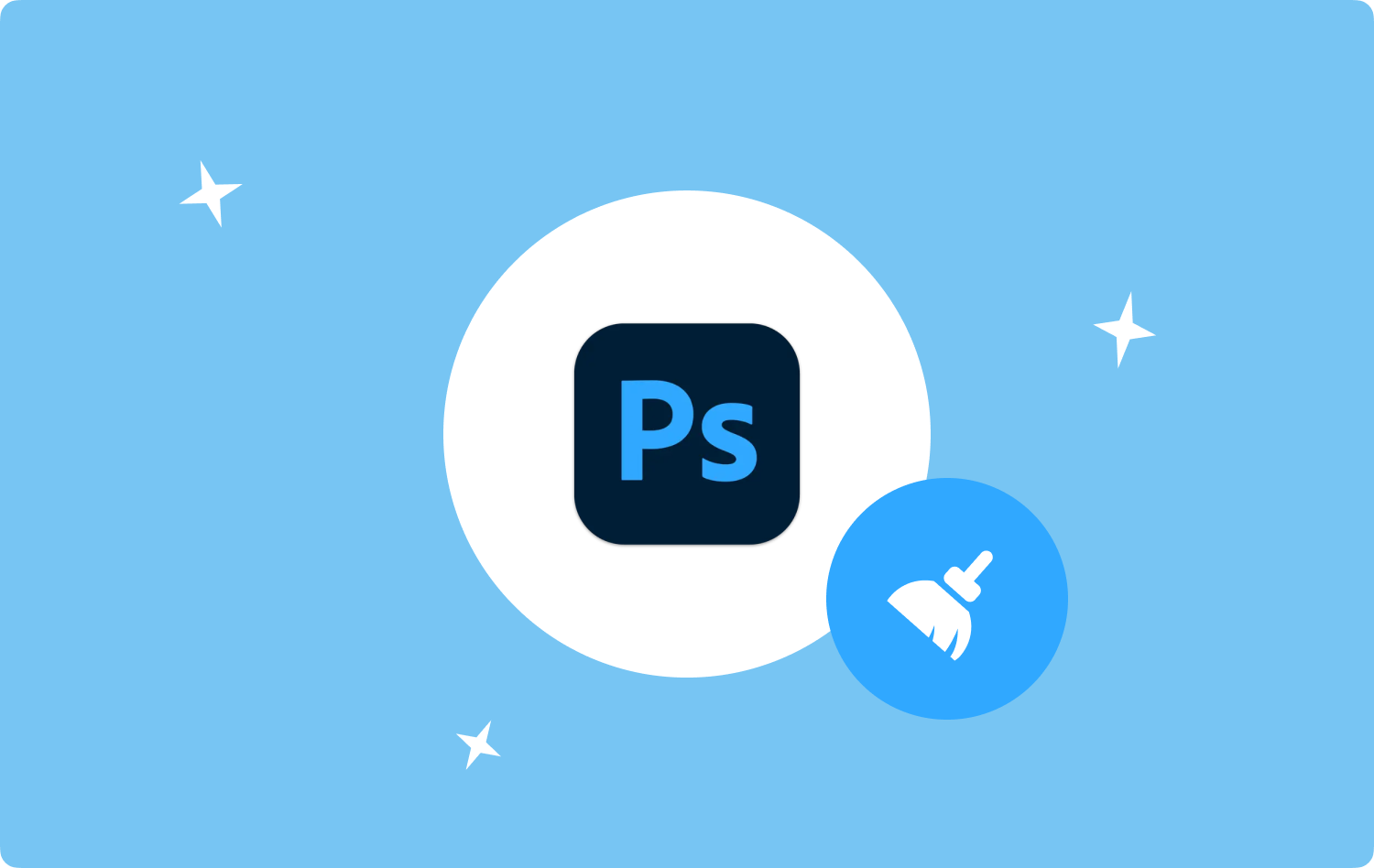
Teil Nr. 2: All-in-One-Reinigungstool zur Behebung von „Scratch Disk Full Photoshop“ – TechyCub Mac-Reiniger
Anstatt ein manuelles System zur Behebung einzusetzen“ Arbeitsdiskette voll Photoshop„Muss es neben der vollständigen Restebeseitigung wirklich schneller gehen? Benutzen Sie dieses Tool, das ist alles. Eine nützliche Anwendung, die zweifellos zum Reinigen, aber auch zum Optimieren Ihres Mac-Geräts verwendet werden kann TechyCub Mac-Reiniger.
Mit nur wenigen Klicks können Sie die Funktionalität und allgemeine Leistung Ihres Mac vollständig verbessern, Speicherplatz sparen, die Privatsphäre schützen und bereitstellen und vieles mehr. Ein weiterer wichtiger Zweck bestand darin, leicht zu erkennen und zu bestätigen, wann Sie bestimmte Daten und Dateien von Ihrem Mac-Computer löschen wollten, die Sie möglicherweise nicht benötigen. Dadurch konnten Sie dies problemlos tun und ohne den Speicherplatz Ihres Mac auf Ihrer Festplatte zu opfern.
Nutzen Sie bitte dieses Tool. Sie werden eine seiner Funktionen nutzen, die wir Ihnen nun vorstellen werden. Dieses Müllreinigungswerkzeug wurde dafür entwickelt Finden Sie alle Arten von Papierkorbdateien und beseitigen Sie sie, einschließlich zwischengespeicherter Bilder, Anwendungen, Nachrichten, System- und Benutzerprotokolle und iTunes Updates und Caches.
Darüber hinaus werden auch Sicherungskopien und Downloads von Ihrem Gerät gelöscht. Daher können Sie effektiv einen sehr gründlichen Scan durchführen und diese unnötigen Dateien entfernen. Daher müssen die Schritte befolgt werden, um diese qualitativ hochwertigen Dienste nutzen zu können:
- Als wichtiger erster Schritt mussten Sie zunächst die Software und die Installation für Ihr Gerät herunterladen oder erwerben.
- Anschließend können Sie den Reiniger ganz normal auf Ihrem Gerät starten.
- Damit die Anwendung also mit dem Scannen aller Junk-Dateien und Daten auf Ihrem Mac-Gerät beginnen kann, müssen Sie zunächst die Funktion auswählen, die Folgendes impliziert:Müllmann", und dann müssen Sie auf die Schaltfläche klicken, die ausdrücklich besagt: "SCAN".
- Sobald der Scanvorgang abgeschlossen ist, möchten Sie möglicherweise einen Blick auf die gescannten Dateien und Papierkorbinformationen werfen, die in Abschnitte unterteilt wurden.
- Anschließend können Sie auswählen, welche Daten und Dateien Sie wirklich von Ihrem Mac entfernen möchten. Alternativ können Sie diese Alternative ausprobieren, bei der Sie das „Alle auswählen„Option, um das Löschen all dieser unnötigen Daten und Informationen weniger mühsam zu machen.
- Nachdem Sie dies getan haben, sollten Sie auf die Schaltfläche „REINIGEN", um sofort alle Dinge, die Sie zuvor aus dem Tool entfernt haben, vollständig zu löschen.
- Anschließend erscheint eine kurze Popup-Benachrichtigung, die darauf hinweist, dass der Reinigungsvorgang abgeschlossen wurde.Gereinigt abgeschlossen" wird angezeigt. Außerdem können Sie jetzt sehen, wie viel Speicherplatz Sie bereits freigegeben haben, und gleichzeitig auswerten, wie viel Speicherplatz bereits auf dem Gerät zugewiesen wurde. Bis Sie jedoch die Entscheidung getroffen haben, zusätzliche Daten und Dateien zu entfernen, müssen Sie können Sie einfach auf das „BewertungKlicken Sie auf die Schaltfläche „, um zurück zur Anzeige des Scanvorgangs zu gelangen. Anschließend sind Sie fertig.

Teil Nr. 3: Möglichkeiten zum Bereinigen des Arbeitsvolumes in Photoshop
Es gab mehrere Möglichkeiten für den manuellen Vorgang, Ihr Photoshop-Arbeitsspeichergerät zu löschen. Um die Warnmeldung „Arbeitsdatenträger voll Photoshop“ dauerhaft vom Bildschirm zu entfernen, versuchen Sie eine oder alle der folgenden Optionen. Berücksichtigen Sie die Replikation Ihres Speichergeräts bereits, wenn Sie versuchen, Dateitypen direkt von Ihrem Mac zu entfernen, um zu verhindern, dass wichtige Informationen unnötig und dauerhaft verloren gehen.
Methode Nr. 1: Den Platz in Ihrem Gerät vergrößern
Das Einfachste und Einfachste, was Sie tun könnten, wäre zu geben Photoshop neuer Festplattenspeicher. Um zu verstehen, wie Sie ein neues Festplattenlaufwerk einrichten, befolgen Sie die unten aufgeführten Anweisungen. Wenn Sie möchten, können Sie mehrere Laufwerke gleichzeitig auswählen.
- Sie müssen dies zuerst starten.Photoshop-Bearbeitung”Navigationsmenü wie folgt weiter unten.
- Danach müssen Sie auch dieses auswählen „Voreinstellungen”-Option direkt in Ihrer Anzeige-Dropdown-Liste, die möglicherweise angezeigt wird.
- Um dies danach zu erreichen „Arbeitsplatte”-Menü müssen Sie dann einfach die Option auswählen, die in den Einstellungen weiter „Arbeitsdatenträger“ impliziert.
- Anschließend müssen Sie im Feld „Die Laufwerke auswählen, die Sie als Arbeitsspeicher verwenden möchten“.Leeres Laufwerk” Auswahl, von dort aus müssen Sie auch auf die Registerkarte klicken, die „OK".
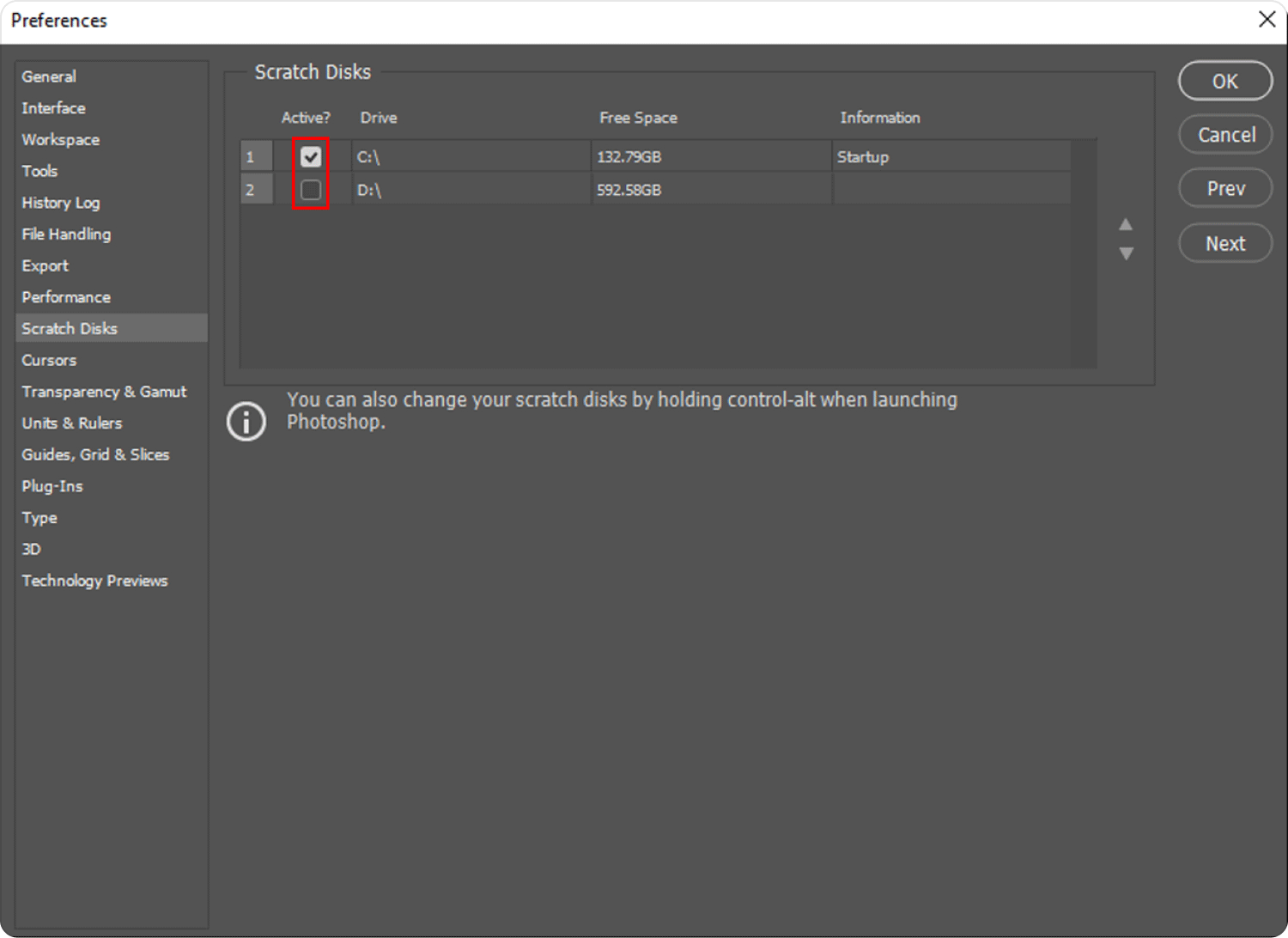
Methode Nr. 2: Löschen dieser temporären Dateien auf Ihrem Gerät
Photoshop hinterlässt weiterhin eine beträchtliche Menge an Dateispeicher, weil Sie es zwangsweise beenden, ohne zuzulassen, dass alle offenen Aufgaben abgeschlossen werden. Wenn Sie diese Dateien häufig verwenden, beanspruchen sie viel Speicherplatz.
Diese temporären Dateien können jedoch leicht entdeckt und gelöscht werden. Ein großer Prozentsatz dieser Dateien beginnt mit Photoshop Temporary oder vielleicht „PST“. Sie können sicher entfernt werden, ohne Ihre wichtigen Daten zu gefährden. Auf dem Laufwerk C finden Sie Ihre temporären Dateien. Schauen Sie zuerst nach „C :/“, suchen Sie dort nach „Nutzer“, dann in „Benutzer“ und suchen Sie nach „App Datum“, dann in „Local” und wählen Sie dann „Temp„ist der Pfad, der zum Löschen dieser temporären Dateien eingeschlagen werden muss.
Methode Nr. 3: Erhöhen des zugewiesenen Indeed-RAM
Standardmäßig war Photoshop so eingestellt, dass es 60 Prozent der beiden verfügbaren RAMs verbraucht. Sie können ihm den Zugriff auf zusätzlichen RAM erlauben. Dadurch räumen Sie zusätzlichen Speicherplatz ein. Befolgen Sie die unten aufgeführten Schritte:
- Sie müssen auf die Option klicken, die weiter impliziert: „Kennzahlen” unter dieser Auswahl, was dann impliziert „Bearbeitung“, dann klicken Sie auch auf die Option, die weiter impliziert „Einstellungen ".
- Danach können Sie den Arbeitsspeicher vollständig vergrößern, indem Sie „SpeicherauslastungSchieberegler im Inneren dieses „Leistung“-Menüs. Bedenken Sie jedoch, dass übermäßiger Speicherplatz dazu führen kann, dass Ihr PC langsamer läuft.
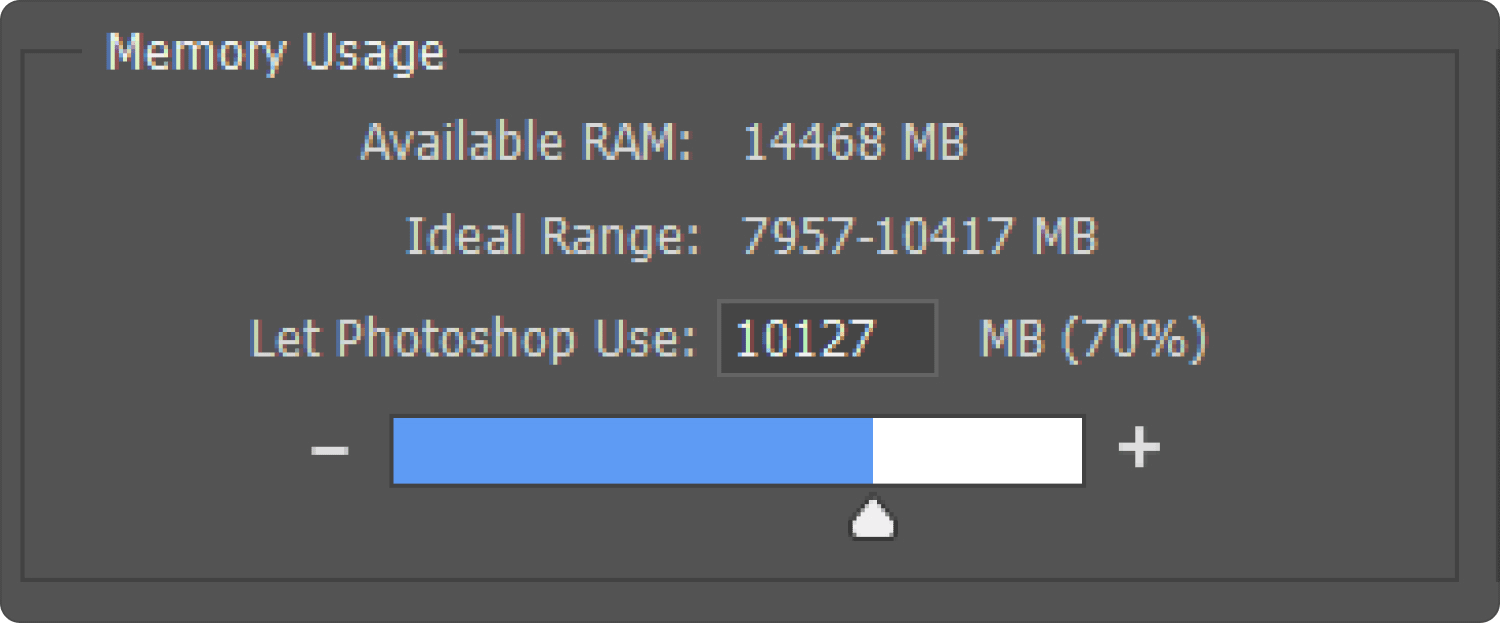
Methode Nr. 4: Anpassen dieser Arbeitsplatten
Um diese Probleme zu vermeiden, können Sie Photoshop erlauben, auf andere Laufwerke zuzugreifen. Sie können auch andere Abschnitte auswählen, um die Last zu verteilen, obwohl normalerweise nur das Laufwerk C als Arbeitsvolume vorgesehen ist. Befolgen Sie dazu einfach die folgenden Schritte:
- Um mit diesem Prozess zu beginnen, müssen Sie zunächst die Funktion auswählen, die dann Folgendes impliziert:Einstellungen ” direkt in den Menüeinstellungen.
- Anschließend müssen Sie noch „Arbeitsdisketten” im Menü von „Kennzahlen".
- Von dort aus müssen Sie auch nur ein Laufwerk auswählen, indem Sie die Kontrollkästchen daneben aktivieren. Von hier aus müssen Sie jetzt auf die Schaltfläche klicken, die „OK".
Menschen Auch Lesen 6 Möglichkeiten zur Behebung des Fehlers „iMovie Not Enough Disk Space“ [2023] So deinstallieren Sie Adobe Photoshop auf Ihrem Mac
Schlussfolgerung
Das Hauptmittel gegen „Arbeitsdiskette voll Photoshop„Das Problem wäre, mehr Platz direkt auf Ihrem Mac freizugeben. Daher kann die Durchführung eines manuellen Prozesses zur Ausführung dieser Aufgabe stressig sein, weshalb wir die Verwendung einer anderen Software als empfehlen TechyCub Mac Cleaner, um innerhalb von Sekunden Speicherplatz in Ihrem Mac-Gerätesystem freizugeben. Das ist alles, wir hoffen, dass dies Ihnen weiterhelfen wird und Ihnen einen schönen Tag bevorsteht.
