Sobald Sie eine Benachrichtigung erhalten, dass der Mac meldet, dass nicht genügend Speicherplatz vorhanden ist, haben Sie keine andere Wahl, als nach Mitteln und Wegen zu suchen, um einige der Dateien und Anwendungen von der Festplatte zu verlagern. Haben Sie eine neue Anwendung und alte Dateien belegen immer noch Ihre Festplatte? Haben Sie eine Vorstellung von dem automatisierten Prozess, den Sie erkunden können? Bereinigen Sie unnötige Mac-Junk-Dateien und Anwendungen?
In diesem Artikel finden Sie drei Optionen, die Sie erkunden müssen, um das Problem zu beheben Mac sagt zu wenig Speicherplatz Ausgabe. In Teil 1 stellen wir eine Befehlszeilenaktion vor, mit der Sie versuchen sollten, den Festplattenspeicher zu entfernen. In Teil 2 stellen wir den manuellen Weg vor, der bei einem solchen Problem immer der erste Gedanke zum Handeln ist. Im letzten Teil betrachten wir die automatisierte Art und Weise, wie Sie die Anwendung mit minimalem Aufwand verwalten und ausführen können.
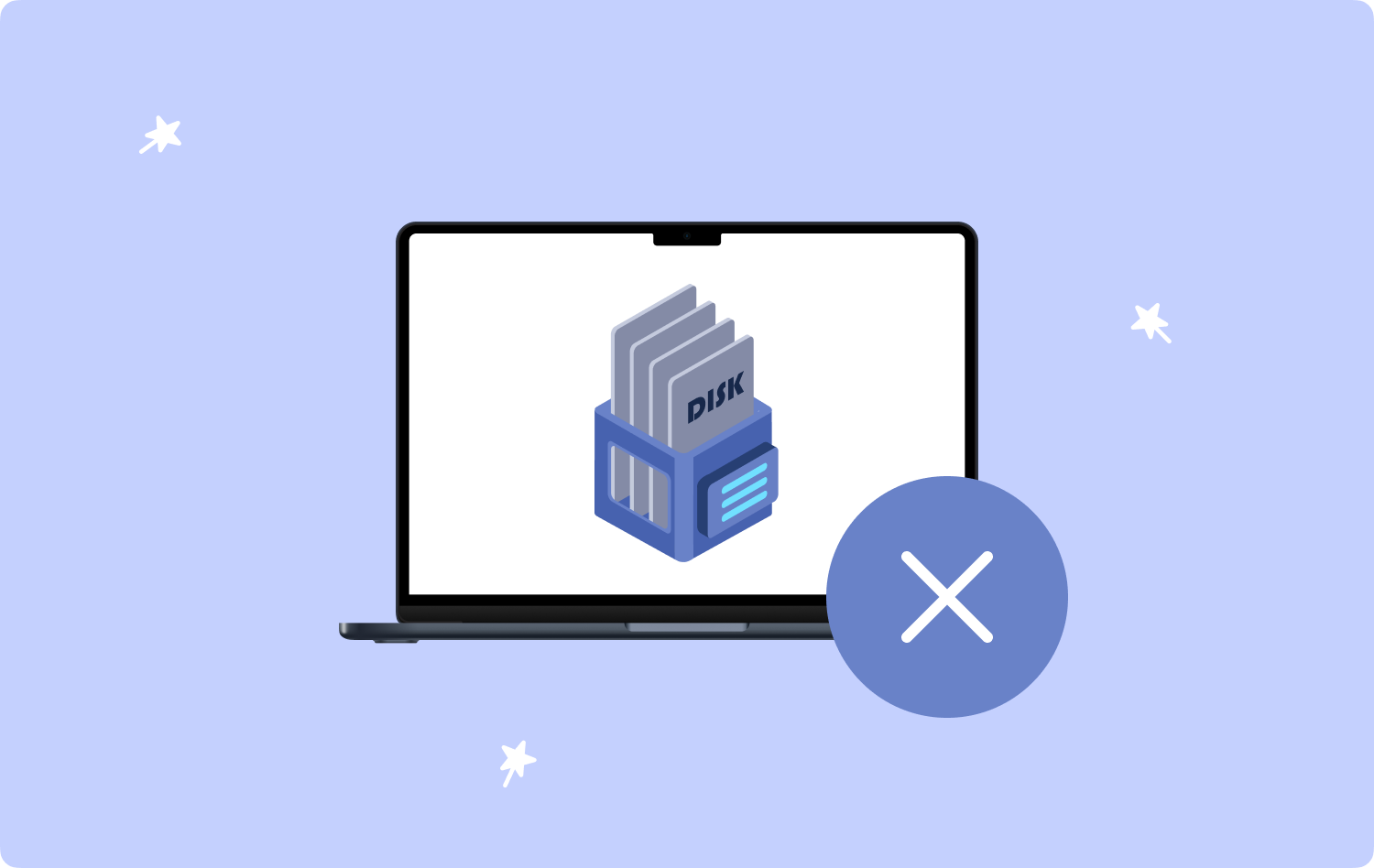
Teil Nr. 1: Mac meldet, dass nicht genügend Speicherplatz vorhanden ist. Beheben Sie das Problem mit dem TerminalTeil Nr. 2: Mac meldet, dass nicht genügend Speicherplatz vorhanden ist. Beheben Sie das Problem manuellTeil #3: Mac meldet, dass nicht genügend Speicherplatz vorhanden ist. Beheben Sie das Problem automatischSchlussfolgerung
Teil Nr. 1: Mac meldet, dass nicht genügend Speicherplatz vorhanden ist. Beheben Sie das Problem mit dem Terminal
Softwareentwickler haben keine Probleme mit der Ausführung von Befehlszeilenvorgängen. Der Vorteil der Befehlszeile ist, dass es sich um einen Ein-Klick bzw. eine Aktion handelt, die automatisch die Meldung „Mac meldet nicht genügend Speicherplatz“ sortiert.
Wenn Sie jedoch nicht über das technische Know-how verfügen, um mit den Befehlszeilen-Eingabeaufforderungen umzugehen, wählen Sie lieber den manuellen oder den automatischen Weg, der in den Teilen 2 und 3 dieser Anwendung beschrieben wird. Hier ist das einfache Verfahren, um dies zu verwenden:
- Gehen Sie auf Ihrem Mac-Gerät zum Finder-Menü und wählen Sie Gehe zum Ordner und klicken auf Terminal.
- Geben Sie in die angezeigte Befehlszeilenaufforderung Folgendes ein: cmg/Bibliothek.
- Das reicht aus, um alle Dateien in diesem Speicherort oder Ordner zu löschen.

Wenn Sie über Befehlszeilenkenntnisse verfügen, ist dies die beste und zuverlässigste Option für alle Ihre Befehlszeilenfunktionen.
Teil Nr. 2: Mac meldet, dass nicht genügend Speicherplatz vorhanden ist. Beheben Sie das Problem manuell
Der manuelle Weg bedeutet, dass Sie die Dateien einzeln basierend auf dem Dateityp entfernen, was die Anwendungen nicht verschont. Dies ist die am meisten nachdenkliche Maßnahme, wenn Sie noch nicht an eine digitale Lösung zur Verwaltung des Betriebs gedacht haben.
Der einzige Nachteil dieser Option besteht darin, dass Sie möglicherweise in die Systemdateien eingreifen, was zu Systemfehlern führen kann. Es ist ein umständlicher und ermüdender Prozess, und Sie neigen dazu, nicht alle Dateien zu entfernen, es sei denn, Sie kennen ihren Speicherort. Hier ist das einfache Verfahren, mit dem Sie das Problem lösen können, dass der Mac nicht genügend Speicherplatz hat:
- Auf Ihrem Mac-Gerät. Gehe zum Finder Menü und klicken Sie auf Gehe zum Ordner.
- Auf dem Bildschirm erscheint ein Texteditor und Sie können Folgendes eingeben /Bibliothek/ Caches und wartet auf die Liste aller Vorschauen in dieser Kategorie.
- Wählen Sie alle Dateien aus, die Sie entfernen müssen, um den Festplattenspeicher zu vergrößern.
- Durch Anklicken von „In den Papierkorb legen”, um es in den Papierkorb zu verschieben.
- Öffnen Sie das Menü „Papierkorb“, um die Dateien vollständig vom Mac-Gerät zu entfernen, wählen Sie die Dateien aus und klicken Sie auf „Leeren Sie den Papierkorb“ und warten Sie, bis die Ergebnisse abgeschlossen sind.

Es ist ein umständlicher Prozess und eine automatisierte Option ist praktisch. Lesen Sie weiter und lernen Sie die Funktionsweise der automatisierten Software kennen.
Teil #3: Mac meldet, dass nicht genügend Speicherplatz vorhanden ist. Beheben Sie das Problem automatisch
TechyCub Mac-Reiniger ist die zuverlässigste und effektivste Anwendung zum Bereinigen Ihres Festplattenspeichers. Dies ist Ihre bevorzugte Anwendung, die alle Ihre Festplattenbereinigungsfunktionen mit minimalem Aufwand verwaltet.
Mac-Reiniger
Scannen Sie Ihren Mac schnell und bereinigen Sie einfach Junk-Dateien.
Überprüfen Sie den primären Status Ihres Mac, einschließlich Festplattennutzung, CPU-Status, Speichernutzung usw.
Beschleunigen Sie Ihren Mac mit einfachen Klicks.
Kostenlos herunterladen
Dieses bestes Mac-Reinigungs-Toolkit läuft auf einer einfachen Oberfläche, die ideal für alle Benutzer ist, unabhängig von der Erfahrungsstufe. Die Anwendung unterstützt alle Mac-Geräte und deren Versionen, unabhängig davon, ob sie alt oder neu sind. Das Toolkit enthält einen Junk Cleaner, mit dem Sie Dateien mit minimalem Aufwand erkennen, abrufen und entfernen können. Darüber hinaus läuft es auch auf einer interaktiven Oberfläche.
Ein Pluspunkt für diese Funktion ist der App Uninstaller, der alle Anwendungen und Dateien ganz einfach automatisch vom System entfernt. Zu den zusätzlichen Funktionen der Anwendung gehören:
- Schützt vertrauliche Systemdateien, um Systemfehlerprobleme zu minimieren.
- Unterstützt das selektive Entfernen unnötiger Dateien aus dem System.
- Bietet bis zu 500 MB kostenlose Datenbereinigungsfunktionen.
- Bietet eine Vorschau der Dateien, um die gesamte selektive Bereinigung von Funktionen zu unterstützen.
Wie einfach ist es, das Toolkit zum Sortieren zu verwenden? Mac sagt zu wenig Speicherplatz Herausforderung. Lesen Sie weiter und erfahren Sie die Details.
- Laden Sie Mac Cleaner herunter, installieren Sie es und führen Sie es auf Ihrem Mac-Gerät aus, bis Sie den Status der Anwendung erhalten.
- Klicken Sie auf den Button Müllmann” in der Liste der Optionen, die auf dem Bildschirm angezeigt werden.
- Wählen Sie alle angezeigten Dateien aus, indem Sie „Alle auswählen“ verwenden, wenn Sie alle Dateien entfernen müssen.
- Durch Anklicken von „Clean” um die Reinigungsfunktion zu starten und zu warten, bis der Vorgang abgeschlossen ist; Dies ist, wenn Sie das „Gereinigt abgeschlossen" Benachrichtigung.

Dies ist eine einfache und zuverlässigste Möglichkeit, alle unnötigen Dateien aus dem System zu entfernen.
Menschen Auch Lesen 6 Möglichkeiten zur Behebung des Fehlers „iMovie Not Enough Disk Space“ [2023] Eine einfache Anleitung zum Löschen von Speicherplatz auf dem Mac
Schlussfolgerung
Sie haben die Wahl zwischen den drei besprochenen Optionen. Für Einsteiger ist jedoch der automatisierte Weg am besten, da Sie keine technischen Kenntnisse benötigen. Es gibt jedoch Hunderte von Lösungen für den digitalen Markt, die Sie ausprobieren und erkunden und sortieren müssen. Der Mac sagt zu wenig Speicherplatz Bedrohung. Es schadet nicht, die Funktionalität der Anwendungen zu testen und nachzuweisen. Sie werden dennoch feststellen, dass Mac Cleaner das beste und zuverlässigste Programm auf dem digitalen Markt ist, das es zu erkunden gilt.
