Viele auf der Festplatte gespeicherte Daten verlangsamen die RAM-Geschwindigkeit, was dazu führt, dass beim Mac das Problem des unzureichenden Speicherplatzes auftritt. Wissen Sie, wie man es löst? Mac nicht genügend Speicherplatz?
Es gibt mehrere nützliche Lösungen, um das Problem mit minimalem Aufwand zu lösen. Wussten Sie, dass nicht alle Dateien, die Sie auf der Festplatte speichern, unbedingt erforderlich sind? Wussten Sie auch, dass, wenn Sie ein Programm deinstallieren und die Trace-Dateien nicht entfernen, die Dateien auch auf der Festplatte gespeichert werden und ohne ersichtlichen Grund Speicherplatz belegen?
Um solche Dateien zu entfernen, benötigen Sie ein Bereinigungs-Toolkit, das wir in Teil 2 dieses Artikels besprechen. In Teil 1 werden wir untersuchen, wie das Gerät manuell bereinigt wird, und in Teil 3 werden wir auch die Befehlszeilenoption für Experten im Umgang mit Befehlszeilenfunktionen untersuchen.
Am Ende des Artikels stehen Ihnen verschiedene Optionen zur Verfügung, die Sie erkunden können Erhöhen Sie den Festplattenspeicher auf Ihrem Mac-Gerät. Lesen Sie weiter und erfahren Sie die Details.
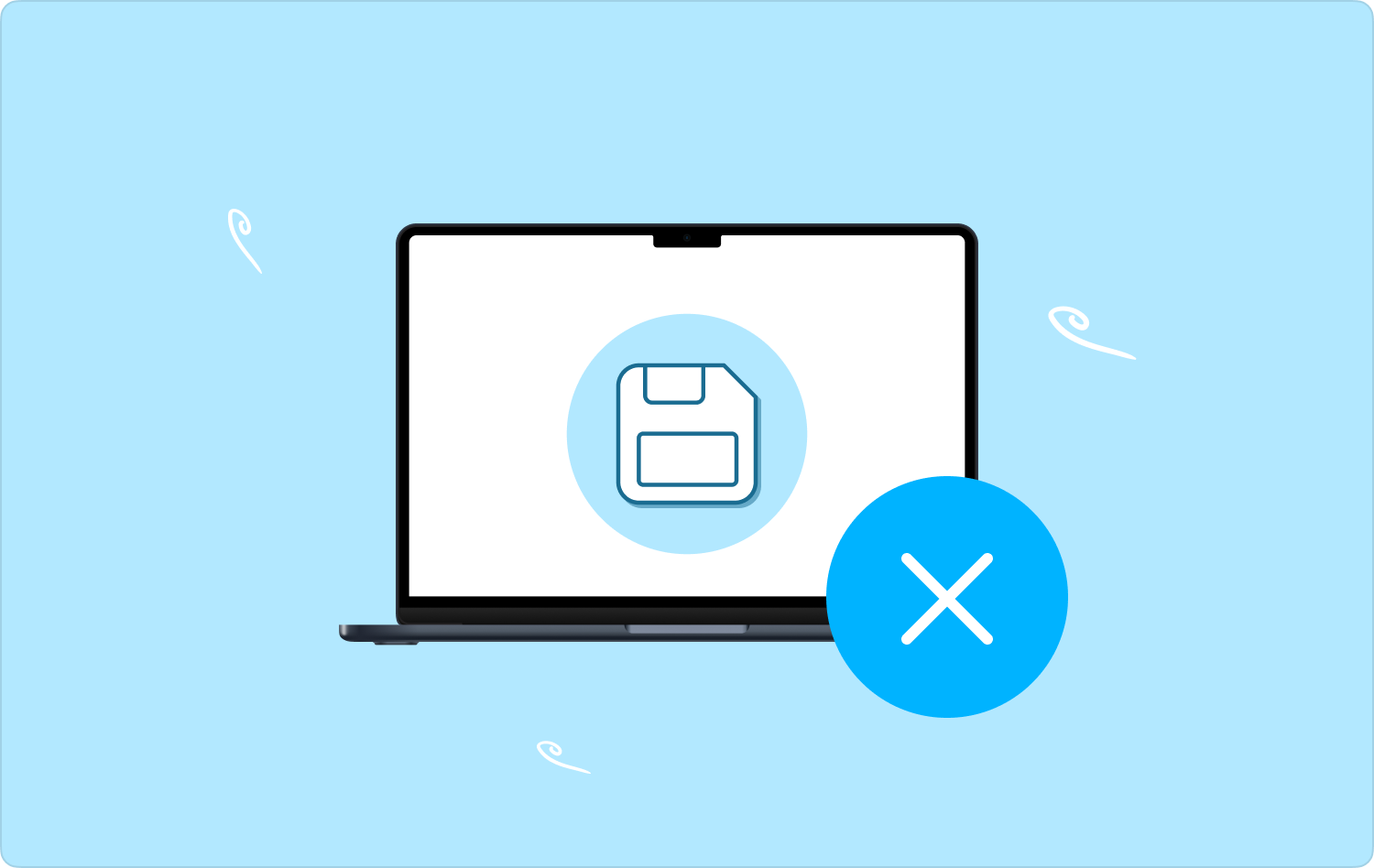
Teil Nr. 1: So geben Sie manuell Festplattenspeicher auf dem Mac freiTeil #2: So geben Sie Festplattenspeicher mit Mac Cleaner freiTeil #3: So geben Sie Festplattenspeicher über die Befehlszeile freiSchlussfolgerung
Teil Nr. 1: So geben Sie manuell Festplattenspeicher auf dem Mac frei
Wie der Name schon sagt, reicht die manuelle Methode zum Sortieren auf dem Mac nicht aus und ist einfach, aber umständlich und zeitaufwändig, da Sie die Dateien einzeln entfernen müssen. Sie können sich vorstellen, dass es viele Dateien gibt. Dies könnte jedoch der erste Gedanke sein, wenn Sie keine Ahnung von der zu verwendenden Software haben. Hier ist das einfache Verfahren:
- Gehen Sie auf Ihrem Mac-Gerät zu Finder Menü und klicken Sie auf Anwendungsbereiche und Andere Bibliothek, um eine Liste aller Dateien zu erhalten, und anhand ihrer Dateierweiterungen können Sie diejenigen auswählen, von denen Sie wissen, dass sie Duplikate oder unnötig sind.
- Wählen Sie alle Dateien aus, klicken Sie mit der rechten Maustaste darauf und klicken Sie auf „In den Papierkorb legen", um sie im Papierkorbordner zu haben.
- Um sie vom Mac-Gerät zu entfernen, öffnen Sie den Papierkorb und klicken Sie auf „Leeren Sie den Papierkorb".

Sie müssen dies für alle Dateitypen tun, was nicht nur umständlich, sondern auch zeitaufwändig ist; Wenn Sie den Speicherort der Dateien kennen und es auch nicht so viele gibt, ist dies die beste Option. Wenn nicht, hilft Ihnen ein automatisierter Ansatz bei der Behebung des Problems, dass der Mac nicht über genügend Speicherplatz verfügt.
Teil #2: So geben Sie Festplattenspeicher mit Mac Cleaner frei
Der zuverlässigste und automatisierteste Weg, das Problem zu lösen Mac nicht genügend Speicherplatz Das Problem besteht darin, die Anwendungen zu nutzen. Die Millionen-Dollar-Frage ist die beste Anwendung für die Funktion. Wir stellen vor TechyCub Mac-Reiniger, Ihr Toolkit für alle Ihre Mac-Reinigungsfunktionen.
Mac-Reiniger
Scannen Sie Ihren Mac schnell und bereinigen Sie einfach Junk-Dateien.
Überprüfen Sie den primären Status Ihres Mac, einschließlich Festplattennutzung, CPU-Status, Speichernutzung usw.
Beschleunigen Sie Ihren Mac mit einfachen Klicks.
Kostenlos herunterladen
Die Anwendung läuft auf einer einfachen Benutzeroberfläche, die für alle Benutzer geeignet ist, unabhängig von ihrem Erfahrungsniveau. Im Lieferumfang ist außerdem ein App-Deinstallationsprogramm enthalten, das die Deinstallation der Anwendung zusammen mit den zugehörigen Dateien unterstützt, einschließlich derjenigen, die nicht aus der App stammen App Store; Dies hilft, das Problem zu lösen, dass der Mac nicht über genügend Speicherplatz verfügt.
Der einzigartige Vorteil des Toolkits besteht darin, dass es keine Begrenzung hinsichtlich der Mac-Geräte und der unterstützten Versionen gibt. Die Systemdateien werden nur dann berührt, wenn der richtige Befehl ausgeführt wird, was bedeutet, dass dies möglich ist Löschen Sie Ihre Mac-Dateien auf sichere Weise. Hier sind einige der zusätzlichen Funktionen der Anwendung:
- Unterstützt die selektive Bereinigung von Daten basierend auf dem Dateityp.
- Führt die Bereinigung verschiedener Datentypen konsistent durch. Läuft dank der automatisierten Funktionen mit hoher Scangeschwindigkeit und weiterer Reinigung.
- Dank der interaktiven Oberfläche ideal für alle Benutzer, unabhängig vom Erfahrungsniveau.
- Ermöglicht die kostenlose Datenbereinigung von bis zu 500 MB.
- Unterstützt die Vorschau von Dateien, um die selektive Bereinigung der Dateien zu unterstützen.
Welches ist angesichts der hervorragenden Funktionen das beste Verfahren?
- Laden Sie Mac Cleaner herunter, installieren Sie es und führen Sie es auf dem Mac-Gerät aus.
- Klicken Sie auf den Button Müllmann" und warten Sie, bis das Toolkit alle Dateien in einer Vorschauliste erkennt und abruft.
- Wählen Sie alle Dateien aus der Liste aus und klicken Sie auf „Clean" und warten Sie, bis der Vorgang abgeschlossen ist, bis Sie die Meldung „Gereinigt abgeschlossen" Benachrichtigung.

Mit drei Klicks können Sie Festplattenspeicher freigeben, der für die Unterbringung weiterer wertvoller Dateien bereitsteht. Was für ein ziemlich einfaches Toolkit zum Verwalten der Bereinigungsfunktionen, ohne dass technische Kenntnisse erforderlich sind.
Teil #3: So geben Sie Festplattenspeicher über die Befehlszeile frei
Technologieexperten vermeiden den Befehlszeilenansatz aufgrund der Komplexität der Typisierungs- und Syntaxelemente. Für Experten ist dies jedoch eine One-Touch-Option, da Sie den Befehl nur einmal erteilen und darauf warten, dass das Gerät die Funktion ausführt.
Versuchen Sie es jedoch nicht, wenn Sie nicht wissen, wie es funktioniert. Möglicherweise geben Sie einen Befehl ein, der die Systemdateien – das Rückgrat eines jeden Geräts – stört, und Sie haben mehr Probleme als der Mac, der nicht über genügend Speicherplatz verfügt. Hier ist die Vorgehensweise zur Lösung des aktuell besprochenen Problems:
- Gehen Sie auf Ihrem Mac-Gerät zum Finder, auf den Sie auch über zugreifen können Umschalt+Befehl+GUnd klicken Sie auf Anwendungen dann Terminal um den Befehlszeilen-Texteditor zu erhalten.
- Schreib die chflags und warten Sie auf die Befehlszeile, um das Programm auszuführen.

Sie werden feststellen, dass Sie einige der unnötigen Dateien auf dem System gelöscht haben, wodurch Speicherplatz auf der Festplatte frei wird. Der Nachteil dieser Option besteht darin, dass keine Benachrichtigung erfolgt. Sie müssen zum Speicher gehen und feststellen, dass Sie mehr Festplattenspeicher haben.
Nutzen Sie gerne die Befehlszeilenfunktionen? Wenn ja, handelt es sich um eine One-Touch-Anweisung, aber nur, wenn Sie eine Vorstellung davon haben, wie die Befehle funktionieren, um Verwirrung zu vermeiden, die mehr schaden als nützen könnte.
Menschen Auch Lesen 6 Möglichkeiten zur Behebung des Fehlers „iMovie Not Enough Disk Space“ [2023] So überprüfen Sie den verfügbaren Speicherplatz auf dem Mac
Schlussfolgerung
Die Wahl des Ansatzes hängt jetzt, da Sie sich in einem freien Markt befinden, allein von Ihnen ab. Sie müssen jedoch auch eine kluge Wahl für die beste und zuverlässigste Option treffen, nämlich den Mac Cleaner unter den Hunderten von Anwendungen, die es auf dem digitalen Markt gibt. Warum sich manuell anstrengen, wenn es automatisierte Anwendungen für die gleiche Funktion gibt? Haben Sie eine Möglichkeit, sich mit dem Problem zu befassen? Mac nicht genügend Speicherplatz?
