iCloud ist ein Cloud-Speicherdienst ähnlich wie Google Drive und Dropbox. Das Erstaunliche an iCloud ist, dass es auf allen Apple-Geräten synchronisiert werden kann. Was Sie also auf einem Gerät haben, ist auch auf einem anderen Gerät verfügbar, auf dem es aktiviert ist. So, So verwenden Sie den iCloud-Speicher?
Eigentlich ist es ganz einfach! Mit dem iCloud-Speicher haben Sie die Möglichkeit, Ihre Dateien geräteübergreifend zu verwalten. Daher ist es ein praktisches Werkzeug, das Sie nutzen können.
Hier besprechen wir die Nutzung des iCloud-Speichers. Wir werden über die tatsächlichen Schritte sprechen, die Sie kennen müssen, um die Plattform auf iPhones, Macs und iPads zu nutzen. Am Ende dieses Artikels haben Sie eine umfassende Anleitung zum iCloud-Speicher fertiggestellt und werden sicher sein, die Plattform zu nutzen.
Teil #1: Was ist iCloud Drive?Teil #2: So nutzen Sie iCloud-Speicher einfachTeil Nr. 3: Der beste Weg zur Optimierung Ihrer macOS-ComputerFazit
Teil #1: Was ist iCloud Drive?
Bevor wir uns mit der Verwendung des iCloud-Speichers befassen, lernen wir einige Hintergrundinformationen. Mit iCloud Drive können Benutzer verschiedene Arten von Dateien, beispielsweise Dokumente, auf der Cloud-Speicherplattform speichern. Über iCloud Drive haben Sie die Möglichkeit, auf Dateien von allen Computern, iOS-Geräten und sogar iPadOS-Geräten zuzugreifen und diese zu synchronisieren.
Sie haben auch die Möglichkeit, alle Dateien in Ihren Dokumenten- und Desktop-Ordnern (auf macOS-Computern) in Ihr iCloud-Laufwerk aufzunehmen. Sobald diese auf Ihrem iCloud-Laufwerk synchronisiert sind, können Sie über iOS, iPadOS und andere macOS-Computer darauf zugreifen.
iCloud Drive kann auf macOS-Computern verwendet werden, die über das Betriebssystem OS X 10.10 oder höher verfügen. Es kann auf iPadOS-Geräten und auch iOS-Geräten mit der aktualisierten Version iOS 8 oder höher verwendet werden.
Sie können iCloud Drive sogar auf Windows-Computern mit dem Betriebssystem Windows 7 oder neueren Versionen verwenden. Natürlich müssen Sie auf allen Geräten eine Apple-ID verwenden, damit Ihre Dateien zwischen verschiedenen Computern und mobilen Geräten synchronisiert werden. Auf iCloud Drive kann über das Internet über iCloud.com über Ihren Browser zugegriffen werden.
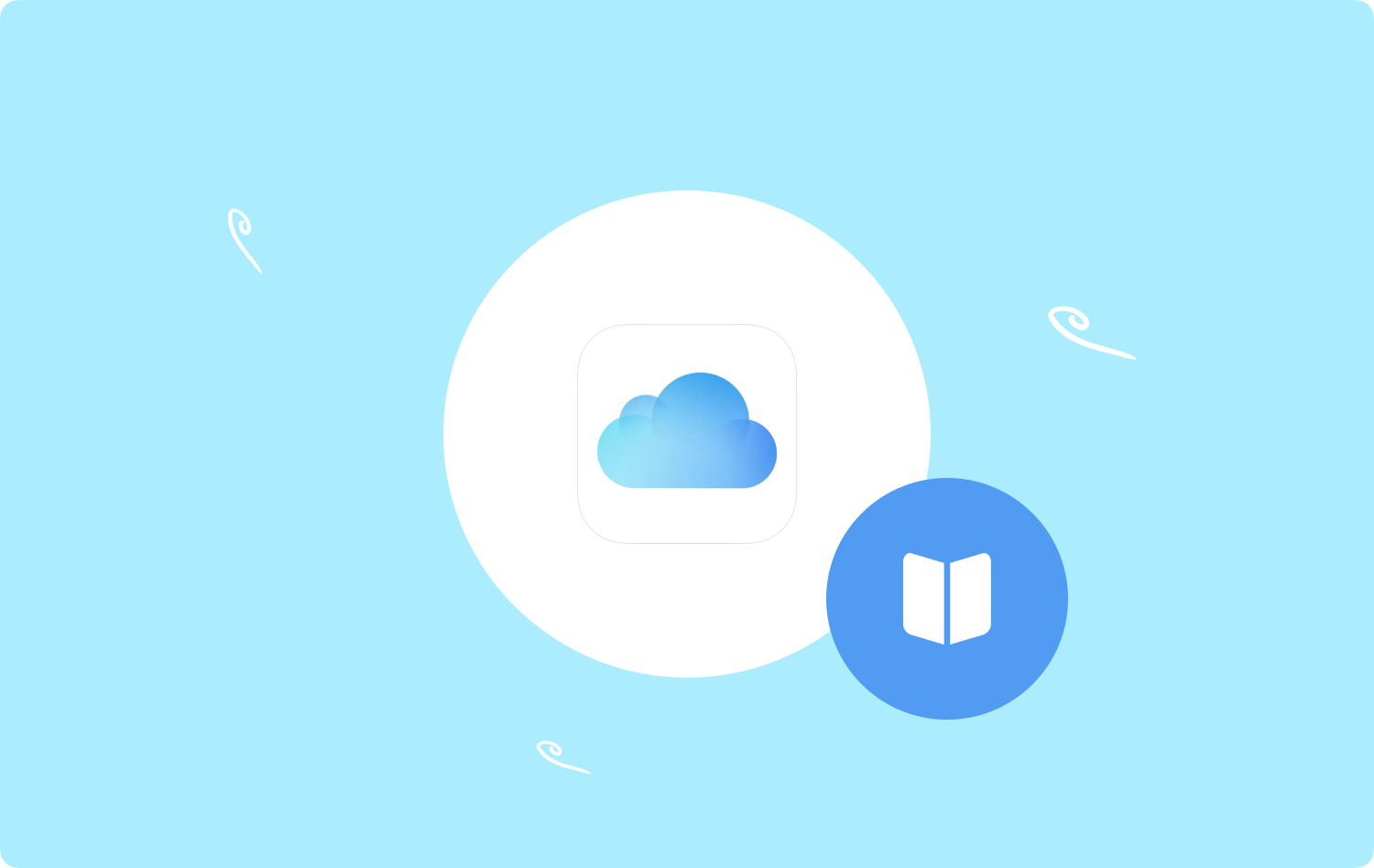
So richten Sie iCloud Drive ein
Mit den folgenden Schritten können Sie die iCloud Drive-Plattform auf Ihrem Computer einrichten:
- Öffnen Sie Ihren macOS-Computer und klicken Sie auf Apple-Logo (das ist das Apple-Menü).
- Danach wählen Sie Systemeinstellungen und dann drücken [DEIN NAME] befindet sich im oberen Teil der Seitenleiste. Wenn [IHR NAME] nicht verfügbar ist, müssen Sie die Taste drücken Login Klicken Sie auf die Schaltfläche, um Ihre Apple-ID und das zugehörige Passwort einzugeben (oder Sie können auch eine neue Apple-ID erstellen).
- Klicken Sie dann im rechten Bereich auf iCloud.
- Dann klick icloud-Laufwerk. Danach drücken Schalten Sie.
- Wenn Sie fertig sind, klicken Sie auf Erledigt .
Es ist wichtig zu beachten, dass nach der Aktivierung von iCloud Drive die Dokumente, die Sie in iCloud gespeichert haben, auf anderen Geräten verfügbar sind, die „die Mindestsystemanforderungen erfüllen“. Darüber hinaus sollte bei diesen Gadgets iCloud Drive aktiviert sein. Diese Dokumente, die Sie haben, können auch im Internet unter iCloud.com angezeigt werden.
So speichern Sie Dokumente und Desktop-Ordner in iCloud Drive
Hier sind die Schritte, wie Sie den iCloud-Speicher zum Speichern Ihrer Dokumente und Ihres Desktop-Ordners verwenden:
- Öffnen Sie Ihren macOS-Computer und klicken Sie auf Apple-Menü (das Apple-Logo).
- Danach drücken Sie Systemeinstellungen.
- Klicken Sie auf die Option für [DEIN NAME] or Melden Sie sich bei Ihrer Apple ID an (oder erstellen Sie einen), wenn [IHR NAME] nicht verfügbar ist.
- Klicken Sie auf der rechten Seite der Benutzeroberfläche auf iCloud. Wählen Sie dann die Option für icloud-Laufwerk.
- Drücken Sie danach die Optionen Taste. Wenn die Schaltfläche „Optionen“ nicht sichtbar ist, müssen Sie zuerst das iCloud Drive einschalten.
- Wählen Sie anschließend die Option „Desktop- und Dokumentenordner".
- Zum Schluss drücken Sie Erledigt .
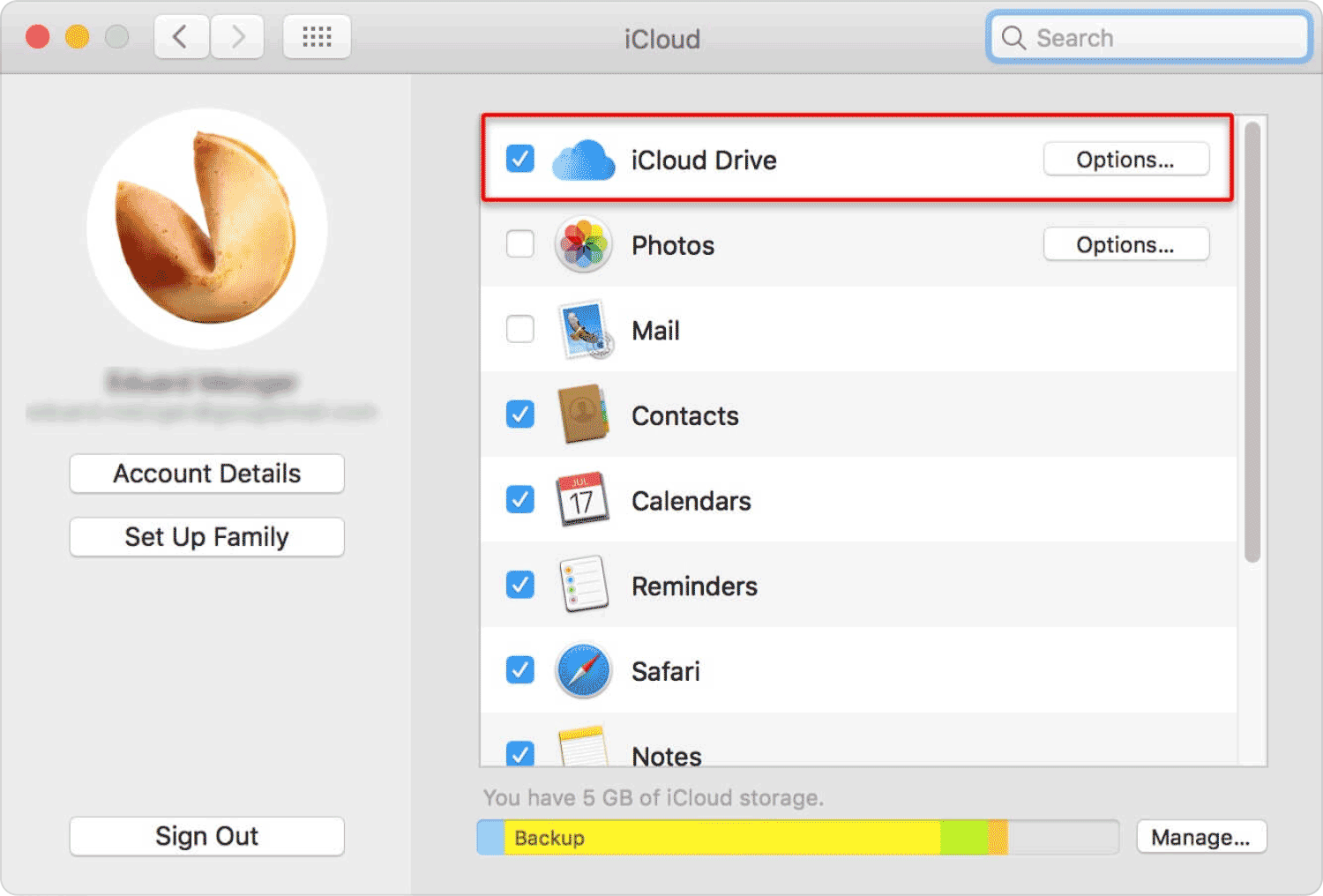
Was passiert, wenn ich Dokumente nicht in iCloud Drive speichern kann?
Wenn Sie nicht die Möglichkeit haben, die neuen Dokumente, die Sie in iCloud Drive haben, zu speichern, besteht die Möglichkeit, dass in Ihrem Konto nicht genügend Speicherplatz vorhanden ist und es voll sein muss. Warum ist der iCloud-Speicher vollständig gefüllt?? Denn das Dokument wird nicht gelöscht und verbleibt auf Ihrem macOS-Computer. Darüber hinaus wird es mit iCloud Drive synchronisiert, wenn auf der Plattform mehr Speicherplatz verfügbar ist.
Die iCloud Drive-Plattform teilt die Speichermenge, die für iCloud-Fotos, iCloud Mail-Anhänge und -Nachrichten, Backups von iOS-Geräten, Backups von iPadOS-Geräten und mehr zur Verfügung gestellt wird. Es gibt Dinge, die Sie tun können, um mehr Platz in Ihrem System zu schaffen. Siehe Folgendes:
- Sie können mehr Speicherplatz bei erwerben iCloud. Gehen Sie dazu zu „iCloud-Speicher verwalten“.
- Sie können auch nicht benötigte Dinge und Dateien aus iCloud Drive entfernen.
- Sie können doppelte Dateien und Fotos finden und manuell löschen.
Teil #2: So nutzen Sie iCloud-Speicher einfach
Um iCloud-Fotos zu aktivieren, führen Sie die folgenden Schritte aus:
- Besuchen Sie die Fotos-App auf Ihrem Gerät.
- Danach klicken Sie auf Fotogalerie und dann wählen Voreinstellungen.
- Sobald Sie sich in diesem Abschnitt befinden, klicken Sie auf iCloud.
- Aktivieren Sie danach das Kontrollkästchen mit der Aufschrift „iCloud Fotos” und wählen Sie dann die Option für Optimiere den Mac-Speicher.
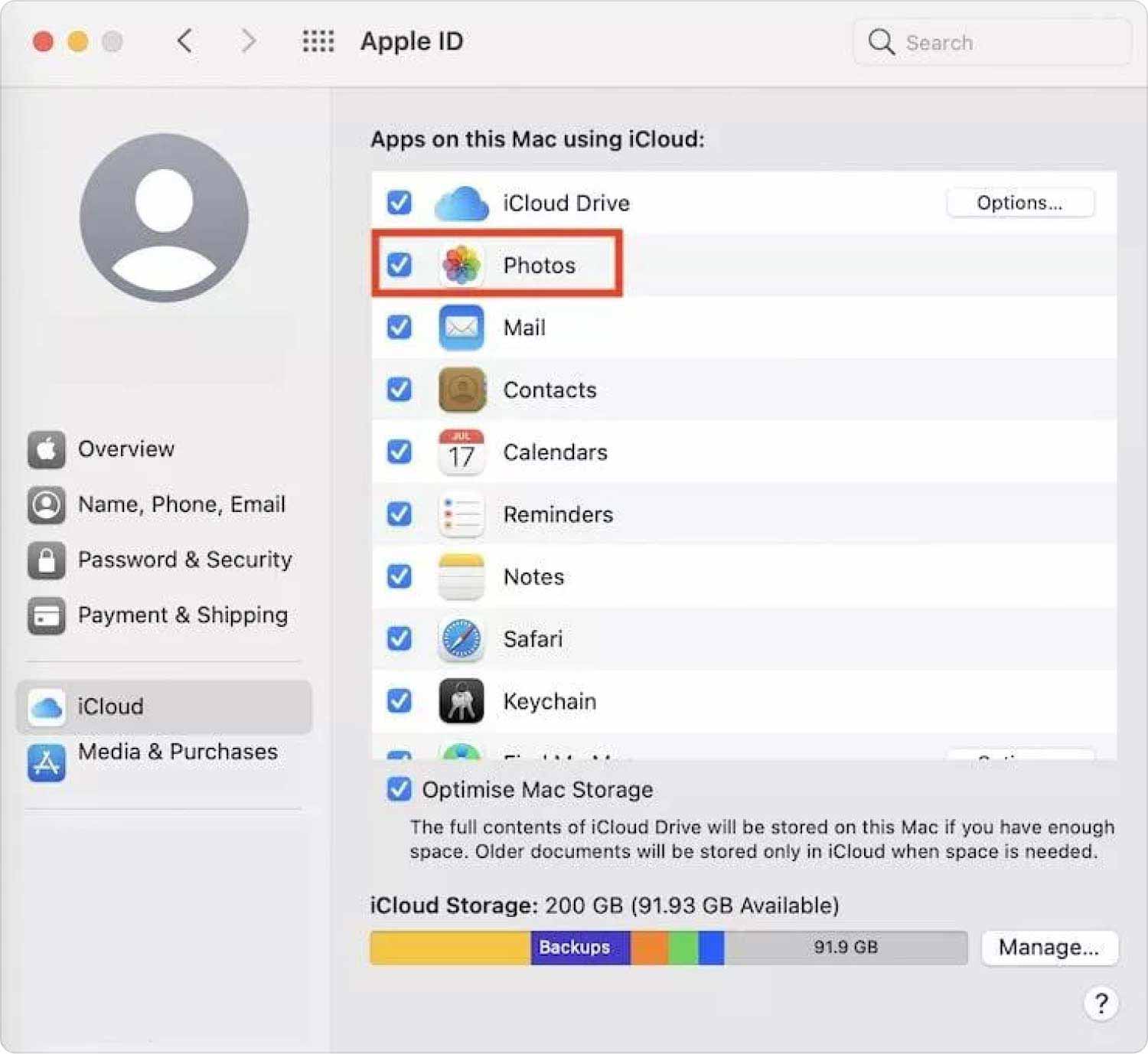
Es ist wichtig zu beachten, dass der macOS-Computer die Miniaturansichten Ihrer Videos und Bilder speichert, wenn iCloud Fotos bereits aktiviert ist. Wenn Sie iCloud-Fotos jedoch zum ersten Mal aktivieren, lädt die Fotoanwendung alle Bilder hoch, die lokal auf Ihrem Gerät gespeichert sind.
Sobald diese in iCloud kopiert wurden, stehen der Fotos-App verschiedene Optionen zur Implementierung zur Verfügung. Es kann lediglich Miniaturansichten anzeigen und lokale Versionen löschen, während die Dateien in iCloud gespeichert werden.
So optimieren Sie den iCloud Drive-Speicher
Eine Ebene, die über die Nutzung des iCloud-Speichers hinausgeht. Wie optimieren? Eine Sache, die Sie tun können, um den Speicher Ihres iCloud-Laufwerks zu optimieren, besteht darin, den Einstellungsbereich Ihrer iCloud-Benutzeroberfläche in macOS Catalina anzuzeigen. Wenn Sie macOS Mojave oder weniger aktuelle Versionen haben, können Sie dies als Einstellungsbereich der iCloud anzeigen. Danach müssen Sie sicherstellen, dass der optimierte Mac-Speicher aktiviert ist.
Wenn „Optimierter Mac-Speicher“ aktiviert ist, entfernt der macOS-Computer die Dateien, auf die am wenigsten zugegriffen wird, von Ihrem lokalen Laufwerk. Diese werden auf Ihrer iCloud Drive-Speicherplattform abgelegt, insbesondere wenn auf Ihrem Computer oder Gerät nicht genügend Speicherplatz vorhanden ist.
Auf dem Desktop Ihres Geräts wird jedoch eine Miniaturansicht oder ein „Schatten“ angezeigt. Auf diese Weise können Sie die Datei weiterhin sehen und bei Bedarf danach suchen. Wenn Sie diese Datei oder Daten starten möchten, ruft der macOS-Computer die Datei von Ihrem iCloud Drive-Konto ab und stellt sicher, dass Sie Zugriff darauf haben.
Was ist die iCloud-Musikbibliothek?
Wenn Sie iTunes Match oder Apple Music abonniert haben, können Sie die Funktion namens iCloud Music Library nutzen. Dadurch können Benutzer ihre Musikdateien auf ihren macOS-Computern mit der iCloud-Speicherplattform synchronisieren.
Das Erstaunliche daran ist, dass die Musikdateien nicht auf Ihren gegebenen (oder gekauften) iCloud-Speicher angerechnet werden. Zu diesen Liedern können Dateien gehören, die Sie lokal heruntergeladen haben, die Musik, die Sie von Ihren CDs kopiert haben, von Ihnen erstellte Schallplatten und von Ihnen getätigte Käufe Bandcampund andere DRM-freie iTunes Store-Dateien.
Es ist wichtig zu beachten, dass iTunes Match und Apple Music Titel ersetzen, die eine Übereinstimmung aufweisen. Es wird durch eine AAC-Datei mit einer Bitrate von 256 Kbit/s ersetzt. Für einige ist dies möglicherweise nicht die beste Option. Außerdem sind die Übereinstimmungen manchmal nicht immer identisch.
Teil Nr. 3: Der beste Weg zur Optimierung Ihrer macOS-Computer
So verwenden Sie den iCloud-Speicher richtig, hängt mit der Leistung Ihres macOS zusammen. Der beste Weg, Ihre macOS-Computer zu optimieren, um Speicherplatz freizugeben, ist durch TechyCub Mac-Reiniger. Mit diesem Tool können Sie Ihren Mac optimieren und bereinigen. Mit ein paar einfachen Klicks können Sie Ihr MacBook oder iMac beschleunigen und Speicherplatz auf Ihrem Mac freigeben.
Mac-Reiniger
Scannen Sie Ihren Mac schnell und bereinigen Sie einfach Junk-Dateien.
Überprüfen Sie den primären Status Ihres Mac, einschließlich Festplattennutzung, CPU-Status, Speichernutzung usw.
Beschleunigen Sie Ihren Mac mit einfachen Klicks.
Kostenlos herunterladen
Durch die Beseitigung von Systemunordnung, das Erkennen und Entfernen unnötiger Objekte wie Backups, große und alte Dateien, das Auffinden doppelter Dateien und die Deinstallation von Programmen können Sie mit dem Tool eine beträchtliche Menge Speicherplatz einsparen.
Der Schutz ist in diesem Tool vorinstalliert. Es werden nur Dateien ausgewählt, die sicher gelöscht werden können. Jedoch, TechyCub Mac Cleaner macht Ihren Mac sogar schneller. Es gibt Ihrem Mac einen Schub, indem es die alten Mülldateien entfernt.
Die Verfahren zur Verwendung TechyCub Mac Cleaner sind wie folgt:
- Verwenden Sie dieses Paket, um das Programm auf Ihrem Mac zu installieren, nachdem Sie das Installationsprogramm von der offiziellen Website des Tools heruntergeladen haben. Start TechyCub Mac Cleaner, sobald die Anwendung auf Ihrem Computer installiert wurde.
- Sie können eine Reihe der Module auf der linken Seite verwenden, um die Leistung Ihres macOS-Systems zu bereinigen und zu verbessern. Wir werden wählen Müllmann als unser Informationsthema.
- Drücken Sie auf SCAN Taste danach. Mit der Software können Sie überflüssige Systemdateien finden und löschen. Wählen Sie die Dateien oder Daten aus, die Sie entfernen möchten. Sie können auch alle nutzlosen Daten aus der angezeigten Liste auswählen, indem Sie darauf klicken Alle auswählen. Danach wählen Sie REINIGEN von der Schnittstelle.
- Bis die App sagt: „Bereinigung abgeschlossen", Ihr macOS-Computer ist nicht vollständig gereinigt.

Es stehen mehrere Optimierungstools zur Verfügung, die Ihnen dabei helfen können, die Höchstleistung Ihres macOS-Computers aufrechtzuerhalten und seine Lebensdauer zu verlängern. TechyCub Mac Cleaner ist eines der besten Programme zur Optimierung und Bereinigung.
Menschen Auch Lesen 6 Möglichkeiten zur Behebung des Fehlers „iMovie Not Enough Disk Space“ [2023] Effektiver Leitfaden zur Beschleunigung von iMovie 2023
Fazit
So verwenden Sie iCloud Storage? Es gibt viele Möglichkeiten. Am besten optimieren und bereinigen Sie Ihren Mac jedoch mithilfe von TechyCub Mac-Reiniger. Kunden haben die Möglichkeit, schnell darauf zu klicken beschleunigen ihr MacBook und etwas Speicherplatz freigeben. Schnappen Sie sich noch heute das Tool!
