AutoCAD läuft langsam? Es besteht keine Notwendigkeit, dass es nach Gebrauch Platz einnimmt. Deshalb müssen Sie es wissen So deinstallieren Sie AutoCAD auf dem Mac.
Die Wahl der Option hängt von Ihrem Erfahrungsstand ab. In diesem Artikel werden wir uns drei Kategorien ansehen, die Ihnen helfen sollen, wenn Sie eine solche Funktion benötigen. In Teil 1 wird erläutert, wie die Lösung automatisch deinstalliert wird. In Teil 2 schauen wir uns an, wie Sie sie manuell entfernen können, wenn Sie keine Ahnung von einer digitalen Lösung haben, die den Deinstallationsprozess unterstützt.
Zuletzt schauen wir uns eine Ein-Klick-Funktion an, die den Befehlszeileneditor verwendet, um die Anwendungen und zugehörigen Dateien aus dem System zu entfernen. Lesen Sie weiter und erfahren Sie mehr Details.
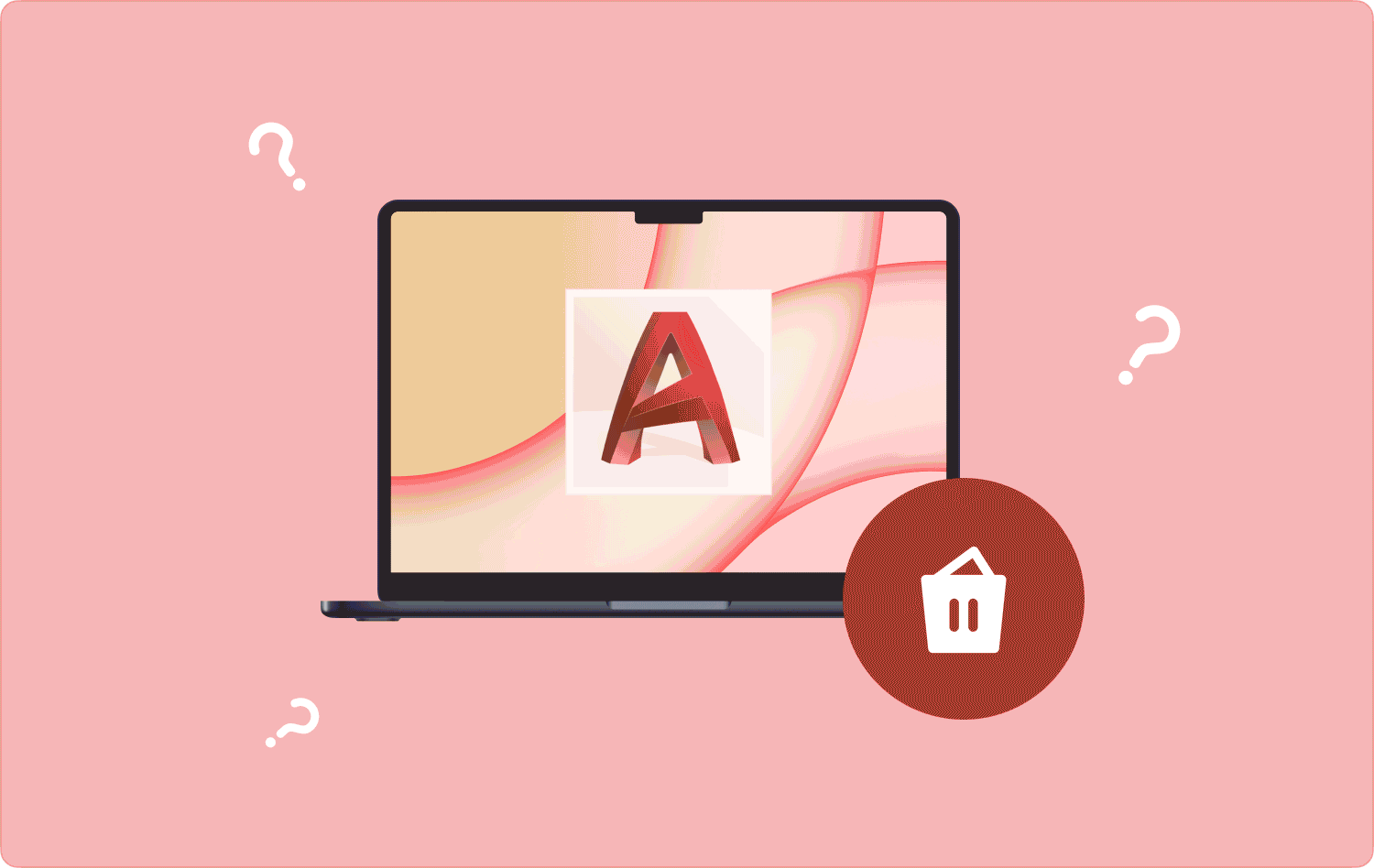
Teil Nr. 1: So deinstallieren Sie AutoCAD auf dem Mac automatischTeil #2: So deinstallieren Sie AutoCAD manuell auf einem MacTeil Nr. 3: So deinstallieren Sie AutoCAD auf einem Mac mithilfe der BefehlszeilenaufforderungSchlussfolgerung
Teil Nr. 1: So deinstallieren Sie AutoCAD auf dem Mac automatisch
Der automatisierte Weg nutzt digitale Lösungen, die darauf ausgelegt sind, die Anwendungen mit einem einfachen Vorgang zu entfernen. TechyCub Mac-Reiniger ist das Toolkit der Wahl, das wir erkunden müssen.
Mac-Reiniger
Scannen Sie Ihren Mac schnell und bereinigen Sie einfach Junk-Dateien.
Überprüfen Sie den primären Status Ihres Mac, einschließlich Festplattennutzung, CPU-Status, Speichernutzung usw.
Beschleunigen Sie Ihren Mac mit einfachen Klicks.
Kostenlos herunterladen
Diese einfache Anwendung ist ideal für alle Benutzer, unabhängig von ihrem Erfahrungsniveau. Die Anwendung läuft auf einer einfachen und übersichtlichen Oberfläche. Zu den Funktionen dieser Anwendung gehören unter anderem Shredder, Junk Cleaner, Large and Old Files Remover und App Uninstaller.
Zu den zusätzlichen Funktionen dieses Toolkits gehören:
- Im Lieferumfang ist ein App-Deinstallationsprogramm enthalten, mit dem Sie die Anwendung mit einem einfachen Klick entfernen und alle zugehörigen Dateien aus dem System entfernen können.
- Im Lieferumfang ist ein Junk-Cleaner enthalten, der neben anderen Junk-Dateien auf dem System auch die Entfernung doppelter Dateien, Restdateien und unnötiger Dateien unterstützt.
- Unterstützt tiefes Scannen Erkennen Sie alle versteckten Dateien auf dem Mac, was ein Pluspunkt für die Unterstützung des selektiven Entfernens von Dateien ist.
- Im Lieferumfang sind 500 MB kostenlose Datenbereinigung vom Mac-Gerät enthalten.
- Unterstützt die selektive Bereinigung von Dateien dank des Vorschaumenüs, das mit der Anwendung geliefert wird.
Hier ist, So deinstallieren Sie AutoCAD auf dem Mac mit diesem Werkzeug:
- Laden Sie auf Ihrem Mac-Gerät Mac Cleaner herunter, installieren und starten Sie es und warten Sie, bis Sie den Status der Anwendung sehen können.
- Klicken Sie auf der linken Seite des Bereichs auf App Uninstaller, und eine Liste aller Anwendungen auf der Benutzeroberfläche wird angezeigt. Du wählst AutoCAD und klicken auf "Scan" um den Scanvorgang zu starten, der alle mit der Anwendung verbundenen Dateien erkennt.
- Wählen Sie die Dateien aus und klicken Sie "Reinigen" , um mit dem Reinigungsvorgang zu beginnen, bis Sie das sehen können „Aufräumen abgeschlossen“ Symbol als Beweis für das Ende des Vorgangs.

Was für ein einfacher Prozess ohne komplizierte Optionen.
Teil #2: So deinstallieren Sie AutoCAD manuell auf einem Mac
Wenn Sie keine Ahnung von der Anwendung haben, die Sie bei der Deinstallation von AutoCAD auf dem Mac unterstützt, bleibt Ihnen nichts anderes übrig, als nach den Anwendungen und den zugehörigen Dateien auf dem System zu suchen und sie manuell zu entfernen. Es ist ein umständlicher und ermüdender Prozess, aber es ist wichtig zu wissen, wie er abläuft, denn man weiß nie, wann man ihn verwenden wird.
Hier ist das einfache Verfahren zur Verwendung der Anwendung:
- Öffnen Sie auf Ihrem Mac-Gerät das Finder-Menü und klicken Sie auf Bibliothek und weiter Anwendungen Damit eine Liste der Anwendungen auf der Benutzeroberfläche angezeigt wird.
- Wählen Sie AutoCAD aus der Liste der Anwendungen aus und klicken Sie mit der rechten Maustaste, um alle mit der Anwendung gelieferten Dateien auszuwählen.
- Klicken Sie mit der rechten Maustaste, um auf das Menü zuzugreifen, und klicken Sie auf „In den Papierkorb senden“ um die Dateien in den Papierkorb zu verschieben und darauf zu warten, dass sie in den Ordner verschoben werden.
- Öffnen Sie den Papierkorbordner, um die Dateien vollständig aus dem System zu entfernen, indem Sie erneut auf die Dateien klicken, mit der rechten Maustaste klicken und klicken "Leerer Müll".
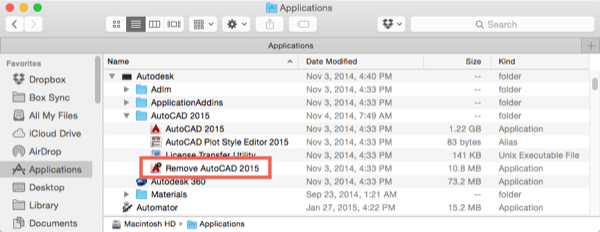
Es ist ein umständlicher Prozess, aber es lohnt sich, über die entsprechenden Informationen zu verfügen. Es ist praktisch, wenn die automatisierten Prozesse keine Option für die Deinstallation von AutoCAD auf dem Mac sind.
Teil Nr. 3: So deinstallieren Sie AutoCAD auf einem Mac mithilfe der Befehlszeilenaufforderung
Sind Sie Softwareentwickler oder Programmierer? Kennen Sie die Verwendung der Befehlszeilenaufforderung als Option zum Deinstallieren von AutoCAD auf dem Mac? Wenn ja, dann ist dies die beste Option für Sie. Die Befehlszeilenfunktion ist genau dann eine Ein-Klick-Funktionalität, wenn Sie die Syntaxelemente verstehen.
Der einzige Nachteil dieser Option besteht darin, dass Sie die Systemdateien möglicherweise versehentlich löschen, da der Vorgang irreversibel ist und keine Bestätigung erfolgt. Wenn Sie damit vertraut sind, finden Sie hier die Vorgehensweise zur Deinstallation von AutoCAD auf dem Mac:
- Öffnen Sie den Microsoft Store auf Ihrem Windows-PC. Finder Menü auf Ihrem Mac-Gerät und klicken Sie auf Terminal um auf die Befehlszeilenaufforderung zuzugreifen, bei der es sich um einen Texteditor handelt.
- Geben Sie darauf ein cmg/Library.txt und warten Sie, bis der Vorgang abgeschlossen ist.
- Gehen Sie zum Speicherort, um zu beweisen, dass sich die Auto-CAD-Dateien nicht im System befinden.

Dank der Ein-Klick-Funktionalität ist das für Experten ein ziemlich einfacher Vorgang.
Menschen Auch Lesen 6 Möglichkeiten zur Behebung des Fehlers „iMovie Not Enough Disk Space“ [2023] Überprüfen Sie, wer mit Ihrem WLAN auf dem Mac verbunden ist [2023 aktualisiert]
Schlussfolgerung
Sie haben alle Optionen, die Sie brauchen So deinstallieren Sie AutoCAD auf dem Mac. Die Wahl der Option liegt in Ihrem Ermessen. Alles, was Sie wissen müssen, ist das Maß an Erfahrung, über das Sie verfügen, um den besten Weg zum Entfernen der digitalen AutoCAD-Lösung auszuwählen. Der automatisierte Prozess sollte jedoch Ihre erste Wahl sein.
Es gibt Hunderte von digitalen Lösungen auf dem digitalen Markt, die Sie ausprobieren und erkunden müssen, um das Beste aus dem Angebot des Marktes herauszuholen. Allerdings unter den vielen. Dank der Mehrwertfunktion und der automatisierten Dienste mit dem Toolkit sticht Mac Cleaner immer noch als der Beste hervor. Es schadet jedoch nicht, die Funktionalität der übrigen auf dem digitalen Markt erhältlichen Toolkits auszuprobieren und unter Beweis zu stellen.
