Wenn Ihr Computer nur über weniger als 512 GB Speicherplatz verfügt, wissen Sie, dass der Speicherplatz auf dem Laufwerk sehr wertvoll ist. Sie möchten Ihren Computer nicht überlasten, sodass er nicht die erwartete Leistung erbringt. Daher möchten Sie es vielleicht wissen So sehen Sie den Speicher auf dem Mac Computern.
Glücklicherweise ist es sehr einfach, die Anzeige des Speichers auf Ihrem Mac zu implementieren. Wir werden über die konkreten Schritte sprechen, die Sie befolgen müssen, um den Speicherplatz auf Ihrem Computer zu überprüfen. Dann werden wir über das beste Tool sprechen, das Sie dafür verwenden können Geben Sie mehr Speicherplatz auf Ihrem Mac-Gerät frei.
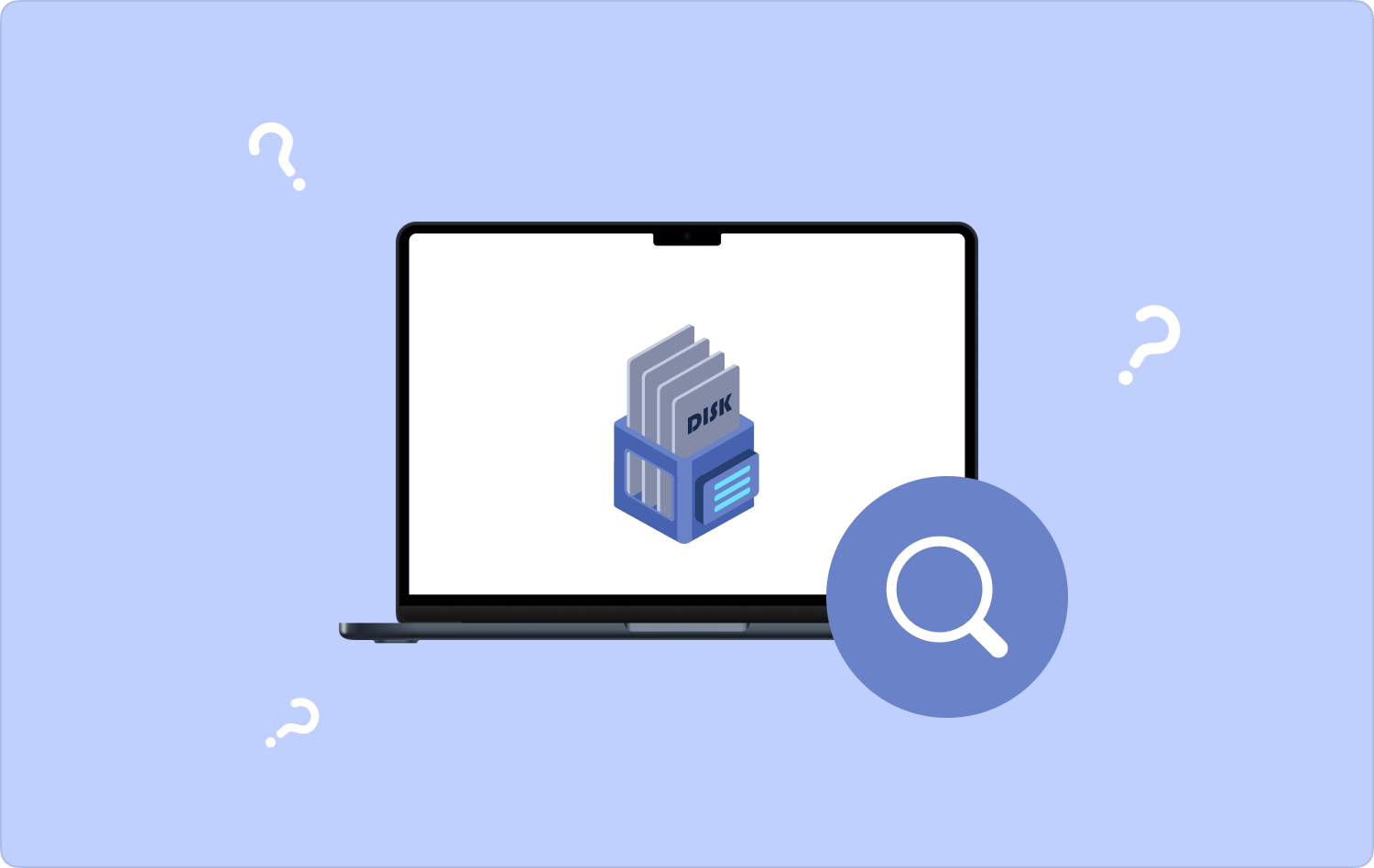
Teil Nr. 1: So sehen Sie den Speicher auf Mac-ComputernTeil #2: Verschiedene Möglichkeiten, mehr Speicherplatz freizugebenZusammenfassung
Teil Nr. 1: So sehen Sie den Speicher auf Mac-Computern
Es gibt verschiedene Methoden, mit denen Sie den Speicher auf Mac-Computern anzeigen können. Diese sind unten aufgeführt.
Methode Nr. 1: Verwenden des Finder-Fensters (1. Methode)
Finder-Fenster sind auf macOS-Computern sehr wichtig. Sie können es verwenden, um den verfügbaren Speicherplatz auf Ihrem Computer zu ermitteln. Zunächst können Sie mit dem Finder die Informationen zum Speichergerät überprüfen.
Sie wählen einfach ein bestimmtes Element mit aus Finder Fenster. Drücken Sie anschließend die Leertaste über Ihre Tastatur. Sobald Sie dies getan haben, wird eine Vorschau des jeweiligen Artikels angezeigt. Wenn Sie beispielsweise ein Dokument auschecken möchten, ohne es öffnen zu müssen, können Sie einfach die Leertaste Ihrer Tastatur drücken, um den Inhalt auszuchecken.
Aus diesem Grund möchten Sie möglicherweise die Vorschaumethode des Finders verwenden, um den Inhalt Ihres Speicherplatzes zu überprüfen. Führen Sie dazu die folgenden Schritte aus:
- Besuchen Sie den Desktop Ihres Computers.
- Besuchen Sie den Finder und wählen Sie dann Finder. Danach wählen Sie aus Voreinstellungen und dann drücken Allgemein.
- Ändern Sie anschließend die Einstellungen im Abschnitt „Zeigen Sie diese Elemente auf dem Desktop an".
- Sobald Sie fertig sind, können Sie zu Ihrem Desktop zurückkehren und den Speicher darauf auswählen.
- Drücken Sie die Tasten der Tastatur Leertaste. Es öffnet sich ein Fenster, das die Kapazität des Speichergeräts einschließlich des darauf verfügbaren Speicherplatzes anzeigt.
- Danach können Sie nun das aufgetauchte Fenster schließen. Dazu können Sie drücken CMD + W-Tasten. Oder Sie können das Fenster durch schließen X befindet sich in der oberen linken Ecke des Fensters.
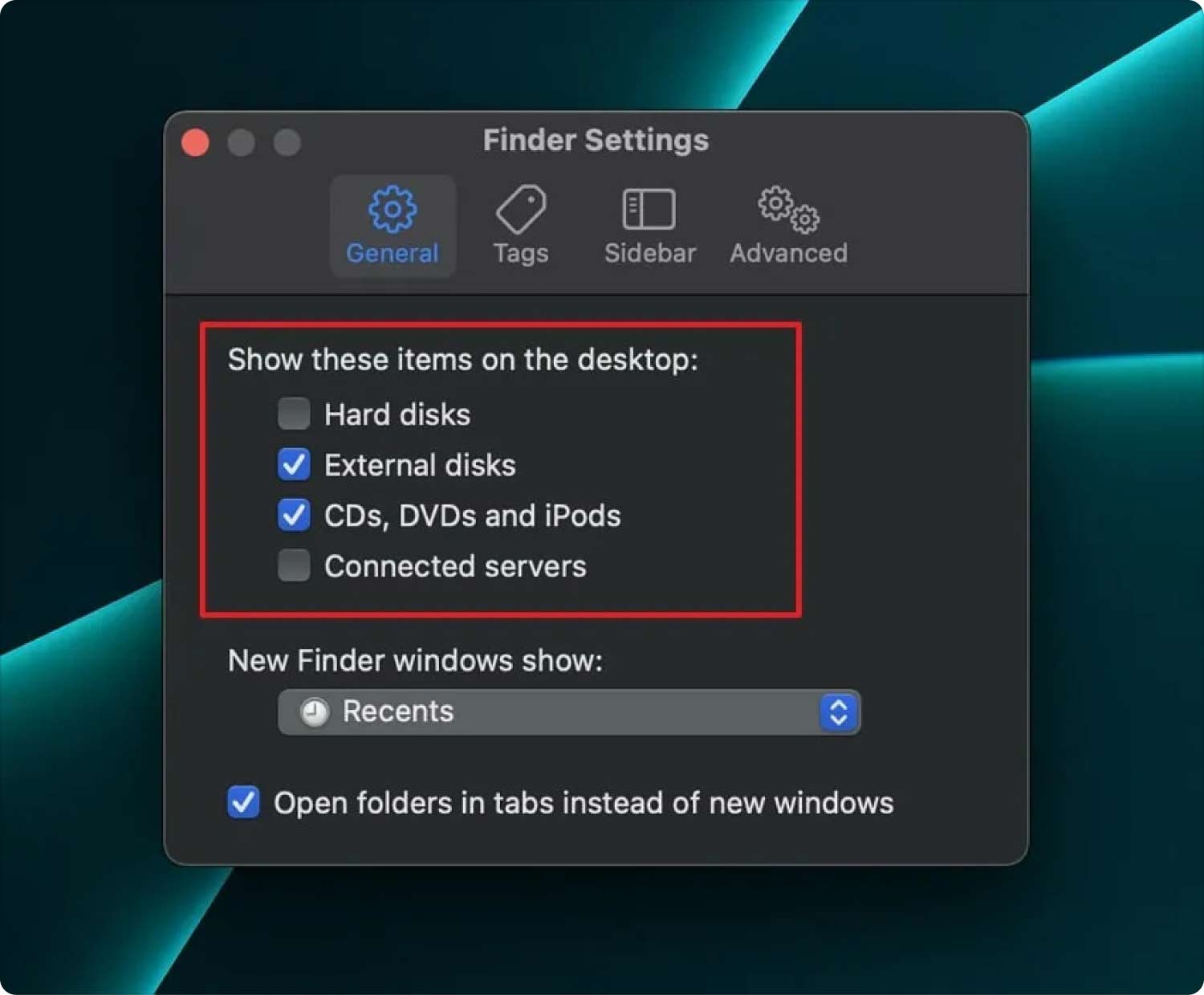
Methode Nr. 2: Verwenden des Finder-Fensters (2. Methode)
Sie können die Statusleiste des Finder-Fensters verwenden, um jederzeit den freien Speicherplatz darin zu finden. Dazu ist es notwendig, die Statusleiste Ihres Finders zu aktivieren. Hier sind die Schritte, die Sie dazu umsetzen sollten:
- Öffnen Sie ein Finder-Fenster auf Ihrem Computer. Klicken Sie dazu auf das Finder-Symbol im Dock und drücken Sie Reichen Sie das. Danach klicken Sie auf Neues Finder-Fenster.
- Starten Sie das aufgerufene Menü Anzeigen und dann auswählen Zeige Statusleiste.
Sobald Sie dies getan haben, können Sie mit der Funktion „Statusleiste anzeigen“ den aktuellen Inhalt eines Ordners überprüfen. Außerdem wird Ihnen ein Teil des freien Speicherplatzes auf Ihrer Festplatte angezeigt, sodass Sie ganz einfach überprüfen können, wie viel Speicherplatz auf Ihrer Festplatte vorhanden ist.
Methode Nr. 3: Verwenden der Get-Info-Methode
Mit der Methode „Informationen abrufen“ können Sie ganz einfach den belegten Speicherplatz und die Kapazität Ihres Festplattenlaufwerks überprüfen. Führen Sie dazu die folgenden Schritte aus:
- Öffnen Sie den Finder auf Ihrem macOS-Computer.
- Suchen Sie anschließend die Festplatte in Ihrem Finder-Fenster. Klicken Sie auf diese Festplatte, um sie auszuwählen.
- Drücken Sie anschließend auf das Menü für Datei und wählen Sie dann Get Info. Eine andere Sache, die Sie tun können, ist drücken CMD + I. über die Tastatur Ihres Computers.
Auf diese Weise zeigt das Fenster „Informationen“ den verfügbaren Speicherplatz, die Festplattenkapazität, den belegten Speicherplatz und andere Informationen zu Ihrem Laufwerk an.
Methode Nr. 4: Verwenden von About This Mac Way
Mit der Option „Über diesen Mac“ können Sie festlegen, wie der Speicher auf dem Mac angezeigt wird. Dies kann über macOS Yosemite und spätere Versionen des Betriebssystems erfolgen. Führen Sie dazu die folgenden Schritte aus:
- Starten Sie das Apple-Menü auf Ihrem Computer.
- Wählen Sie dann die Option mit der Aufschrift Über diesen Mac.
- Drücken Sie die Lasche mit der Aufschrift „Speicher“. in seiner Symbolleiste. Wenn Sie OS X Mavericks oder Mac OS X Mountain Lion haben, klicken Sie auf die Schaltfläche „Weitere Informationen“ und wählen Sie dann „Speicher“.
Unter „Speicher auf diesem Mac“ wird Ihnen auch eine Leiste angezeigt, die Ihnen sagt, welche Dateien so viel Platz auf Ihrem Computer beanspruchen. Diese sind normalerweise in Fotos, Musik, Dokumente, Apps, Sonstiges und weitere Datentypen unterteilt.
Methode Nr. 5: Verwenden des Festplatten-Dienstprogramms
Das Festplatten-Dienstprogramm kann Ihnen auch dabei helfen, den Speicherplatz auf Ihrem macOS-Computer zu überprüfen. Führen Sie dazu die folgenden Schritte aus:
- Starten Sie Spotlight auf Ihrem Computer.
- Geben Sie anschließend „Festplatten-Dienstprogramm“ in das Suchfeld ein.
- Sobald die Liste angezeigt wird, klicken Sie auf Festplatten-Dienstprogramm um es zu öffnen.
- Sobald das Fenster des Festplatten-Dienstprogramms geöffnet wurde, wählen Sie aus der angezeigten Liste den Namen des Festplattenlaufwerks Ihres Computers aus.
Zu diesem Zeitpunkt haben Sie die Möglichkeit, den belegten Speicherplatz, den verfügbaren Speicherplatz und die Festplattenkapazität Ihres Computers zu überprüfen. Mit dem Festplatten-Dienstprogramm können Sie auch den verfügbaren Speicherplatz auf Flash-Laufwerken und externen Laufwerken überprüfen, die Sie an Ihren Computer anschließen.
Teil #2: Verschiedene Möglichkeiten, mehr Speicherplatz freizugeben
Methode Nr. 1: Verwenden Sie Optimierungstools wie TechyCub Mac-Reiniger
Jetzt wissen wir So sehen Sie den Speicher auf dem Mac, es ist Zeit zu putzen. Mithilfe von Optimierungstools können Sie mehr Speicherplatz auf Ihrem Gerät freigeben, indem Sie unnötige Junk-Dateien entfernen. Der beste Weg, Ihren Computer schneller und effektiver zu machen, ist die Nutzung TechyCub Mac-Reiniger, ein Optimierungsprogramm für Mac, das sicherstellen soll, dass Sie über genügend Speicherplatz verfügen.
Mac-Reiniger
Scannen Sie Ihren Mac schnell und bereinigen Sie einfach Junk-Dateien.
Überprüfen Sie den primären Status Ihres Mac, einschließlich Festplattennutzung, CPU-Status, Speichernutzung usw.
Beschleunigen Sie Ihren Mac mit einfachen Klicks.
Kostenlos herunterladen
Mit nur wenigen Mausklicks können Sie es nutzen Finden Sie unerwünschte Mac-Junk-Dateien von deinem Computer. Die Anwendung enthält außerdem eine Reihe nützlicher Tools, mit denen Sie Ihren macOS-Computer bereinigen und dafür sorgen können, dass er schneller und weniger verstopft arbeitet. TechyCub Mac Cleaner ist die beste Lösung für Personen, die eine schnelle Möglichkeit zur Optimierung ihrer Macs suchen.
Die Verfahren zur Verwendung TechyCub Mac Cleaner sind wie folgt:
- Verwenden Sie dieses Paket, um das Programm auf Ihrem Mac zu installieren, nachdem Sie das Installationsprogramm von der Website des Anbieters heruntergeladen haben.
- Launch TechyCub Mac Cleaner, sobald die Anwendung auf Ihrem Computer installiert wurde.
- Auf der linken Seite finden Sie zahlreiche Module, mit denen Sie die Leistung Ihres macOS-Laptops verbessern und bereinigen können. Wir wählen ein allgemeines Beispiel aus, z Müllmann.
- Drücken Sie auf SCAN Taste danach. Mit dem Programm können Sie unerwünschte Systemdateien finden und löschen.
- Wählen Sie die Dateien auf Ihrem Computer aus, die Sie entfernen möchten. Durch Auswählen können Sie alle irrelevanten Daten aus der angezeigten Liste auswählen Alle auswählen.
- Dann wähle REINIGEN von den Optionen.
- Sie können überprüfen, ob der Vorgang zum Bereinigen Ihres macOS-Systems abgeschlossen ist, indem Sie warten, bis die Anwendung die Meldung "Gereinigt abgeschlossen".

Methode Nr. 2: Verwenden Sie eine Cloud-Speicherplattform
Sie können Cloud-Speicherdienste nutzen, um mehr Platz auf Ihrem Computer zu sparen. Einige davon umfassen iCloud, Google Drive, OneDrive und Dropbox. Diese Cloud-Speicherplattformen bieten in der Regel eine kostenlose Menge an Speicherplatz an, außerdem können Sie bei Bedarf mehr Speicherplatz erwerben.
Methode #3: Unerwünschte Apps entfernen
Sie können auch unerwünschte Apps von Ihrem System entfernen. Normalerweise wird das manuelle Entfernen unerwünschter Apps nicht empfohlen. Das liegt daran, dass das Entfernen übrig gebliebener Dateien aus dem Bibliotheksordner dazu führen kann, dass Sie versehentlich wichtige Dateien löschen.
Wenn Sie jedoch eine unerwünschte App entfernen möchten, sollten Sie die folgenden Schritte befolgen:
- Beenden Sie zunächst die Prozesse, die mit der Anwendung verknüpft sind, die Sie entfernen möchten.
- Danach gehen Sie zum Anwendungen Ordner auf Ihrem Computer.
- Löschen Sie dann die gewünschte App, indem Sie sie in den Papierkorb verschieben.
- Sobald dies erledigt ist, können Sie übrig gebliebene Dateien entfernen, indem Sie ein Finder-Fenster öffnen.
- Danach klicken Sie auf Go Menü und klicken Sie auf Gehe zum Ordner.
- Geben Sie im angezeigten Suchfenster „/Bibliothek“. Drücken Sie dann die Taste GO .
- Sobald der Hauptordner der Bibliothek angezeigt wird, besuchen Sie die folgenden Unterordner unten und entfernen Sie die zugehörigen Dateien der App:
- / Bibliothek / Einstellungen /
- /Bibliothek/Startobjekte/
- /Bibliothek/Anwendungsunterstützung/
- /Bibliothek/LaunchAgents/
- / Bibliothek / LaunchDaemons /
- / Library / Caches /
- Nachdem Sie übrig gebliebene Dateien gelöscht haben, leeren Sie den Papierkorb auf Ihrem Computer. Starten Sie dann Ihren Computer neu.
Wie Sie sehen, ist es sehr schwierig, die verbleibenden Dateien unerwünschter Apps auf Ihrem System zu entfernen, selbst wenn Sie wissen, wie man den Speicher auf dem Mac anzeigt. Daher wird dies nicht empfohlen, da Sie möglicherweise Systemdateien löschen, die für die Funktion Ihres Computers wichtig sind.
Deshalb empfehlen wir ein Tool wie z TechyCub Mac-Reiniger. Es verfügt über ein Dienstprogramm, mit dem Sie Apps deinstallieren können, ohne übrig gebliebene Dateien zu hinterlassen. Sie müssen nicht eine Vielzahl von Bibliotheksordnern und Unterordnern durchsuchen, nur um Reste zu entfernen. Das Tool entfernt automatisch die verbleibenden Dateien auf Ihrem System, ohne wichtige Daten zu beeinträchtigen.
Methode Nr. 4: Papierkorb automatisch leeren
Sie können Ihren Papierkorb sowohl manuell als auch automatisch leeren. Wenn Sie das Leeren des Papierkorbs automatisieren, erfolgt dies innerhalb von 30 Tagen, nachdem sich die Dateien im Papierkorb befinden. Diese werden nach 30 Tagen endgültig gelöscht. Dies kann Ihnen helfen, viel Speicherplatz auf Ihrem Computer zu sparen, insbesondere wenn Sie von Zeit zu Zeit vergessen, den Vorgang manuell durchzuführen.
Hier sind die Schritte, die Sie befolgen sollten, um durch automatisches Leeren des Papierkorbs mehr Platz auf Ihrem System zu sparen:
- Besuchen Sie das Apple-Menü des Computers. Wählen Sie danach die Option mit der Aufschrift Über diesen Mac.
- Besuchen Sie die Registerkarte mit der Aufschrift „Speicher“.. Danach klicken Sie auf Verwalten.
- Aktivieren Sie die Funktion mit der Aufschrift „Leeren Sie den Papierkorb automatisch".

Methode Nr. 5: Leeren Sie Ihren Browser-Cache
Der Cache kann dazu beitragen, das Surferlebnis schneller und besser zu machen. Wenn sie sich jedoch anhäufen, können sie Ihren Lagerraum stark beanspruchen. Aus diesem Grund möchten Sie möglicherweise Ihren Browser-Cache für verschiedene Browser wie Safari, Chrome und Firefox leeren.
Chrome – So leeren Sie den Cache
- Starten Sie den Chrome-Browser auf Ihrem Computer.
- Drücken Sie im oberen rechten Teil der Benutzeroberfläche auf das Symbol, das wie drei Punkte aussieht.
- Wählen Mehr Tools.
- Danach klicken Sie auf Daten löschen.
- Wählen Sie anschließend einen bestimmten Datenzeitraum aus, den Sie löschen möchten.
- Vergessen Sie nicht, auf die Option zu klicken, um auch zwischengespeicherte Bilder und zwischengespeicherte Dateien zu löschen.
Safari – So leeren Sie den Cache
- Besuchen Sie den Safari-Browser auf Ihrem Computer.
- Danach klicken Sie auf Voreinstellungen und wählen Sie Erweitert.
- Aktivieren Sie anschließend das Kontrollkästchen mit der Aufschrift Entwicklermenü anzeigen in der Menüleiste.
- Klicken Sie dann im oberen Menü auf Entwickle.
- Drücken Sie die Option, die sagt Leerer Caches.
- Bestätigen Sie ggf. den Vorgang.
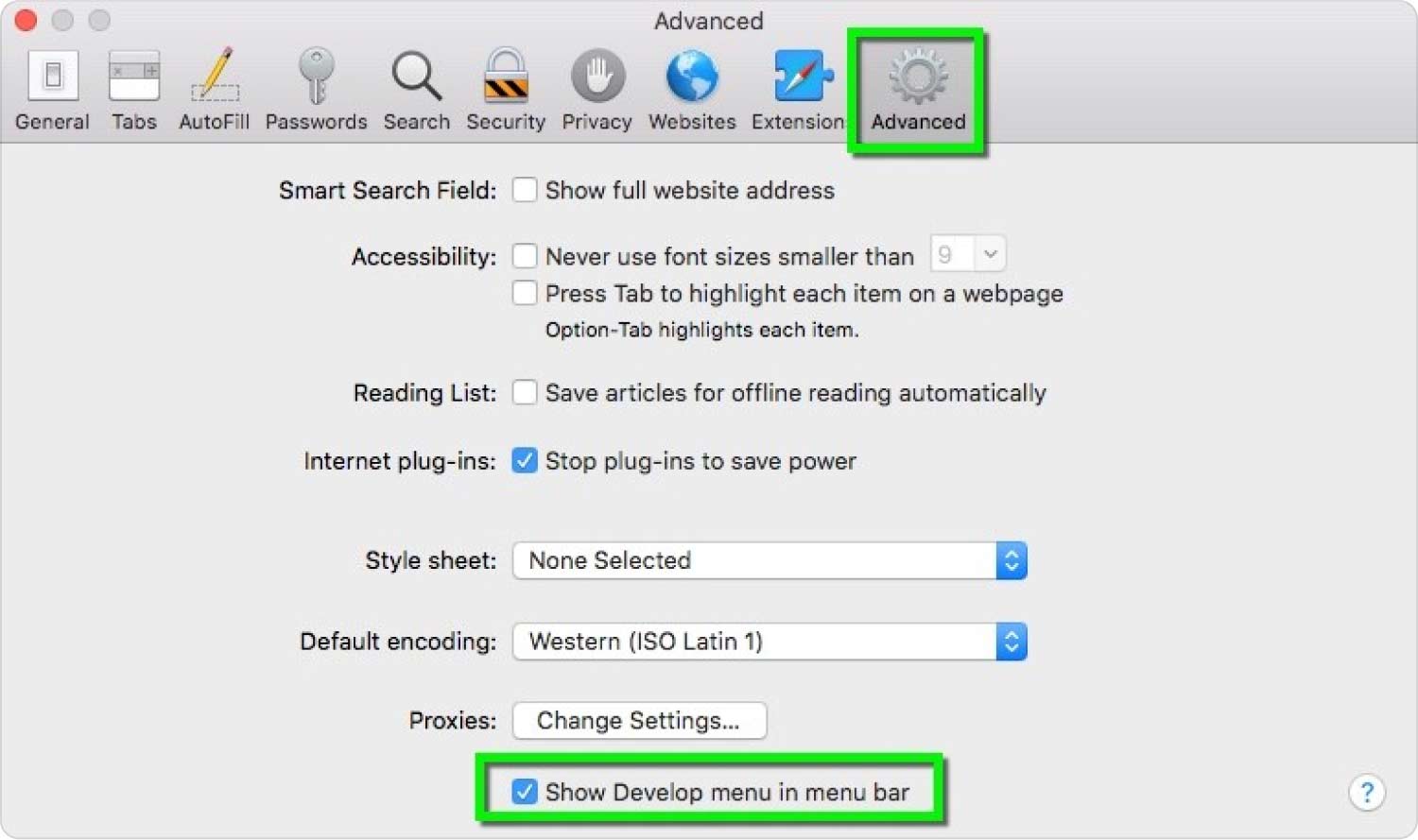
Firefox – So leeren Sie den Cache
- Starten Sie den Firefox-Browser auf Ihrem macOS-Computer.
- Wählen Sie dann das Menü und gehen Sie zu Voreinstellungen.
- Klicken Sie anschließend auf das Feld mit der Aufschrift Datenschutz und Sicherheit.
- Dann im Abschnitt gekennzeichnet mit Cookies und Websitedaten, wählen Sie die Option aus, die besagt: Daten löschen.
Menschen Auch Lesen 6 Möglichkeiten zur Behebung des Fehlers „iMovie Not Enough Disk Space“ [2023] Die beste Möglichkeit, den Systemspeicher auf dem Mac zu löschen
Zusammenfassung
Dieser Leitfaden hat Ihnen ausführliche Informationen dazu gegeben So sehen Sie den Speicher auf dem Mac. Wir haben über fünf verschiedene Methoden gesprochen, wie Sie die Speicherinformationen auf Ihrem macOS-Computer überprüfen können. Die meisten zeigen Details zum belegten Speicherplatz, zum verfügbaren Speicherplatz und zum Gesamtspeicherplatz auf der Festplatte an.
Danach haben wir über verschiedene Möglichkeiten gesprochen, wie Sie mit verschiedenen Methoden Speicherplatz auf Ihrem macOS-Computer freigeben können. Dazu gehören das Leeren des Browser-Cache von Firefox, Safari und Chrome, das Entfernen unerwünschter Anwendungen einschließlich ihrer verbleibenden Daten und das automatische Leeren des Papierkorbs.
Der beste Weg, um sicherzustellen, dass Sie immer unnötigen Müll in Ihrem System beseitigen, ist durch TechyCub Mac-Reiniger. Dies ist auch eine Möglichkeit, mehr Speicherplatz auf Ihrem Gerät freizugeben. Sie können das Tool noch heute auf der offiziellen Website herunterladen und so ein sauberes, schnelles und einfaches MacOS-Computererlebnis genießen!
