Heutzutage haben viele Benutzer von Mac-Computern erkannt, wie wichtig es ist, dies zu wissen So sehen Sie, wie viel Speicher auf dem Mac vorhanden ist Sie haben. Nun, das ist eines der grundlegenden Dinge, die man beachten sollte, um Maßnahmen zu kennen, die wir ergreifen können, falls wir Probleme haben, die mit Platzmangel auf unseren Mac-Computern zusammenhängen.
Dies ist auch eine gute Methode, um festzustellen, ob Sie bereits eine Sicherungskopie der auf Ihrem Mac-Computer gespeicherten Dateien erstellen müssen, um die Unordnung zu vermeiden, die zu Ihrem Problem führen kann Mac-Computer wird allmählich langsamer. In diesem Artikel werden wir über Methoden sprechen, mit denen Sie feststellen können, wie viel Arbeitsspeicher vorhanden ist, und wie wir die Unordnung im Speicher unserer Mac-Computer beheben können, falls dies der Fall ist.
Teil Nr. 1: Wie können wir den Speicher auf unseren Mac-Computern überprüfen?Teil #2: Wie können Sie die Speichernutzung von Apps auf Ihrem Mac mithilfe des Aktivitätsmonitors überprüfen? Teil #3: Welche Möglichkeiten gibt es, die Speichernutzung auf Ihren Mac-Computern zu minimieren?Teil Nr. 4: Was ist das beste Tool zum Verwalten des Speichers Ihres Mac-Computers?Zusammenfassung
Teil Nr. 1: Wie können wir den Speicher auf unseren Mac-Computern überprüfen?
Kommen wir nun gleich zur Sache: In diesem Teil des Artikels werden wir über einige der bekannten Möglichkeiten sprechen Überprüfen Sie den Speicherplatz auf unseren Mac-Computern. Wir haben einige dieser Methoden für Sie zusammengestellt, damit Sie sie ausprobieren und herausfinden können, welche Ihnen dabei helfen können, Ihre Aufgabe problemlos zu bewältigen.
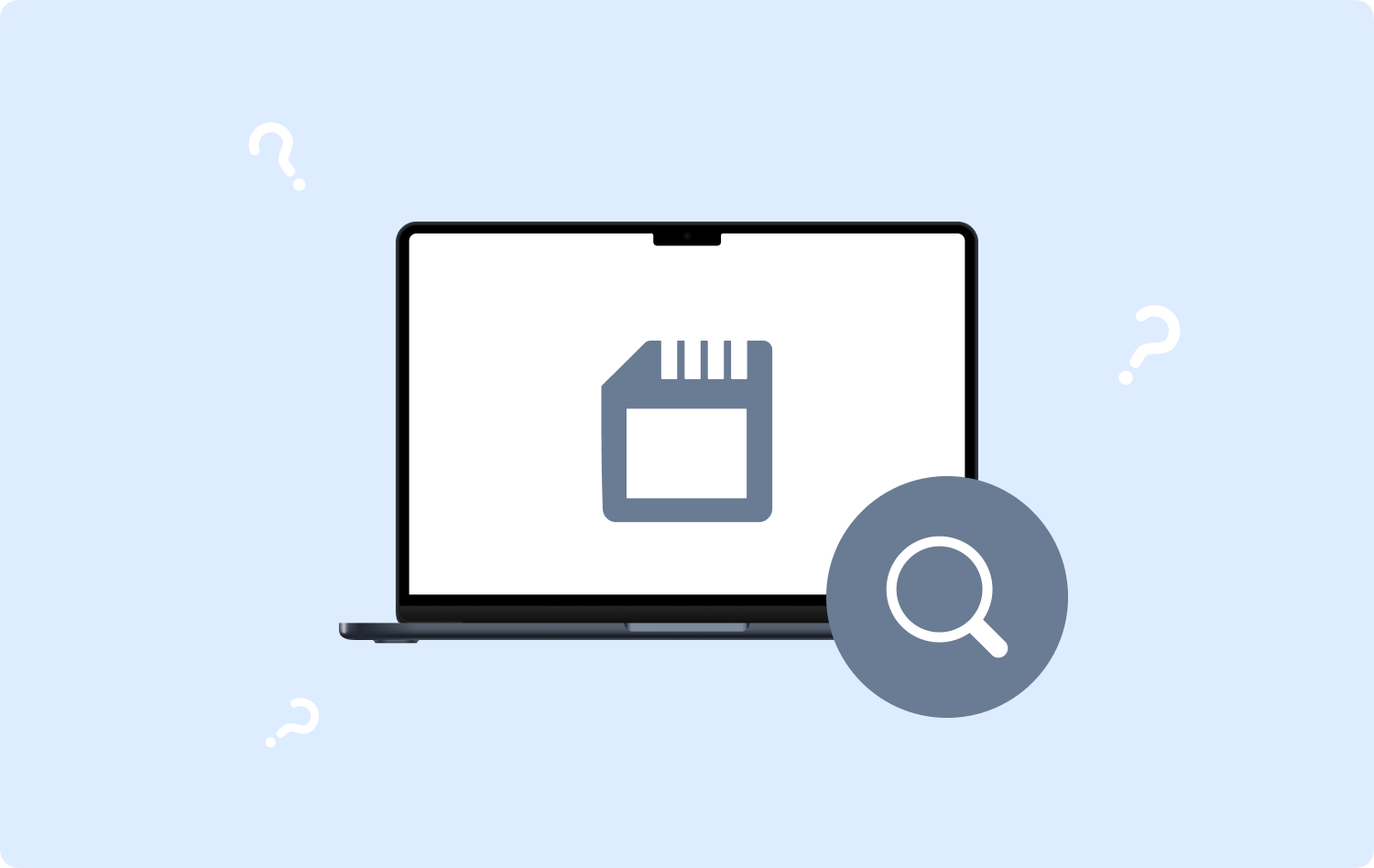
Überprüfen Sie den Speicher Ihres Mac-Computers mit dem Festplatten-Dienstprogramm
Eine der Methoden, um herauszufinden, wie viel Speicher Sie haben, ist die Verwendung des Festplatten-Dienstprogramms auf dem Mac. Wenn Sie das Festplatten-Dienstprogramm starten, werden Sie viele Dateien sehen, die in Volumes angezeigt werden können.
Es kann Ihnen auch anzeigen, wie viel Speicherplatz belegt oder genutzt wird und wie viel freier Speicherplatz Sie haben. Sie müssen auch bedenken, dass das Festplatten-Dienstprogramm für Benutzer von Mac-Computern gedacht ist, die Wert auf die Verwaltung ihres Speichers legen.
Überprüfen Sie den Speicher Ihres Mac-Computers über den Finder
Für die zweite Methode, wie Sie herausfinden können, wie viel Speicher auf Ihrem Mac vorhanden ist, können wir nun den Finder verwenden. Um es zu verwenden, müssen Sie:
- Um zu beginnen, gehen Sie und starten Sie Finder und suchen Sie dann Ihre Festplatte im linken Teil der Seitenleiste.
- Wenn Sie es gefunden haben, klicken Sie mit der rechten Maustaste darauf und tippen Sie dann auf Get Info.
- Suchen Sie dann unter der Option „Allgemein“ nach „Genutzter“ und „Verfügbarer“ Speicher.
.jpg)
Überprüfen Sie den Speicher Ihres Mac-Computers über den Mac
Sie können den Speicher Ihres Mac-Computers auch mit Ihrem Mac selbst überprüfen. Führen Sie dazu die folgenden Schritte aus:
- Suchen Sie auf Ihrem Bildschirm das Apple-Zeichen. Es befindet sich im oberen linken Teil Ihres Bildschirms.
- Wenn Sie sich dann im Apple-Menü befinden, tippen Sie auf Über diesen Mac .
- Und dort sehen Sie den Speicher Ihres Mac-Computers.
Teil #2: Wie können Sie die Speichernutzung von Apps auf Ihrem Mac mithilfe des Aktivitätsmonitors überprüfen?
So sehen Sie mit dem Aktivitätsmonitor, wie viel Speicher auf dem Mac vorhanden ist:
- Um zu beginnen, müssen Sie das öffnen Anwendung für den Activity Monitor was Sie im Launchpad sehen werden.
- Dann geh zum Memory Tab.
- Jetzt können Sie die detaillierten Daten zum System sowie den von den Apps verwendeten Speicher einsehen. Wenn Sie die Menge des verwendeten Speichers, Informationen zur RAM-Nutzung sowie ein Betriebsdiagramm sehen möchten, können Sie dies im unteren Teil des Fensters Ihres Mac-Computers sehen.

Teil #3: Welche Möglichkeiten gibt es, die Speichernutzung auf Ihren Mac-Computern zu minimieren?
Nachdem wir uns mit „So sehen Sie, wie viel Speicher auf dem Mac Sie sehen“ beschäftigt haben, gehen wir zu der Frage über, wie Sie die Speichernutzung auf dem Mac minimieren können:
- Sie sollten sicherstellen, dass in Ihrem Browser einige geöffnete Tabs vorhanden sind.
- Sie können versuchen, Ihren Mac regelmäßig neu zu starten, um etwas RAM freizugeben.
- Schließen Sie immer alle blockierten Druckwarteschlangen.
- Versuchen Sie, Ihr zu ersetzen AdBlock mit einer, die eine leichtere Verlängerung hat.
- Räumen Sie Ihren Desktop immer auf.
- Löschen Sie Ihre Cache-Dateien mit den folgenden Schritten:
Schritt #1: Tippen Sie auf Finder.
Schritt #2: Auf Ihrem Go Menü, gehen Sie und wählen Sie Finder.
Schritt #3: Dann müssen Sie Folgendes eingeben: ~ / Library / Cachesund tippen Sie dann auf Go.
Schritt #4: Es erscheint ein Fenster, in dem Sie auswählen können, ob Sie Ihre Caches löschen möchten.
Schritt #5: Dann müssen Sie drücken Befehlstaste + A Klicken Sie auf die Registerkarten, um alle Dateien auszuwählen, oder Sie können sie auch einzeln nacheinander löschen.
Schritt #6: Dann müssen Sie Geben Sie Ihren Benutzernamen und Ihr Passwort ein weitermachen zu können.
- Versuchen Sie, den Task-Manager von Chrome zu optimieren.
- Machen Sie Ihren Speicherplatz frei.
- Versuchen Sie, Anmeldeelemente mithilfe der folgenden Schritte zu entfernen:
Schritt #1: Starten Systemeinstellungen und dann wählen Benutzer und Gruppen.
Schritt #2: Sie werden Ihr sehen Klicken Sie auf den Spitznamen auf der linken Seite.
Schritt Nr. 3: Wählen Sie die aus Login-Artikel Tab.
Schritt #4: Sie können nun die Programme auswählen, die Sie nicht laden möchten, wenn Sie Ihren Mac-Computer gestartet haben.
Schritt #5: Dann müssen Sie auf „-„Schild darunter.
Teil Nr. 4: Was ist das beste Tool zum Verwalten des Speichers Ihres Mac-Computers?
Es wäre wirklich frustrierend zu wissen, dass der Speicher Ihres Mac-Computers voll ist. Dies könnte vor allem die Leistung des Geräts beeinträchtigen, wenn Sie sich mitten in einer Aktivität befinden, die so wichtig sein könnte.
Wir haben einige Möglichkeiten zusammengestellt, wie Sie den Speicher Ihres Mac-Computers überprüfen oder sehen können, wie viel Speicher auf dem Mac vorhanden ist, sowie einige Dinge, die Sie tun können, um Probleme mit dem Speichermangel zu beheben. Nun, falls Sie alle von uns vorgestellten Methoden ausprobiert haben, werden wir jetzt über eine der sichersten Methoden sprechen, die Sie anwenden können.
Diese Methode beinhaltet die Verwendung eines Tools namens TechyCub Mac-Reiniger. Es ist eines der effektivsten Tools zum Reinigen Ihres Mac-Computers und hilft Ihnen bei der Verwaltung des vorhandenen Speichers.
Mac-Reiniger
Scannen Sie Ihren Mac schnell und bereinigen Sie einfach Junk-Dateien.
Überprüfen Sie den primären Status Ihres Mac, einschließlich Festplattennutzung, CPU-Status, Speichernutzung usw.
Beschleunigen Sie Ihren Mac mit einfachen Klicks.
Kostenlos herunterladen
Das TechyCub Mac Cleaner ist ein sehr zuverlässiger Partner, der sicherstellt, dass nur die wirklich wichtigen Dateien den freien Speicherplatz Ihres Mac-Computers belegen. Es kann alle auf Ihrem Mac-Computer gespeicherten Junk-Dateien bereinigen, sodass Sie sich um diese Dateien keine Sorgen machen müssen.
Sie müssen auch wissen, dass, falls Sie Dateien haben, die dupliziert wurden und diese Dateien für längere Zeit auf Ihrem Mac-Computer gespeichert sind TechyCub Mac Cleaner kann diese Dateien finden und so schnell wie möglich löschen. Gleiches gilt für große Dateien, die zu alt sind. Der TechyCub Mac Cleaner kann Ihnen auch dabei helfen, Anwendungen zu deinstallieren, die bereits nutzlos sind. Dabei werden auch alle relevanten Dateien neben den Anwendungen gelöscht.
Eine der bemerkenswertesten Beschreibungen der TechyCub Mac Cleaner ist einfach zu verwenden und zu verwalten. Um dies zu beweisen, haben wir die Schritte aufgelistet, wie Sie eine der wichtigsten Funktionen von ausführen können TechyCub Mac Cleaner, das Junk Cleaner-Modul. Sehen wir uns unten die Schritte zum Bereinigen von Junk-Dateien an.
- Um das Junk Cleaner-Modul des zu verwenden TechyCub Mac Cleaner: Laden Sie das Tool herunter und installieren Sie es auf Ihrem Mac-Computer. Starten Sie es, sobald die Installation abgeschlossen ist. Suchen Sie dann die Müllmann Modul im linken Teil der Benutzeroberfläche und tippen Sie dann auf Scannen Klicken Sie auf die Registerkarte, um die Dateien auf Ihrem Mac-Computer durchzugehen. Es ist ein Weg So sehen Sie, wie viel Speicher auf dem Mac vorhanden ist .
- In wenigen Minuten werden Sie die Ergebnisse des Scanvorgangs sehen und können nun versuchen auszuwählen, welche Dateien zum Löschen bereit sind. Sie müssen alles überprüfen, bevor Sie es löschen, falls Sie kein Backup haben.
- Nachdem Sie alle Dateien zum Löschen markiert haben, suchen Sie nach Clean Klicken Sie auf die Schaltfläche und tippen Sie dann darauf. Es beginnt mit dem Löschen aller von Ihnen ausgewählten Dateien. Dies kann je nach der Anzahl der ausgewählten Dateien einige Minuten dauern.
- Sobald der Vorgang abgeschlossen ist, wird die Benachrichtigung angezeigt Bereinigung abgeschlossen! Dies ist ein Hinweis darauf, dass alle Dateien, die Sie zum Löschen ausgewählt haben, gelöscht werden.
- Sie können nun weitere Ergebnisse des Scanvorgangs überprüfen, indem Sie auf klicken Bewertung. Wählen Sie dann die Dateien aus, die Sie löschen möchten, sofern vorhanden, und befolgen Sie gegebenenfalls die oben beschriebene Reihenfolge der Anweisungen.

Menschen Auch Lesen 6 Möglichkeiten zur Behebung des Fehlers „iMovie Not Enough Disk Space“ [2023] Gelöst: Ihr System hat keinen Anwendungsspeicher mehr
Zusammenfassung
Wir hoffen, dass wir Ihnen beim Lernen geholfen haben So sehen Sie, wie viel Speicher auf dem Mac vorhanden ist du hast. Auf diese Weise können Sie die Folgeschritte festlegen, falls Sie das Dilemma lösen möchten, dass Probleme mit dem Speicher Ihres Mac auftreten. Andererseits gibt es viele Möglichkeiten, das Problem zu beheben, und wir haben Ihnen gerade das beste Tool vorgestellt: das TechyCub Mac-Reiniger.
