Jeder Benutzer, der viele Dateien nutzt, wird auf Speicherprobleme auf seiner externen Festplatte stoßen. Deshalb müssen Sie es wissen So geben Sie Speicherplatz auf einer externen Festplatte des Mac frei, um etwas Platz zu sparen. Außerdem möchten Sie möglicherweise keine Daten auf der internen Festplatte speichern, insbesondere weil dies der Fall sein könnte Verlangsamen Sie Ihren Mac. Mit der externen Festplatte können Sie sicher sein, dass Sie sie auf jedem Gerät verwenden können, auch wenn Sie das Gerät nicht bei sich tragen.
In diesem Artikel finden Sie drei zuverlässige Ansätze, die Sie erkunden können, um Platz auf dem externen Gerät zu schaffen. Die Wahl der Methode hängt ganz von Ihnen ab. In Teil 1 und 2 zeigen wir Ihnen den manuellen Weg, während wir Ihnen in Teil 3 den automatisierten Weg zeigen, nämlich mithilfe der Software. Hier sind die Details.
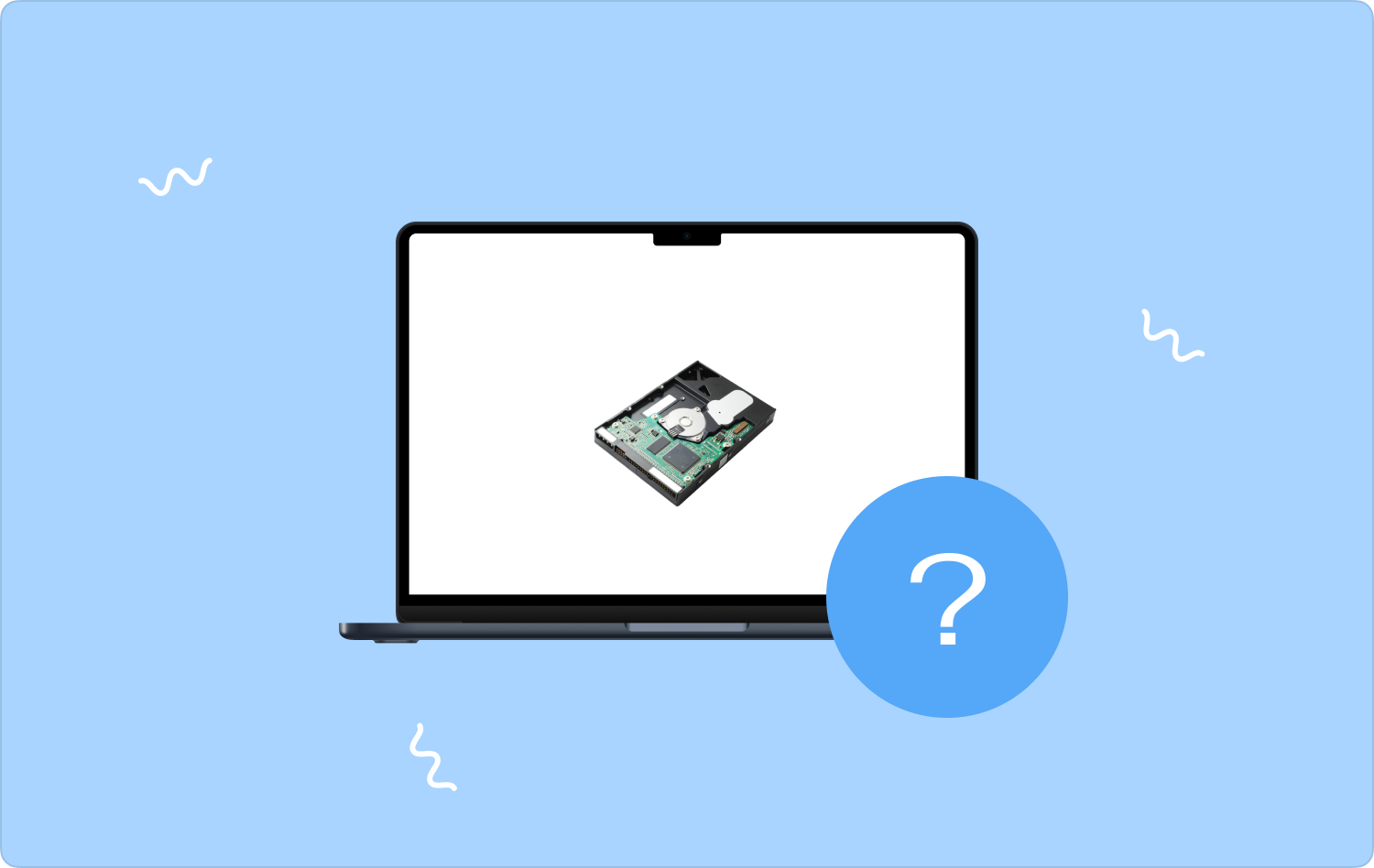
Teil Nr. 1: So geben Sie mithilfe des Finders Speicherplatz auf einer externen Mac-Festplatte freiTeil #2: So geben Sie mithilfe der Übertragungsoption Speicherplatz auf einer externen Mac-Festplatte freiTeil #3: So geben Sie mit Mac Cleaner Speicherplatz auf einer externen Mac-Festplatte freiSchlussfolgerung
Teil Nr. 1: So geben Sie mithilfe des Finders Speicherplatz auf einer externen Mac-Festplatte frei
Diese integrierte Funktionalität ist praktisch, um die Dateien auf der externen Festplatte zu suchen und zu finden. Auf manuelle Weise können Sie Speicherplatz auf einer externen Mac-Festplatte freigeben. Der Nachteil dieser Option besteht darin, dass Sie den Dateityp kennen müssen, damit Sie nicht die Systemdateien löschen, was zu Systemfehlern auf Ihrem Gerät führen kann.
Hier ist das einfache Verfahren, um damit Speicherplatz auf der externen Festplatte freizugeben:
- Klicken Sie auf die externes Speichergerät.
- Öffnen Sie den Microsoft Store auf Ihrem Windows-PC. Finder Öffnen Sie das Menü und suchen Sie nach Dateien, die Sie für unnötig oder Junk halten.
- Alternativ können Sie auch die Eingabeaufforderung per Eingabe verwenden Befehl +F.
- Scrollen Sie nach unten, um die Liste der Dateien basierend auf dem Typ zu erhalten.
- Markieren Sie die Dateien und klicken Sie mit der rechten Maustaste, um auf ein weiteres Menü zuzugreifen. klicken "Löschen" unter den Menüoptionen.
- Gehen Sie zum Papierkorb-Ordner auf der externen Festplatte, öffnen Sie die Dateien, klicken Sie mit der rechten Maustaste und dann auf „Klicken“. „Leeren Sie den Papierkorb“.

Dies ist ein einfacher, aber umständlicher und zeitaufwändiger Ansatz, um Speicherplatz auf einer externen Mac-Festplatte freizugeben. Gibt es einfachere Versionen? Weiter lesen.
Teil #2: So geben Sie mithilfe der Übertragungsoption Speicherplatz auf einer externen Mac-Festplatte frei
Manchmal ist die externe Festplatte nicht vollständig, weil sie Junk-Dateien, doppelte Dateien oder unnötige Dateien enthält. Möglicherweise verfügen Sie über eine externe Festplatte mit wenig Speicherplatz. Möglicherweise haben Sie auch ein riesiges Gerät, aber da Sie ein Vielnutzer sind, ist die Kapazität erschöpft. Es besteht auch die Möglichkeit, die Dateien an einen anderen Speicherort zu übertragen und Speicherplatz auf einer externen Mac-Festplatte freizugeben.
Hier sind einige der Möglichkeiten, die Sie erkunden können:
- Übertragen Sie die Dateien auf die interne Festplatte.
- Übertragen Sie die Dateien in ein Cloud-Speicher-Toolkit wie Dropbox, oder Google Drive, neben anderen Cloud-Speicheranwendungen.
- Übertragen Sie die Dateien auf eine andere leere externe Festplatte.
Unabhängig von der Option müssen Sie nur dieses einfache Verfahren befolgen.
- Klicken Sie auf externe Festplatte und Wählen Sie die Dateien aus, die Sie übertragen möchten vom externen Gerät aus, um ein anderes Menü zu aktivieren.
- Klicken Sie nach der Auswahl mit der rechten Maustaste und Sie erhalten ein Menü mit der Option zum Übertragen und Wählen Sie den passenden Speicherort wohin Sie die Dateien übertragen möchten.
Es ist ziemlich einfach. Ist das nicht eine gute und zuverlässige Möglichkeit, Speicherplatz auf einer externen Mac-Festplatte freizugeben?
Teil #3: So geben Sie mit Mac Cleaner Speicherplatz auf einer externen Mac-Festplatte frei
TechyCub Mac-Reiniger ist Ihre Anlaufstelle für alle Reinigungs- und Deinstallationsfunktionen. Die Anwendung läuft auf einer einfachen Oberfläche, die für alle Benutzer ideal ist.
Mac-Reiniger
Scannen Sie Ihren Mac schnell und bereinigen Sie einfach Junk-Dateien.
Überprüfen Sie den primären Status Ihres Mac, einschließlich Festplattennutzung, CPU-Status, Speichernutzung usw.
Beschleunigen Sie Ihren Mac mit einfachen Klicks.
Kostenlos herunterladen
Darüber hinaus ist ein App-Deinstallationsprogramm enthalten, sodass Sie bei Problemen mit Anwendungen, die nicht aus dem App Store stammen, diese dennoch mit minimalem Aufwand deinstallieren können. Die Anwendung ist auf Mac-Geräten und damit auch auf den Mac-Versionen unbegrenzt.
Darüber hinaus verfügt es über einen Junk Cleaner, der sicherstellt, dass Sie keine unnötigen oder doppelten Dateien auf dem Festplattenspeicher beherbergen. Die automatische Reinigungsfunktion der Benutzeroberfläche ist praktisch, um Ihre empfindlichen Systemdateien zu schützen. Hier sind einige der zusätzlichen Funktionen des Toolkits:
- Unterstützt die selektive Bereinigung von Dateien und Anwendungen.
- Sie erhalten bis zu 500 MB ohne Datenbereinigungsspeicherlimit.
- Läuft mit schnellem Scanvorgang und hoher Leistung, um Ihnen im Gegensatz zum manuellen Ansatz Zeit zu sparen.
- Enthält eine Vorschau der Dateien und eine Anwendung für selektive Datenbereinigungsfunktionen.
Mal sehen, mit all den hervorragenden Funktionen So geben Sie Speicherplatz auf einer externen Festplatte des Mac frei Verwendung der beste kostenlose Computer-Reinigungsanwendung.
Schritt #1: Laden Sie Mac Cleaner herunter, installieren Sie es und führen Sie es auf Ihrem Mac-Gerät aus, bis Sie die Statusbenachrichtigung der Anwendung sehen.
Schritt #2: Wählen Sie die externe Festplatte aus und klicken Sie "Müllmann" um die Reinigungsfunktionen zu starten.
Schritt #3: Klicken Sie auf "Scan" Symbol, um den Scanvorgang zu starten.

Schritt #4: Warten Sie, bis eine Liste mit doppelten und unnötigen Dateien und der Anwendung auf dem Bildschirm angezeigt wird.
Schritt #5: Wählen Sie die benötigten Dateien aus dem externen Festplattenspeicher aus.
Schritt #6: Klicken sauber und warten Sie, bis der Vorgang abhängig von der Anzahl der Dateien abgeschlossen ist, bis Sie die abschließende Eingabeaufforderung erhalten „Aufräumarbeiten abgeschlossen“.

Es ist einfach und schnell, im Gegensatz zur manuellen Methode, bei der auch die Möglichkeit besteht, dass Sie einige Dateien vergessen.
Menschen Auch Lesen 6 Möglichkeiten zur Behebung des Fehlers „iMovie Not Enough Disk Space“ [2023] So beheben Sie, dass eine externe Festplatte auf dem Mac nicht angezeigt wird
Schlussfolgerung
Bezweifeln Sie immer noch, dass es Ansätze gibt, die Sie erkunden können? So geben Sie Speicherplatz auf einer externen Festplatte des Mac frei? Die Wahl der Methode hängt von der für Sie praktikablen Methode und Ihrem technischen Erfahrungsstand ab. Trotz allem ist die Verwendung der Software die beste und am meisten empfohlene Methode, da sie schnell ist und die Systemdateien schützt. Unter den Hunderten von Optionen auf dem Markt ist Mac Cleaner immer noch die beste und zuverlässigste Option für die Reinigungs- und Deinstallationsfunktionen.
