Wenn Sie gerne Filme auf Ihrem Mac-Computer ansehen und speichern, ist dies eine Notwendigkeit, die Sie kennen So löschen Sie Speicherplatz auf iMovie. Falls Sie keine Ahnung von diesem Vorgang haben, wird Ihnen die Fehlermeldung „Nicht genügend Speicherplatz“ angezeigt.
Wenn Sie sich immer einen Film ansehen, müssen Sie wissen, dass die durchschnittliche Größe des Filmordners zwischen 1 GB und 100 GB liegt. In High Definition hängt die Größe des Films von der Länge der Datei sowie der Anzahl ab Änderungen oder Kürzungen vorgenommen. Aus diesen Informationen lässt sich schließen, dass sich dadurch ein riesiger Speicherplatz ansammeln kann.
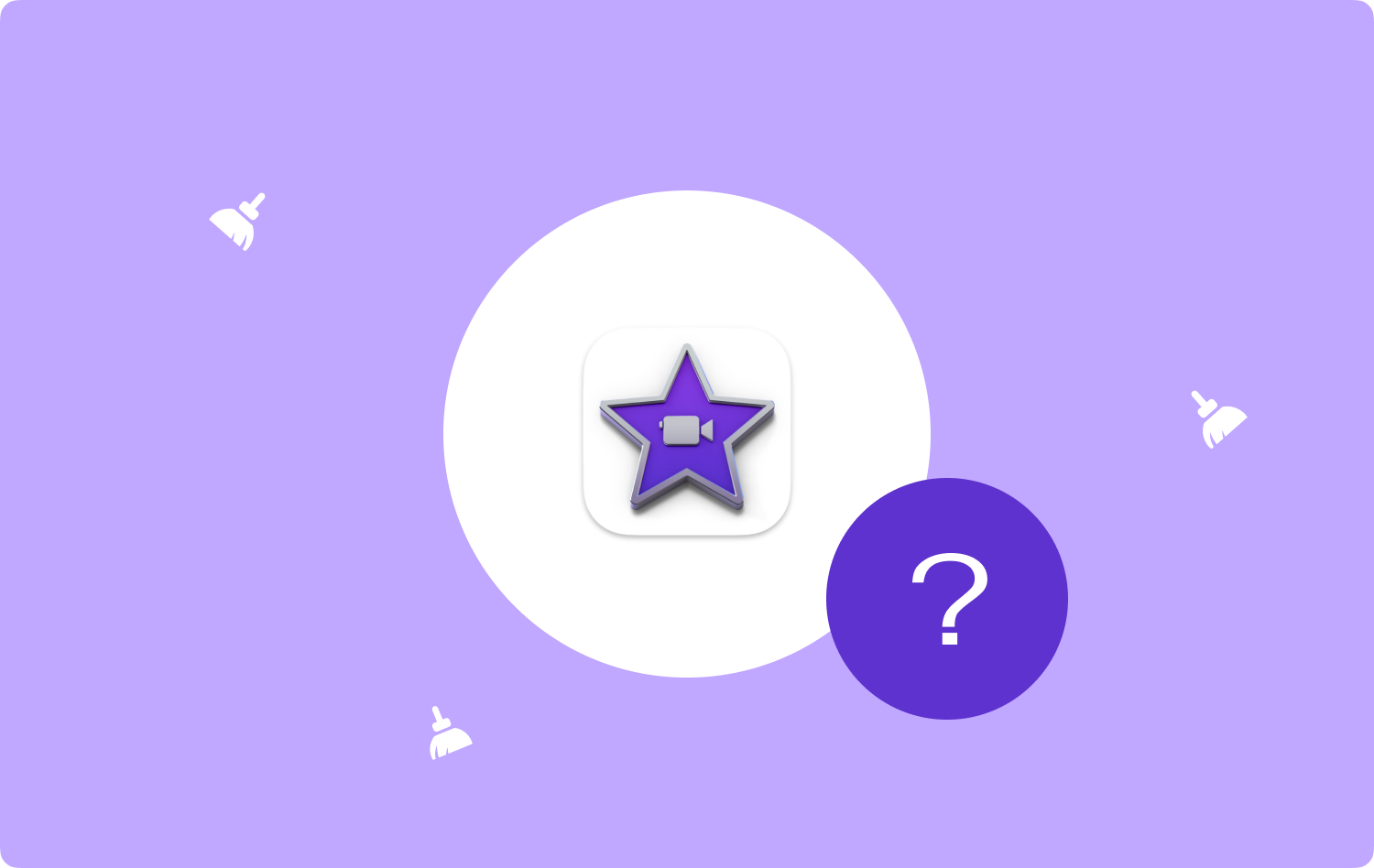
In diesem Artikel besprechen wir Schritt für Schritt die Vorgehensweise zum Freimachen von Speicherplatz in iMovie und stellen verschiedene Methoden vor, die uns bei der Behebung von Fehlern oder Problemen helfen können. Wir werden auch ein Tool besprechen, das uns leicht helfen könnte Schnelles Hochfahren von iMovie, und Sie werden auf jeden Fall begeistert sein und dieses Tool lieben. In diesem Artikel gibt es viel zu lernen, also fangen wir an.
Teil Nr. 1: iMovies besser kennenlernenTeil #2: Welche Methoden gibt es, um Speicherplatz auf iMovie freizugeben?Teil #3: Was ist das beste Tool, um Speicherplatz auf iMovie freizugeben?Zusammenfassung
Teil Nr. 1: iMovies besser kennenlernen
Für den Fall, dass Sie nicht genug Ahnung davon haben iMovie Wenn Sie iMovie 10 verwenden, werden alle von Ihnen erstellten Projekte in der iMovie-Bibliothek gespeichert. Sie können es im Ordner „Filme“ auf Ihrem Computer sehen Home-Verzeichnis.
Wenn Sie den Inhalt von iMovie sehen möchten, können Sie mit der rechten Maustaste auf die Datei klicken und dann auf tippen „Paketinhalt anzeigen“Andererseits sollten Sie auch bedenken, dass Sie die Dateien nicht daraus löschen sollten, um mögliche Fehler zu vermeiden.
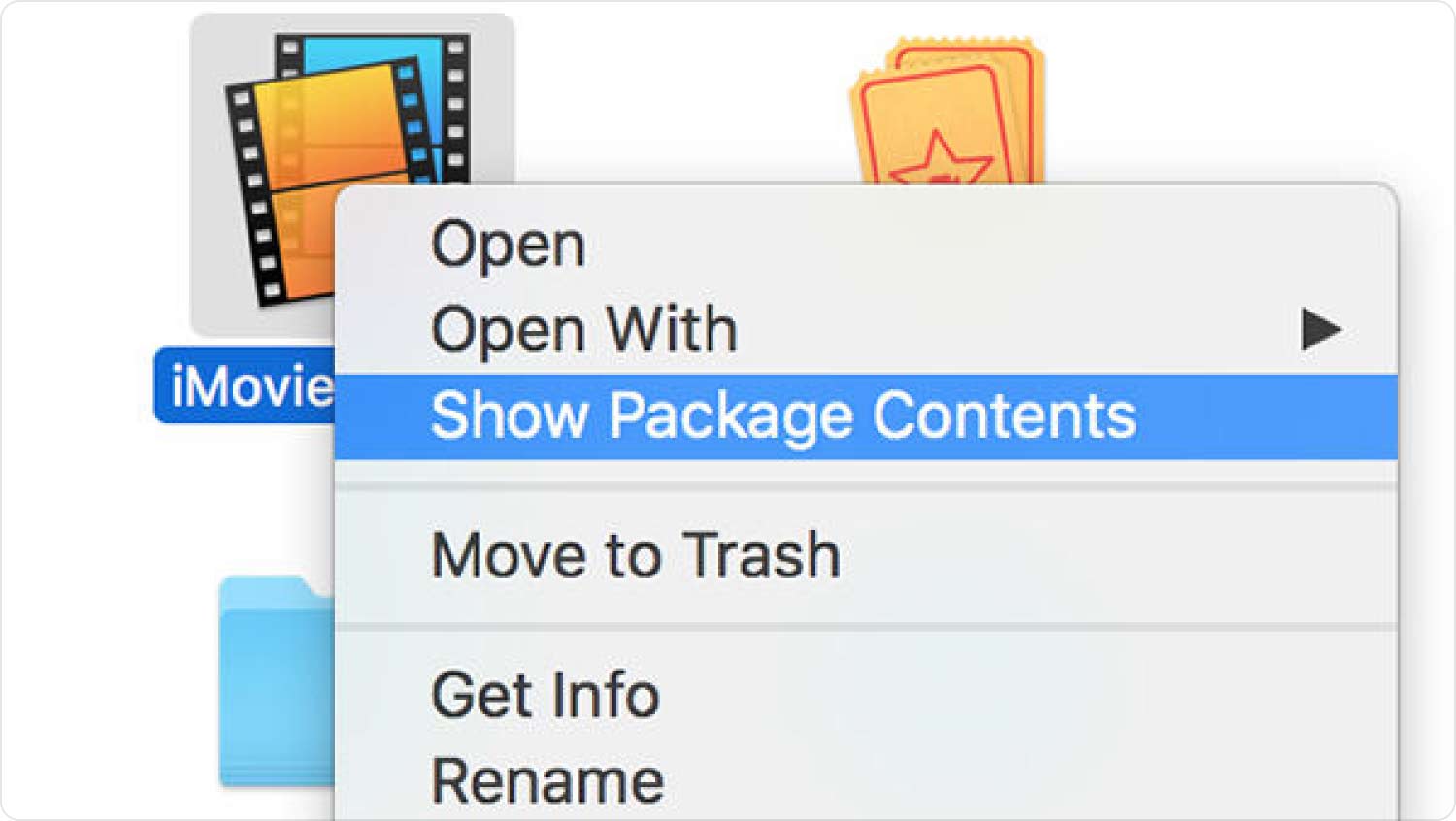
Wenn Sie die alte Version von iMovie verwenden, können die iMovie-Dateien in verschiedenen Ordnern gespeichert werden. Wenn Sie also wissen möchten, wie Sie Speicherplatz auf iMovie freigeben, sind diese Ordner ein wichtiges Ziel:
- iMovie-Ereignisse;
- iMovie-Bibliothek;
- iMovie-Freigabe;
- iMovie-Projekte;
- iMovie-Projektordner mit speziellem Symbol;
Teil #2: Welche Methoden gibt es, um Speicherplatz auf iMovie freizugeben?
Im zweiten Teil des Artikels besprechen wir die Lösungen und die Schritt-für-Schritt-Anleitung zum Freigeben von Speicherplatz auf iMovie. Sehen wir uns die Liste der Lösungen an, die wir unten haben.
Besorgen Sie sich eine Festplatte, auf die Sie Ihre iMovie-Bibliothek übertragen möchten
In Fällen, in denen Sie alle Clips, die Sie in Ihrer iMovie-Bibliothek gespeichert haben, entfernt haben, diese aber immer noch viel Platz auf Ihrem Startlaufwerk beanspruchen, besteht die verbleibende Lösung darin, sie auf eine externe Festplatte zu übertragen. Für einige kann diese Methode viel einfacher sein, insbesondere wenn Sie einen Desktop-Mac verwenden, da Sie die externe Festplatte dauerhaft angeschlossen lassen können.
Denken Sie immer daran, Ihre externe Festplatte an Ihren tragbaren Mac-Computer anzuschließen, wenn Sie iMovie verwenden möchten. Hier sind die Schritte, die Sie befolgen müssen, wenn Sie sich für diese Methode entschieden haben.
- Um zu beginnen, müssen Sie Beenden Sie iMovie.
- Wählen Sie die externe Festplatte aus und beginnen Sie dann, sie an Ihren Mac anzuschließen. Sie müssen sicherstellen, dass es im Format formatiert ist macOS Extended-Format oder das APFS-Format. Falls es nicht das Format ist, öffnen Sie das "Festplattendienstprogramm", um hierher zu gelangen, gehen Sie zu "Anwendungen"und tippen Sie dann auf "Dienstprogramme", und Sie können zur Option „Festplatten-Dienstprogramm“ gelangen. Und dann können Sie es jetzt löschen, damit Sie die Dateien in diesen Formaten sehen können.
- Dann im „Finder”-Fenster, tippen Sie auf Fenster „Externes Laufwerk“., und fahren Sie dann mit dem fort "Dateimenü" und dann tippen "Informationen bekommen".
- Wählen Sie das Dreieck aus, das neben dem angezeigt wird „Freigabe und Berechtigungen“ Dies befindet sich ebenfalls im unteren Teil des Fensters, sodass wir die Optionen sehen können.
- Sie müssen sicherstellen, dass Sie die entsprechende Option aktiviert haben „Eigentümerschaft für dieses Volume ignorieren“Falls nicht, müssen Sie auf das Vorhängeschloss tippen, dann neben dem Administrator-Benutzernamen das Passwort eingeben und dann das Kontrollkästchen aktivieren.
- Sie müssen dann zum gehen "Filme" Ordner im Home-Verzeichnis des Benutzers.
- Ziehen Sie dann die iMovie-Bibliotheksdatei auf die externe Festplatte.
- Sobald der Kopiervorgang abgeschlossen ist, müssen Sie auf die Datei doppelklicken, um sie in der iMovie-App öffnen zu können. Falls Sie eine Warnung sehen, in der Sie aufgefordert werden, einem Wechseldatenträger Zugriff auf iMovie zu gewähren, müssen Sie auf tippen "Okay".
- Anschließend müssen Sie bei allen Clips prüfen, ob bereits alle benötigten vorhanden sind.
- Beenden Sie dann die iMovie-App.
- Und dann müssen Sie die ursprüngliche iMovie-Bibliothek aus dem Ordner mit dem Titel „Filme“ in den Ordner ziehen "Müll" -Ordner.
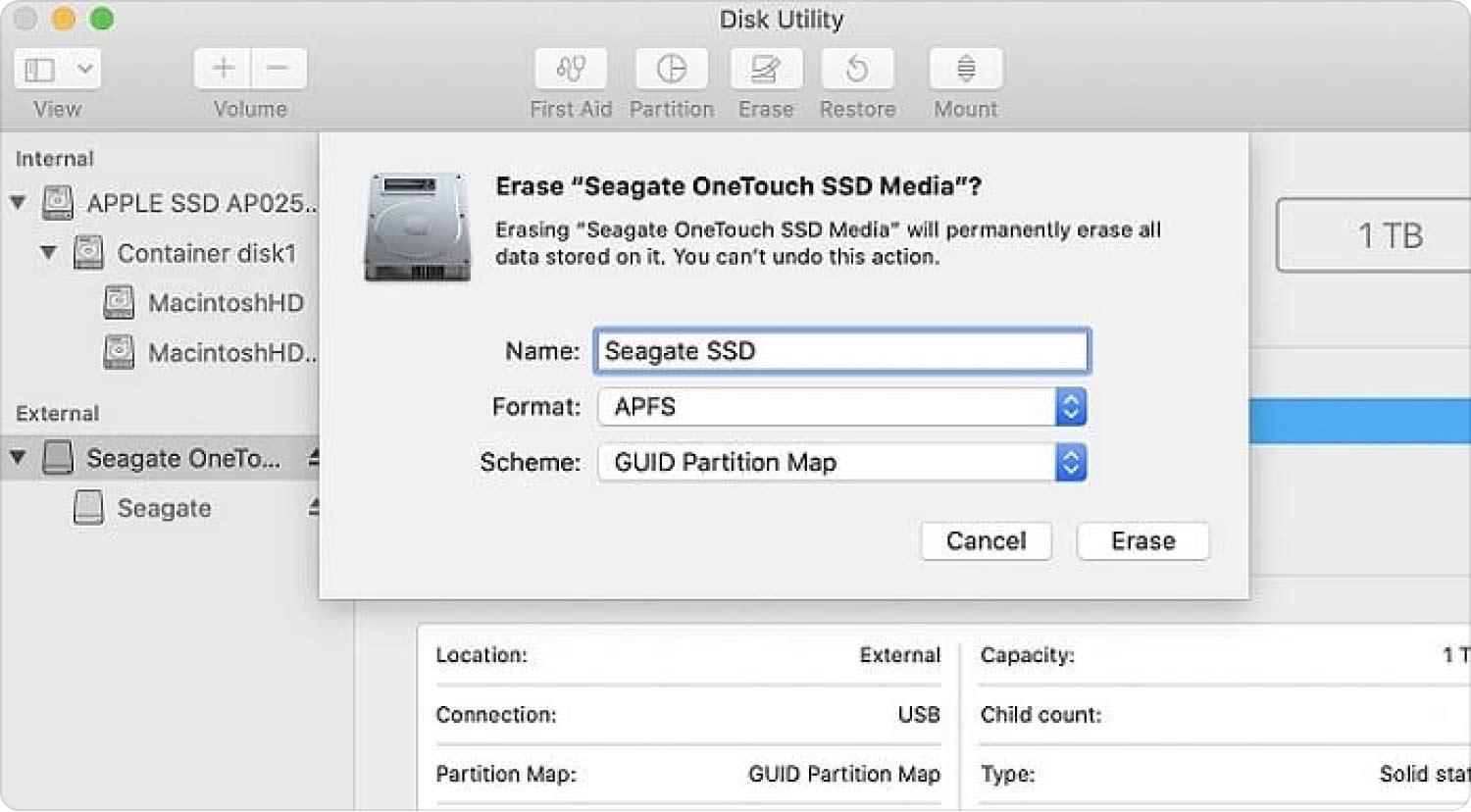
Renderdateien löschen
Wenn Sie einen von iMovie erstellten Film exportieren oder in der Vorschau anzeigen, wird dieser Vorgang als Rendern bezeichnet. Dies kann sehr viel Speicherplatz auf der Festplatte beanspruchen. Um das Problem zu beheben, können Sie sie löschen. Sehen wir uns an, wie Sie durch Löschen der gerenderten Dateien Speicherplatz auf iMovie freigeben.
- Öffnen Sie iMovie und tippen Sie dann auf das Menü von iMovie.
- Gehen Sie und wählen Sie aus "Einstellungen".
- Zylinderkopfschrauben "Löschen" was Sie neben der Option sehen werden „Dateien rendern“.
- Und um dann bestätigen zu können, müssen Sie drücken "Löschen" einmal mehr.
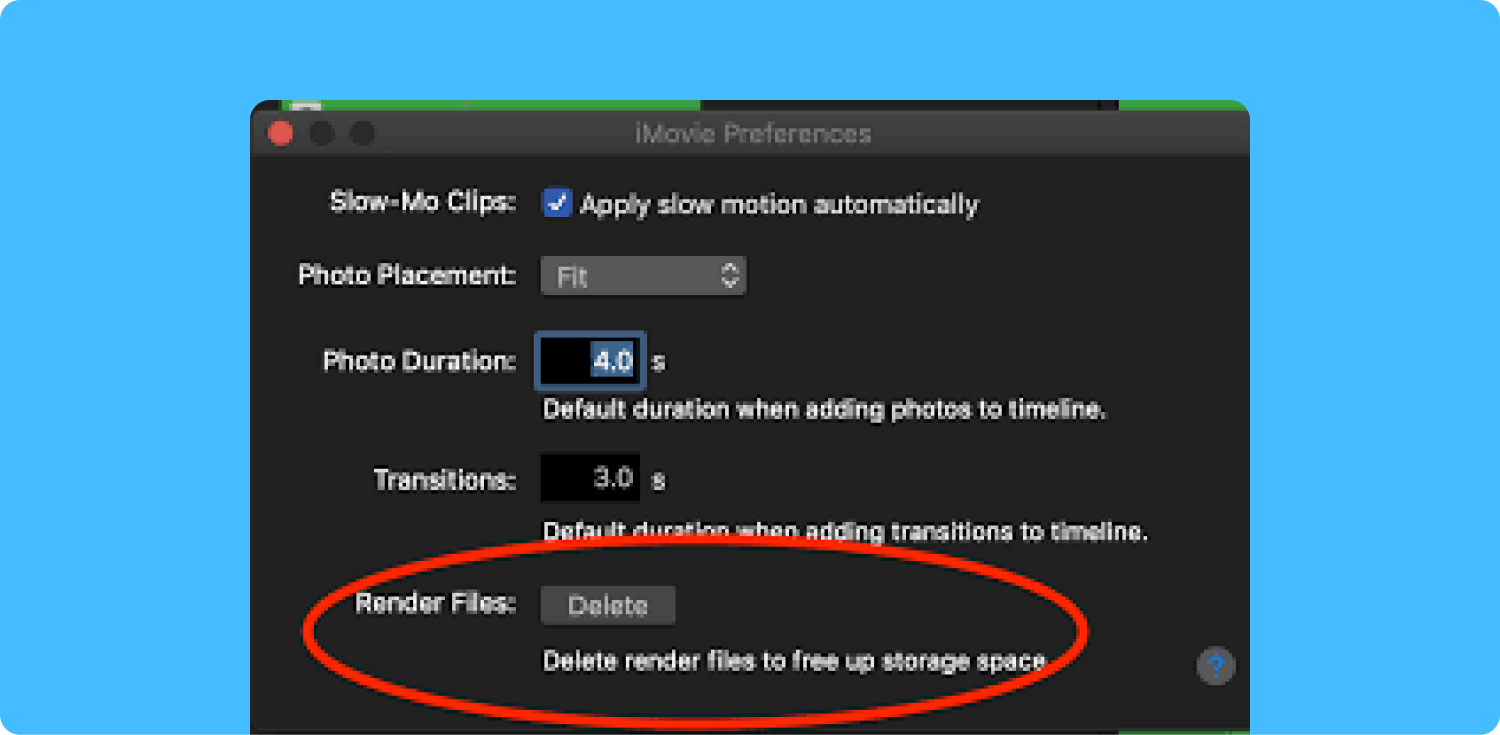
Teil #3: Was ist das beste Tool, um Speicherplatz auf iMovie freizugeben?
Nachdem wir nun erfahren haben, wie man Speicherplatz auf iMovie freigibt, sowie die vielen Dinge über iMovie, werden wir in diesem Teil des Artikels etwas über ein Tool namens „ TechyCub Mac-Reiniger.
Mac-Reiniger
Scannen Sie Ihren Mac schnell und bereinigen Sie einfach Junk-Dateien.
Überprüfen Sie den primären Status Ihres Mac, einschließlich Festplattennutzung, CPU-Status, Speichernutzung usw.
Beschleunigen Sie Ihren Mac mit einfachen Klicks.
Kostenlos herunterladen
Dieses Tool ist das leistungsstärkste und effektivste, wenn es darum geht, sicherzustellen, dass unsere Mac-Computer sauber sind. Dies ist auch eine Möglichkeit, das Gerät besser zu optimieren und das Beste aus den Funktionen Ihres Mac-Computers herauszuholen.
Die TechyCub Mac Cleaner stellt sicher, dass auf Ihrem Mac-Computer genügend Speicherplatz vorhanden ist, sodass Sie viele Filme in Ihrer iMovie-Bibliothek speichern können. Das Tool verfügt über viele Funktionen, die Sie auf jeden Fall begeistern werden und dafür sorgen, dass Ihr Mac-Computer gut genutzt wird.
- Sie können alle doppelten Bilder, Videos und Dateien auf Ihrem Mac-Computer finden.
- Alle großen und zu alten Dateien, die auf Ihrem Mac-Computer gespeichert sind und zu viel Speicherplatz beanspruchen, werden von dem gut verwaltet TechyCub Mac-Reiniger.
- Die TechyCub Mac Cleaner stellt sicher, dass Ihr Mac-Computer gut optimiert ist.
- Alle Cookies und der Browserverlauf werden gelöscht TechyCub Mac Cleaner, um sicherzustellen, dass Ihre Privatsphäre gut geschützt ist und nicht gegen Sie oder die anderen beteiligten Personen verwendet wird.
- Die TechyCub Mac Cleaner löscht alle integrierten Plugins, Proxys, Startelemente, Dienste und vieles mehr.
- Das Tool ist auch sehr effizient Datei-Shredder-Tool für Mac, sodass alle unnötigen Dateien, die auf Ihrem Gerät gespeichert sind, gelöscht werden.
Lassen Sie uns nun die Prozesse kennenlernen So löschen Sie Speicherplatz auf iMovie Verwendung der TechyCub Mac Cleaner unten.
- Um den Vorgang zu starten, müssen Sie das herunterladen und dann mit der Installation beginnen TechyCub Starten Sie Mac Cleaner auf Ihrem Mac-Computer. Sobald die Installation abgeschlossen ist, starten Sie das Tool.
- Wählen Sie das Modul mit der Aufschrift "Müllmann" und wählen Sie dann die "Scan" Klicken Sie auf die Schaltfläche, um den Scanvorgang für die auf Ihrem Computer gespeicherten Junk-Dateien zu starten.
- Wenn das Scannen der Dateien abgeschlossen ist, können Sie nun auswählen, welche der Dateien Sie löschen möchten, oder Sie können sie alle auswählen.
- Schließlich müssen Sie sauber um mit dem Löschen der Junk-Dateien auf Ihrem Mac-Computer zu beginnen und freien Speicherplatz auf Ihrem Mac-Computer zu haben.

Menschen Auch Lesen 6 Möglichkeiten zur Behebung des Fehlers „iMovie Not Enough Disk Space“ [2023] Best Guide 2023: So löschen Sie iMovie vom Mac
Zusammenfassung
Es gibt viele Möglichkeiten So löschen Sie Speicherplatz auf iMovie, und wir hoffen, dass wir Ihnen alle Informationen mitgeteilt haben, die Sie benötigen, um die Aufgabe gut ausführen zu können. Es ist wirklich eine große Hilfe, dass wir das haben TechyCub Mac Cleaner hilft uns dabei, unnötige Dateien zu löschen, die die Funktionalität unseres Mac-Computers beeinträchtigen könnten, insbesondere die Verwaltung des freien Speicherplatzes, den wir möglicherweise zum Speichern anderer Dateien benötigen.
