Der offensichtlichste Weg dazu Finden Sie große Dateien auf dem Mac Scannen Sie das System manuell und überprüfen Sie die Dateigröße. Was passiert, wenn Sie Hunderte von Dateien auf dem Mac-Gerät haben? Es ist ein umständlicher Prozess, der viel Zeit erfordert.
Warum sollten Sie das tun, wenn es einfache und zuverlässige Optionen gibt, die Sie erkunden und trotzdem auf die Dateien zugreifen können, um weitere Maßnahmen zu ergreifen? In diesem Artikel werden wir drei Möglichkeiten untersuchen, dies zu tun. In Teil 1 schauen wir uns an, wie man die Dateien mithilfe des Finder-Menüs aufspürt. In Teil 2 werden wir uns das ansehen So finden Sie große und alte Dateien auf dem Mac Verwendung des integrierten Management-Storage-Toolkits.
Abschließend stellen wir eine automatisierte Option vor, die schnell und zuverlässig ist und sich sowohl für Anfänger als auch für Experten eignet. Lesen Sie weiter und erfahren Sie mehr über die Optionen.
Teil Nr. 1: So finden Sie große Dateien auf dem Mac mit dem FinderTeil #2: So finden Sie große Dateien auf dem Mac mit dem Storage Management ToolTeil #3: So finden Sie große Dateien auf dem Mac mit Mac CleanerFazit
Teil Nr. 1: So finden Sie große Dateien auf dem Mac mit dem Finder
Das Mac-Gerät verfügt über einen Suchfilter, der das Auffinden großer Dateien auf dem Mac erleichtert. Der Vorteil besteht darin, dass das gesamte System nach großen Dateien durchsucht wird, um weitere Maßnahmen zu ergreifen. Wie funktioniert es?
- Öffnen Sie auf Ihrem Mac-Gerät die Finder Menü und klicken Sie auf die Schaltfläche search Klicken Sie auf die Schaltfläche, die oben im Writer angezeigt wird, damit der Texteditor angezeigt wird.
- Geben Sie im Texteditor ein beliebiges Symbol ein, um das Pluszeichen zu erhalten, das beim Aufrufen des Suchmenüs hilft.
- Klicken Sie auf die + Symbol und weiter Art> Andere auswählen.
- Befolgen Sie die Schritte und wählen Sie die Dateigröße aus, um nur auf Dateien mit der gewünschten Dateigröße zuzugreifen.
- Es erscheint eine Liste aller Dateien mit ihrem Speicherort.
Der Nachteil dieser Option besteht darin, dass Sie möglicherweise nicht die vollständige Liste der großen Dateien erhalten, da einige möglicherweise in versteckten Ordnern gespeichert sind. Darüber hinaus werden nur einzelne Dateien angezeigt, wodurch kleinere Dateien beeinträchtigt werden. Falls Sie die Dateien löschen möchten, ist es riskant, dies zu verwenden, da die Systemdateien möglicherweise auch in dieser Liste erscheinen und Ihnen dadurch mehr Schaden wie Systemfehler verursachen.
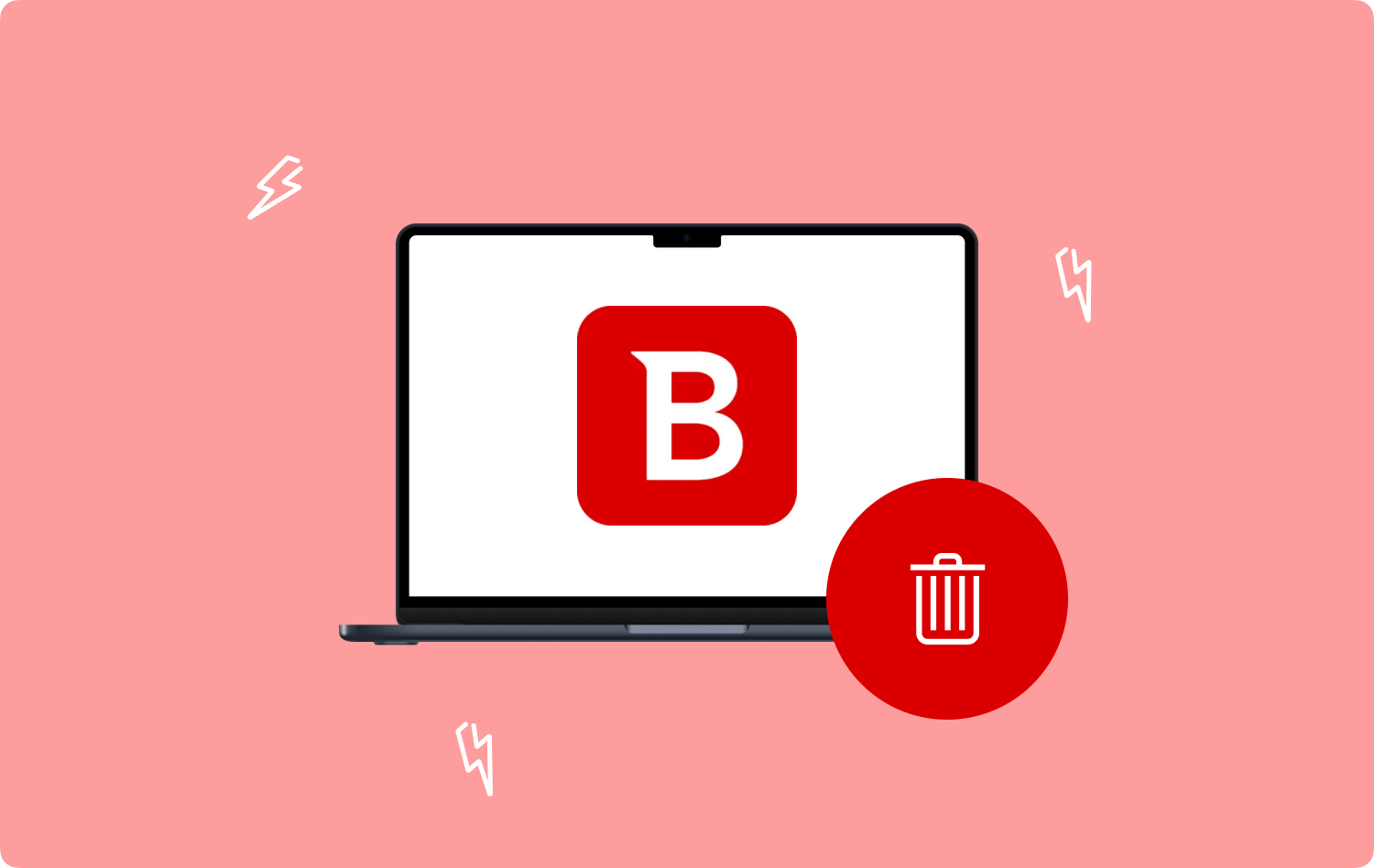
Teil #2: So finden Sie große Dateien auf dem Mac mit dem Storage Management Tool
Wussten Sie, dass das Mac-Gerät über ein integriertes Speicher-Toolkit verfügt, das auch beim Auffinden großer Dateien auf dem Mac nützlich ist? Dies ist eine einfache Option, die Sie erkunden müssen, um das Beste aus dem Toolkit herauszuholen. Hier ist das einfache Verfahren zur Verwendung.
- Klicken Sie auf Ihrem Mac-Gerät auf Apple-Menü und wählen Sie Über diesen Mac klicken.
- Es erscheint ein Fenster mit vielen Optionen, wählen Sie die aus Speichermenü Damit Sie den freien und den genutzten Speicher mit Prozentsätzen und der Anzahl der GB oder MB anzeigen können.
- Klicken Sie auf die Menü verwalten und warten Sie, bis ein Fenster erscheint.
- Wählen Sie „Dokumente“, um eine Liste aller auf dem Mac-Gerät gespeicherten Dokumente anzuzeigen.
- Durchsuchen Sie die großen Dateien, da diese nach Name, Datum der letzten Aktualisierung und Dateigröße angezeigt werden.
- Verwenden Sie das search Klicken Sie oben rechts auf die Schaltfläche und synchronisieren Sie Dokumente mit Dateigrößen, die Sie zum Synchronisieren der Anzeige benötigen.

An dieser Stelle können Sie große Dateien finden, die Sie je nach Wunsch zum Bereinigen oder Verschieben an einen anderen Speicherort weiterverwenden können.
Teil #3: So finden Sie große Dateien auf dem Mac mit Mac Cleaner
TechyCub Mac-Reiniger ist eine umfassende Anwendung, die sich ideal für alle Benutzer eignet, unabhängig von ihrem Erfahrungsniveau. Die Anwendung läuft auf einer einfachen Schnittstelle, sodass alle Funktionen automatisiert sind.
Mac-Reiniger
Scannen Sie Ihren Mac schnell und bereinigen Sie einfach Junk-Dateien.
Überprüfen Sie den primären Status Ihres Mac, einschließlich Festplattennutzung, CPU-Status, Speichernutzung usw.
Beschleunigen Sie Ihren Mac mit einfachen Klicks.
Kostenlos herunterladen
Der Vorteil dieser Anwendung besteht darin, dass sie die Systemdatei schützt. Wenn Sie sie entfernen, kann es zu Systemfehlern kommen, sodass Sie den umständlichen Debugging-Prozess durchlaufen müssen. Darüber hinaus verfügt die Anwendung über einen Junk-Cleaner, der ein Plus beim automatischen Abrufen und Erkennen von Junk-Dateien darstellt, die ohne ersichtlichen Grund den Festplattenspeicher füllen.
Der App Uninstaller ist ein Pluspunkt für dieses Toolkit, da er das Entfernen von Anwendungen unterstützt, unabhängig davon, ob sie vorinstalliert sind oder nicht verfügbar sind App Store. Welche zusätzlichen Funktionen bietet die Anwendung?
- Unterstützt selektive Datenbereinigungsfunktionen.
- Kommt mit einer Vorschau, die ideal ist Finden Sie große Dateien auf dem Mac Dies gilt sowohl für Anwendungen als auch für Dateien und Ordner.
- Bietet Ihnen bis zu 500 MB kostenlose Datenbereinigungsoptionen, bevor Sie mit der Zahlung beginnen.
- Läuft auf einer einfachen und übersichtlichen Oberfläche.
Wie funktioniert die Anwendung mit den erweiterten Funktionen am besten?
Schritt #1: Laden Sie Mac Cleaner auf Ihrem Mac-Gerät herunter, installieren Sie es und starten Sie es, bis Sie den Status der Anwendung sehen können.
Schritt #2: Klicken Sie auf Große und alte Datei Menü aus der Liste der Optionen, die auf der linken Seite des Bereichs angezeigt werden.
Schritt #3: Klicken Sie auf „Scannen” um den Scanvorgang zu starten und eine Vorschau aller großen und alten Dateien wird zur Ansicht angezeigt.

Schritt #4: Wählen Sie die Dateien aus, die Sie bereinigen möchten, und klicken Sie auf „Clean“, um den Vorgang zu starten, bis Sie die Meldung „Bereinigung abgeschlossenSymbol auf dem Bildschirm.

Menschen Auch Lesen 6 Möglichkeiten zur Behebung des Fehlers „iMovie Not Enough Disk Space“ [2023] Wie lösche ich Dateien sicher auf dem Mac?
Fazit
Sie haben drei Möglichkeiten, die Sie ausprobieren können Finden Sie große Dateien auf dem Mac. Für welche Option Sie sich entscheiden, hängt davon ab, was Sie am Ende des Tages benötigen. Möchten Sie einige Funktionen nur anzeigen oder weiter ausführen? Wenn ja, dann das Top-Mac-Reinigungsanwendung ist nicht nur zum Anzeigen praktisch, sondern spart auch Speicherplatz auf der Festplatte, da es auch die Reinigungsfunktionen ausführt.
Darüber hinaus ist Mac Cleaner nicht die einzige digitale Lösung. Es gibt mehrere auf dem Markt, die Sie ausprobieren und erkunden müssen, um das Beste aus dem Angebot des Marktes herauszuholen. Sind Sie jetzt beruhigt, dass Sie mit einem Klick die großen Dateien auf einen Blick sehen können, um weitere Maßnahmen zu ergreifen? Übernehmen Sie die Dateiansicht.
