In dem Moment, in dem Sie das haben Größenbeschränkungen für DropBox Dann sind Sie sicher, dass auch die Anzahl der Dateien, die Sie speichern können, begrenzt ist. Daher besteht die einzig beste Möglichkeit, dies zu bewältigen, darin, die Sanktion aufzuheben. Wie kann man das am besten machen? Bevor Sie damit beginnen, müssen Sie den Grund für die Einschränkung kennen.
In den meisten Fällen ist die Einschränkung auf eine volle Festplatte zurückzuführen. Deshalb müssen Sie Löschen Sie einige der Mac-Dateien Um das Problem zu lösen, werden wir uns in diesem Artikel drei Möglichkeiten ansehen, mit diesem Problem umzugehen. Lesen Sie weiter und erfahren Sie mehr Details.
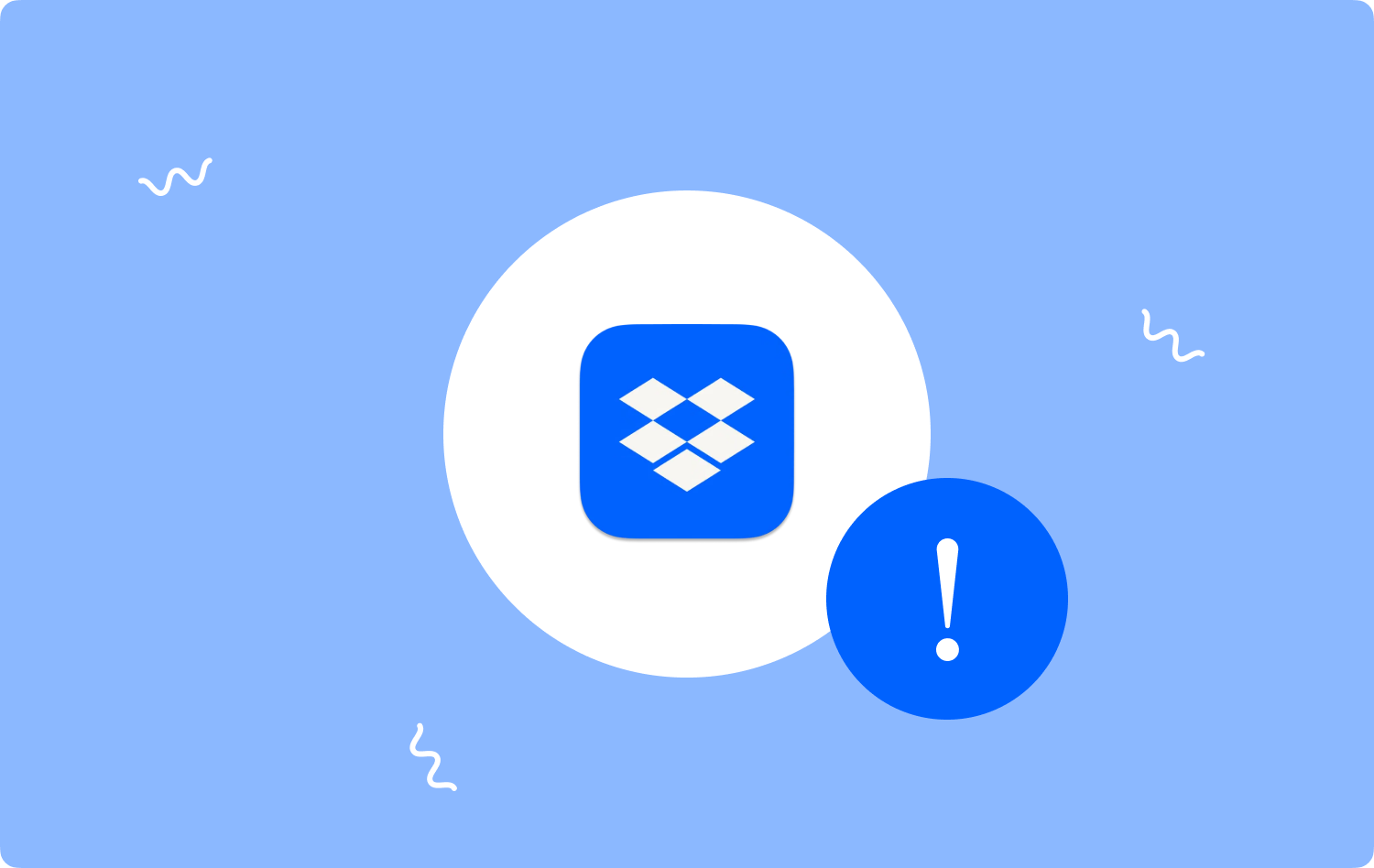
Teil Nr. 1: So optimieren Sie die Größenbeschränkungen von DropBox mithilfe des TerminalsTeil #2: So optimieren Sie die Größenbeschränkungen von DropBox mit Mac CleanerTeil #3: So optimieren Sie die DropBox-Größenbeschränkungen manuellSchlussfolgerung
Teil Nr. 1: So optimieren Sie die Größenbeschränkungen von DropBox mithilfe des Terminals
Das Terminal ist die Befehlszeilenoperation, die ideal für Programmierer und Softwareentwickler ist, die über Befehlszeilenkenntnisse verfügen. Für sie handelt es sich dabei um eine One-Click-Funktion, die irreversibel ist und zudem über keine Benachrichtigungsfunktion verfügt. Für Experten finden Sie hier jedoch die einfache Vorgehensweise, die Sie benötigen, um die Größenbeschränkungen von DropBox zu verwalten. Lesen Sie weiter, um weitere Details zu erfahren:
- Öffnen Sie auf Ihrem Mac-Gerät die Finder Menü und klicken Sie auf Terminal um auf den Befehlszeilen-Texteditor zuzugreifen.
- Geben Sie den Befehl ein cmg/Library/Application.txt oder eine andere Dateierweiterung, die mit den Dateien verknüpft ist, die Sie aus dem System entfernen möchten.
- Presse Enter und bestätigen Sie die Entnahme aus dem jeweiligen Lagerort.

Dies ist ein einfacher, aber komplexer Vorgang, bei dem bei einem kleinen Fehler möglicherweise die empfindlichen Systemdateien entfernt werden. Dies kann zu einem Systemfehler führen und Sie dazu zwingen, komplexe Debugging-Funktionen durchzuführen.
Teil #2: So optimieren Sie die Größenbeschränkungen von DropBox mit Mac Cleaner
TechyCub Mac-Reiniger ist ein Go-to-Toolkit, das auf einer einfachen Oberfläche läuft und sich sowohl für Anfänger als auch für Experten eignet. Das Toolkit verfügt über mehrere Funktionen, darunter Junk Cleaner, App Uninstaller, Shredder und Large and Old Files Remover.
Mac-Reiniger
Scannen Sie Ihren Mac schnell und bereinigen Sie einfach Junk-Dateien.
Überprüfen Sie den primären Status Ihres Mac, einschließlich Festplattennutzung, CPU-Status, Speichernutzung usw.
Beschleunigen Sie Ihren Mac mit einfachen Klicks.
Kostenlos herunterladen
Es verfügt über eine Drei-Klick-Funktion, die es interaktiv macht. Der einzigartige Vorteil der Anwendung besteht darin, dass sie die Systemdateien vor versehentlichem Löschen schützt. Hier sind einige der zusätzlichen Funktionen, die mit der digitalen Lösung einhergehen:
- Verfügt über einen Junk Cleaner, der unter anderem Restdateien, doppelte Dateien, beschädigte Dateien und alte Dateien entfernt.
- Verfügt über ein App-Deinstallationsprogramm, das Anwendungen deinstalliert, unabhängig davon, ob sie vorinstalliert sind oder nicht App Store.
- Führt einen Tiefenscan auf dem System durch, um die Dateien zu erkennen und zu entfernen, auch wenn sie in den verschiedenen Speicher-Toolkits versteckt sind.
- Unterstützt die selektive Bereinigung von Daten verschiedener Dateitypen und Kategorien dank der auf der Schnittstelle unterstützten Vorschaufunktion.
- Es gibt keine Begrenzung für Mac-Geräte und -Versionen, unabhängig davon, ob sie alt oder neu sind.
- Bietet Ihnen eine kostenlose Datenbereinigung von bis zu 500 MB, was bedeutet, dass Sie mit einfachen Mac-Reinigungsfunktionen diese kostenlos bereinigen.
Wie einfach ist es angesichts all dieser Funktionen, das Toolkit zur Verwaltung zu verwenden? Größenbeschränkungen für DropBox? Lesen Sie weiter und erfahren Sie mehr Details:
Schritt #1: Laden Sie Mac Cleaner auf Ihr Mac-Gerät herunter, installieren Sie es und führen Sie es aus, bis Sie den Status der Anwendung sehen können.
Schritt #2: Klicken Sie auf der linken Seite des Bereichs auf Müllmann und klicken auf Scannen damit die Anwendung Ihnen eine Vorschau aller Junk-Dateien auf dem Bildschirm anzeigt.

Schritt #3: Wählen Sie die Dateien aus, die Sie vom Gerät löschen möchten, und klicken Sie auf „Clean” und warten Sie, bis der Vorgang abgeschlossen ist. Dies ist so lange, bis Sie das „Gereinigt abgeschlossen" Benachrichtigung.

Es ist so einfach und kommt ohne Integrationen und Plugins.
Teil #3: So optimieren Sie die DropBox-Größenbeschränkungen manuell
Die manuelle Option ist der erste Gedankengang, da sie die integrierten Toolkits verwendet. Die Option ist umständlich und ermüdend, insbesondere wenn Sie viele Dateien auf der Benutzeroberfläche haben. Darüber hinaus müssen Sie den Speicherort kennen und die Dateien einzeln aus den Speicher-Toolkits entfernen.
Ein weiterer Nachteil besteht darin, dass die Systemdateien versehentlich entfernt werden können, was dazu führen kann, dass Sie die Debugging-Funktionen durchlaufen müssen. Hier ist das einfache Verfahren, mit dem Sie den Vorgang verwalten können:
- Öffnen Sie auf Ihrem Mac-Gerät das Finder-Menü und klicken Sie auf Bibliothek um in den verschiedenen Ordnern nach allen unnötigen Dateien zu suchen.
- Wählen Sie im Vorschaumodus die Dateien aus und klicken Sie mit der rechten Maustaste, um auf ein anderes Menü zuzugreifen, und klicken Sie auf „In den Papierkorb legen” und warten Sie, bis die Dateien in den Papierkorb verschoben werden.
- Öffnen Sie den Papierkorb, wählen Sie die Dateien erneut aus, markieren Sie sie und klicken Sie auf „Papierkorb leeren”, um die Dateien vollständig von der Festplatte zu entfernen.
Das ist ein umständlicher Prozess, der sich jedoch lohnt, wenn Sie wissen, wie er funktioniert, um die Aufhebung der DropBox-Größenbeschränkungen zu verwalten.
Menschen Auch Lesen 6 Möglichkeiten zur Behebung des Fehlers „iMovie Not Enough Disk Space“ [2023] Drei einfache Möglichkeiten, Dropbox vom Mac zu entfernen
Schlussfolgerung
Die Wahl der Option liegt ganz in Ihrem Ermessen. Der Erfahrungsstand und die digitalen Toolkits, die Ihnen zur Verfügung stehen, bestimmen, welche Methode Sie ausprobieren und erkunden müssen. Obwohl wir uns nur eines angesehen haben Tool zum Reinigen von Mac-Speichern Als einzige digitale Lösung bietet der digitale Markt mehrere Lösungen, die Sie auch ausprobieren müssen, um vielfältige Optionen zu haben.
Darüber hinaus haben Sie auch die Möglichkeit, sie auszuprobieren und zu testen, um ihre Wirksamkeit unter Beweis zu stellen. Die Auswahlmöglichkeit liegt nun auf Ihrem Tor und wartet darauf, dass Sie punkten. An diesem Punkt ist die Größenbeschränkungen für DropBox, sind kein Grund zur Beunruhigung, es sei denn, Sie wissen, wie Sie die Toolkits problemlos verwalten und handhaben.
