Als häufiger Photoshop-Benutzer kann es vorkommen, dass bei Ihnen die Fehlermeldung „Arbeitsvolume voll“ häufig auftritt und Sie keine Ahnung haben, wie das geht Löschen Sie die Arbeitsdiskette Vollständiger Fehler auf Ihrem Mac-Gerät. Dies ist der richtige Artikel, wenn Sie sich fragen, wie Sie am besten vorgehen Löschen Sie diese unerwünschten Photoshop-Caches.
Wir stellen Ihnen drei zuverlässige und effektive Methoden vor, mit denen Sie sicherstellen können, dass die Arbeitsplatte leer ist. Darüber hinaus führen wir im Rahmen der Optionen eine zuverlässige digitale Lösung ein, die die Funktionen automatisiert, um sicherzustellen, dass Sie den Prozess einfach verwalten können.
Einer der Hauptgründe dafür, dass die Arbeitsdiskette immer voll ist, besteht darin, dass ihr temporärer Dateispeicher das Duplizieren von Bildern beim Ausführen von Photoshop unterstützt, damit die Originalbilder nicht verloren gehen. Damit Sie nicht daran denken, sie noch einmal zu verwenden.
Wenn Sie nur über begrenzten Arbeitsspeicher verfügen, kann außerdem der Fehler „Scratch Disk Full“ auftreten. Abgesehen davon: Was sind einige der besten Optionen, die Sie erkunden müssen, um die Festplatte zu leeren? Weiter lesen.
Teil Nr. 1: So beheben Sie den Fehler „Scratch Disk Full“ (Arbeitsvolume voll).Teil Nr. 2: So löschen Sie den Arbeitsdatenträger manuellTeil #3: So löschen Sie das Arbeitsvolume mit Mac CleanerFazit
Teil Nr. 1: So beheben Sie den Fehler „Scratch Disk Full“ (Arbeitsvolume voll).
Wenn beim Ausführen die Fehlermeldung „Scratch Disk voll“ angezeigt wird Photoshop, haben Sie keine andere Wahl, als mit der Arbeit zu beginnen. Sie können den Arbeitsdatenträger mit den verschiedenen Optionen löschen, die in den nächsten Teilen des Artikels beschrieben werden. Es gibt jedoch auch andere Vorgänge, die Sie ausprobieren können, um den Fehler zu beheben. Hier sind einige der Optionen, die es zu erkunden gilt:
- Löschen Sie auch alle PhotoShop-Caches, um Speicherplatz auf der Festplatte freizugeben.
- Löschen Sie alle von Photoshop erstellten temporären und doppelten Dateien.
- Geben Sie etwas Festplattenspeicher frei, um auch dem Scratch-Ordner etwas Speicherplatz zu geben.
- Ändern Sie die Photoshop Scratch Disk, bei der es sich auch um ein externes Gerät handeln kann.
Unter den Optionen werden wir uns mit der Löschung des Arbeitsvolumes befassen, um das Problem zu beheben. Lesen Sie einige der Optionen aus erster Hand.
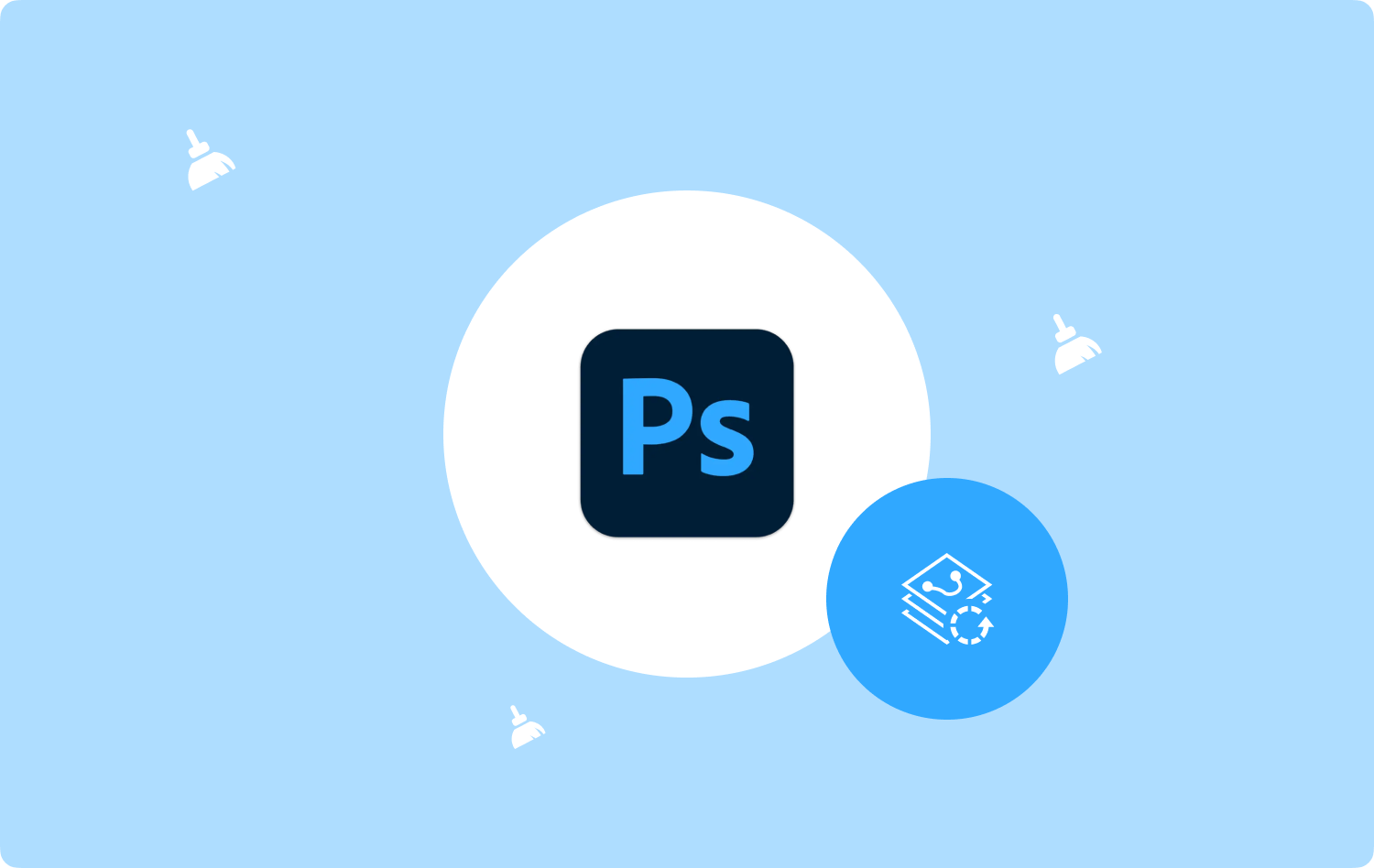
Teil Nr. 2: So löschen Sie den Arbeitsdatenträger manuell
Wenn Sie keine Ahnung von der besten und zuverlässigsten digitalen Lösung zum Löschen des Arbeitsspeichers haben, bleibt Ihnen nichts anderes übrig, als den manuellen Weg zu nutzen. Dies ist ein umständlicher und ermüdender Vorgang, insbesondere wenn Sie mehrere Dateien löschen müssen.
Darüber hinaus müssen Sie mit der Ausführung des Toolkits vertraut sein. Der Hauptnachteil dieser Option besteht darin, dass Sie möglicherweise die Systemdateien entfernen, die empfindlich sind und Systemfehler verursachen können. Sind Sie bereit, mit der umständlichen Arbeit zu beginnen? Debugging Prozess auf Ihrer Festplatte? Lesen Sie weiter und erfahren Sie, wie Sie den Arbeitsdatenträger manuell löschen:
- Gehen Sie auf Ihrem Mac-Gerät zum Finder-Menü und klicken Sie weiter auf Bibliothek .
- Wählen Sie in der Dropdown-Liste die Option „Arbeitsdatenträger aus der Liste“ aus.
- Wählen Sie alle Dateien im Ordner aus und klicken Sie mit der rechten Maustaste, um auf „In den Papierkorb legen"-Symbol und klicken Sie darauf, um sie vorübergehend vom gewünschten Speicherort in den Papierkorb-Ordner zu entfernen.
- Öffnen Sie den Papierkorb, klicken Sie auf die Dateien und klicken Sie auf „Papierkorb leeren", um die Dateien vollständig vom Mac-Gerät zu entfernen.

Dies ist eine einfache Möglichkeit, allerdings nur, wenn Sie den Speicherort kennen. Gibt es eine automatisierte Bewerbung? Lesen Sie weiter und beantworten Sie die Frage.
Teil #3: So löschen Sie das Arbeitsvolume mit Mac Cleaner
TechyCub Mac-Reiniger ist Ihre bevorzugte Anwendung, die auf einer einfachen Oberfläche läuft, die für alle Benutzer ideal ist. Für das Toolkit gibt es keine Beschränkung auf Mac-Geräte und die Erweiterungsversionen. Die digitale Lösung verfügt über einen App Uninstaller, der die Deinstallation von Dateien unterstützt, die sich nicht im App Store befinden, also auf dem Gerät vorinstalliert sind.
Mac-Reiniger
Scannen Sie Ihren Mac schnell und bereinigen Sie einfach Junk-Dateien.
Überprüfen Sie den primären Status Ihres Mac, einschließlich Festplattennutzung, CPU-Status, Speichernutzung usw.
Beschleunigen Sie Ihren Mac mit einfachen Klicks.
Kostenlos herunterladen
Darüber hinaus ist der Junk Cleaner ein Pluspunkt für dieses Toolkit, da er Ihnen dies ermöglicht Finden Sie alle Junk-Dateien das könnte sich auf der Schnittstelle angesammelt haben und sie alle töten. Ein einzigartiger Vorteil der Anwendung besteht darin, dass sie die Systemdateien schützt und sie an einem anderen Speicherort versteckt, um ein versehentliches Löschen zu minimieren, das zu einem Systemfehler führen könnte. Zu den zusätzlichen Funktionen dieser Anwendung gehören:
- Unterstützt das selektive Löschen von Dateien basierend auf den Dateitypen.
- Verfügt über ein Vorschaumenü, das Ihnen die Möglichkeit gibt, die zu löschenden Dateien anzuzeigen und auszuwählen.
- Läuft auf einer einfachen, organisierten und interaktiven Oberfläche, die sich sowohl für Anfänger als auch für Experten eignet.
- Ermöglicht bis zu 500 MB kostenlose Datenbereinigungsfunktionen.
Wie funktioniert dieses Toolkit mit all den erweiterten Funktionen am besten? Löschen Sie die Arbeitsdiskette? Lesen Sie weiter und erfahren Sie mehr Details:
Schritt #1: Laden Sie Mac Cleaner herunter, installieren Sie es und führen Sie es auf Ihrer Festplatte aus, bis Sie den Status der Anwendung sehen können.
Schritt #2: Klicken Sie auf „Müllmann" unter den vielen Optionen, die im linken Bereich der Benutzeroberfläche angezeigt werden.
Schritt #3: Wählen Sie unter den Dateitypen das Arbeitsvolume aus und klicken Sie auf „Clean", und warten Sie, bis der Vorgang abhängig von der Dateigröße des Arbeitsvolumes abgeschlossen ist.

Schritt #4: Warten Sie auf das „Bereinigung abgeschlossen" Aufforderung zum Nachweis, dass die Funktion abgeschlossen ist.

Ist das nicht eine einfache Anwendung, für deren Ausführung und Verwaltung kein technisches Know-how erforderlich ist?
Menschen Auch Lesen 6 Möglichkeiten zur Behebung des Fehlers „iMovie Not Enough Disk Space“ [2023] So löschen Sie den Verlauf auf einem Mac
Fazit
Da Sie den Scratch-Datenträger kennen, kann es aus bestimmten Gründen zu dem Fehler „Scratch-Datenträger voll“ kommen. Es ist wichtig zu beachten, dass es neben dem in diesem Artikel besprochenen Mac-Cleaner mehrere solcher Toolkits auf dem digitalen Markt gibt.
Gehen Sie bitte ins Internet, recherchieren Sie dort und finden Sie heraus, welche Option die beste und zuverlässigste ist, um sicherzustellen, dass Sie alles haben, was Sie brauchen Löschen Sie die Arbeitsdiskette. Sind Sie jetzt beruhigt, dass Sie mit Ihren Photoshop-Funktionen fortfahren können, ohne an den Fehler „Scratch Disk Full“ zu denken?
Die Wahl der Optionen zum Löschen liegt nun in Ihrem Ermessen. Sie haben alles, was Sie brauchen, um die Benachrichtigung über den vollen Arbeitsspeicher zu lösen.
