لماذا هو بلدي الانترنت بطيئة جدا؟ إنه السؤال المخيف لمعظم متعصبي الإنترنت. الأشخاص الذين يتصفحون الإنترنت كثيرًا أو أولئك الذين يعتمدون عليها في العمل يكرهون أن يتباطأ اتصالهم. هل تكره أن يكون لديك تلك التجربة البطيئة عبر الإنترنت؟
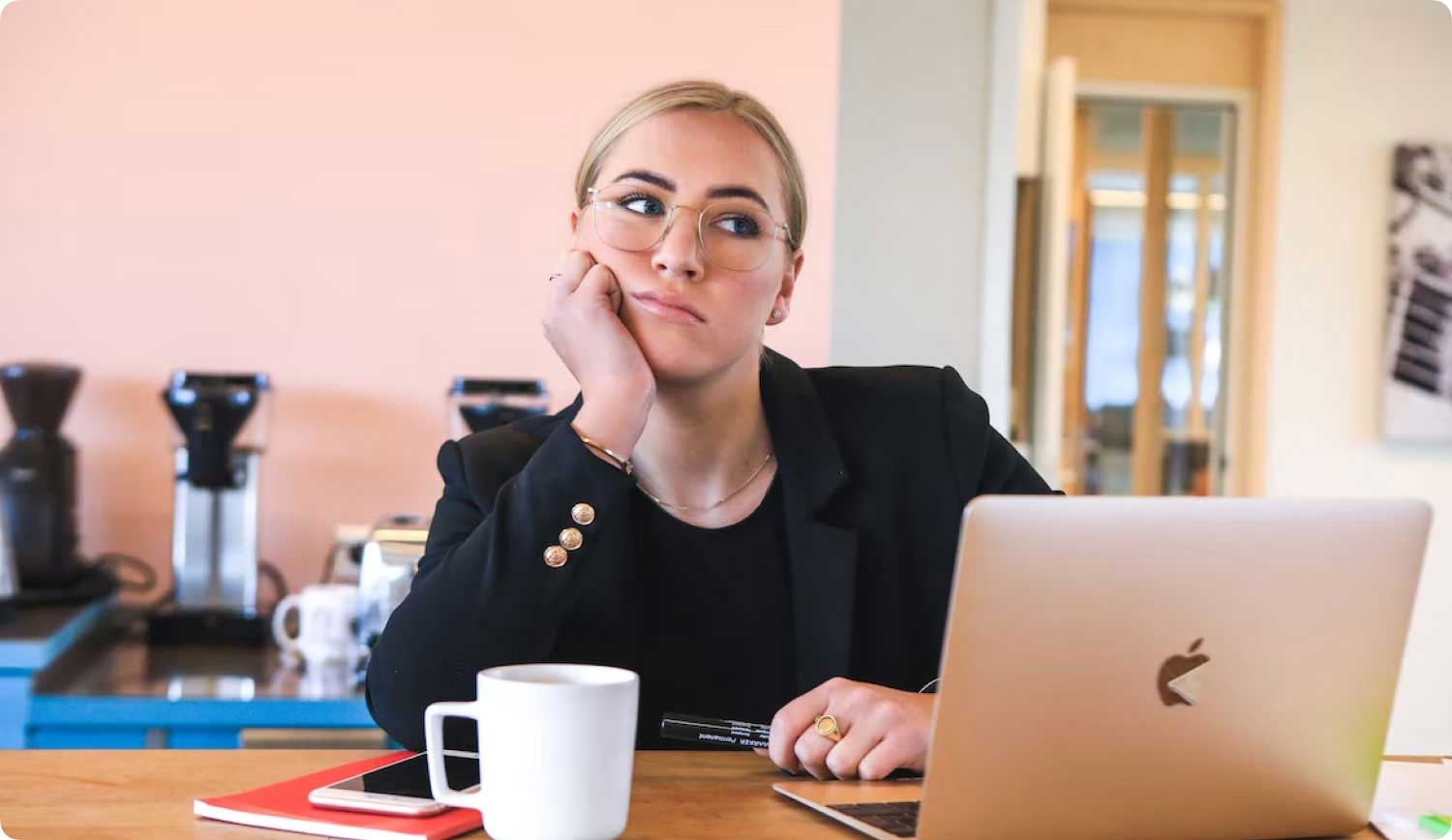
لا تقلق ، سنوضح لك كيفية تسريع اتصالك بالإنترنت على كل من أجهزة الكمبيوتر التي تعمل بنظام Windows 10 وأجهزة كمبيوتر Mac. تابع القراءة لمعرفة كيفية جعل الإنترنت أسرع والتأكد من أن تجربتك عبر الإنترنت تصبح خالية من الإجهاد.
أهم الأسباب التي تجعل الإنترنت بطيئًا للغايةكيفية تسريع اتصالك بالإنترنت على جهاز Macكيفية تسريع اتصالك على نظام التشغيل Windows 10في الخلاصة
الناس اقرأ أيضا 17 سببًا لبطء تشغيل جهاز Mac الخاص بك! كيف يمكنك تسريع جهاز Mac الخاص بك؟
أهم الأسباب التي تجعل الإنترنت بطيئًا للغاية
يمكن أن تؤدي عوامل مختلفة إلى بطء اتصالك بالإنترنت. يمكن أن يكون ذلك بسبب المتصفح الذي تستخدمه حاليًا. أو قد يكون ناتجًا عن نظام مسدود. في بعض الأحيان ، يمكن أن يكون نتيجة لموقع جهاز التوجيه.
بعض العوامل لا علاقة لها بجهاز الكمبيوتر الذي يعمل بنظام Windows أو كمبيوتر Mac (على سبيل المثال ، جهاز التوجيه الخاص بك تالف). ومع ذلك ، يمكن إصلاح بعضها بسهولة باتباع التعليمات البسيطة. مهما كان السبب ، يمكن أن يؤدي الاتصال البطيء بالإنترنت إلى إعاقة إنتاجيتك. أو يمكن أن تدمر ليلة الترفيه الخاصة بك.
لهذا السبب قمنا بتجميع طرق مختلفة لمساعدتك في إصلاح اتصال إنترنت بطيء على كل من أجهزة كمبيوتر Mac وأجهزة الكمبيوتر التي تعمل بنظام Windows. دعنا نعيد الاتصال إلى السرعة الفائقة. أدناه ، سنبدأ بأجهزة كمبيوتر Mac أولاً.
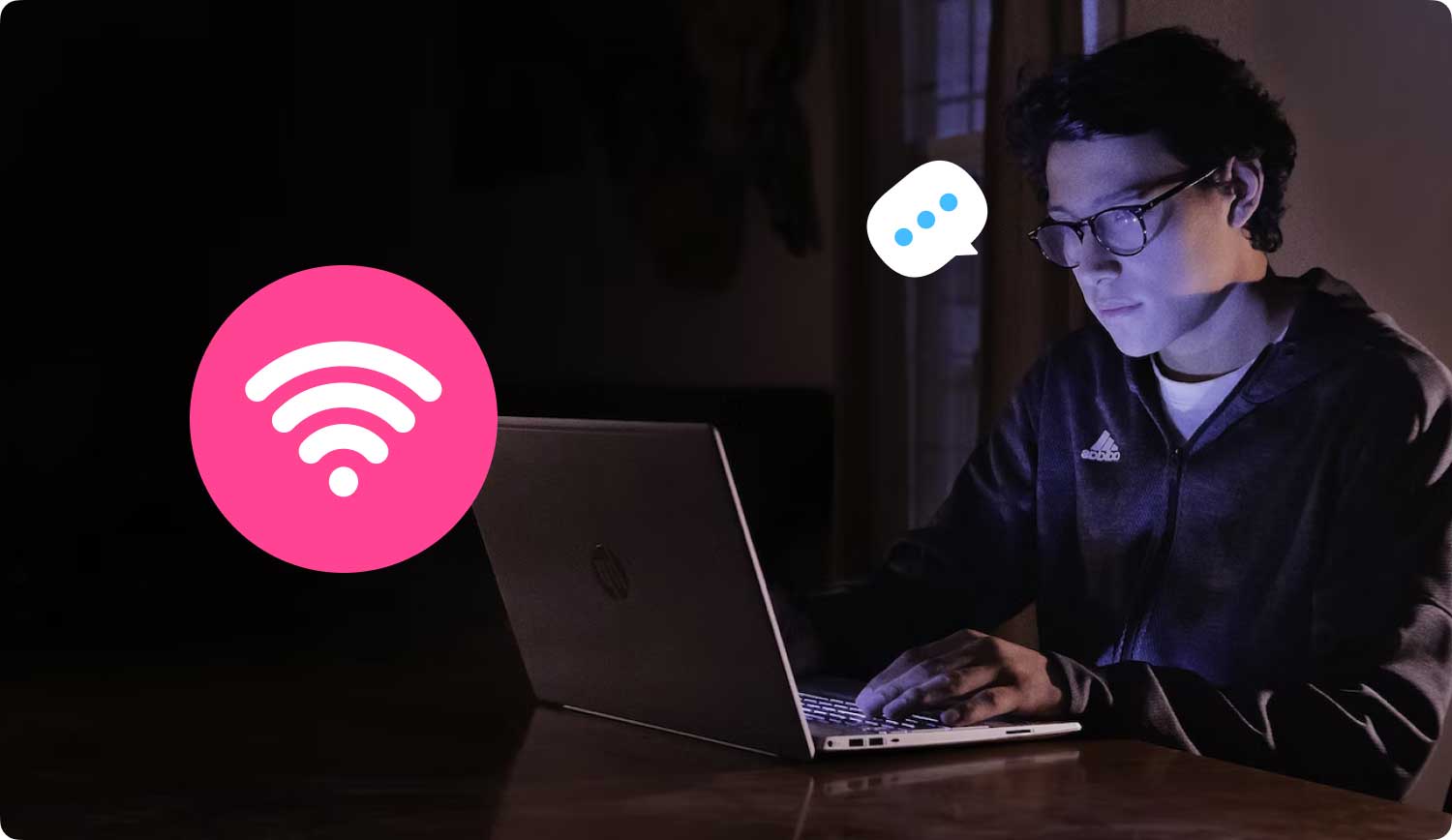
كيفية تسريع اتصالك بالإنترنت على جهاز Mac
سيوفر لك هذا القسم الطرق الشائعة لتسريع اتصالك بالإنترنت على أجهزة كمبيوتر Mac. جربهم للحصول على تجربة أفضل عبر الإنترنت.
1. تنظيف وتحسين جهاز Mac الخاص بك للسرعة والأداء
سيؤثر النظام الفوضوي والفوضوي بالتأكيد على أداء جهاز Mac الخاص بك. وبالتالي ، تحتاج إلى تنظيفه من كل الفوضى الموجودة هناك. بهذه الطريقة ، تحصل على سرعة تصفح أفضل وتعزز الأداء العام لجهاز Mac الخاص بك.
لهذا ، نوصي TechyCub ماك نظافة أداة. يمكن للبرنامج المذكور إزالة جميع الملفات غير المرغوب فيها تلقائيًا من نظامك من خلال واجهته القوية وسهلة الاستخدام. قل وداعًا للفوضى باستخدام هذه الأداة القوية متعددة الوظائف.
ماك نظافة
امسح جهاز Mac الخاص بك بسرعة ونظف الملفات غير المرغوب فيها بسهولة.
تحقق من الحالة الأساسية لجهاز Mac الخاص بك بما في ذلك استخدام القرص ، وحالة وحدة المعالجة المركزية ، واستخدام الذاكرة ، وما إلى ذلك.
تسريع جهاز Mac الخاص بك بنقرات بسيطة.
تحميل مجانا
2. اختبر سرعة اتصالك بالإنترنت
قبل السؤال عن سبب بطء اتصالك بالإنترنت ، يجب عليك أولاً اختبار سرعته. في بعض الأحيان ، يكون الأمر بطيئًا في الواقع لأنك تدفع مقابل السرعة البطيئة حقًا. يمكنك التحقق من مزود خدمة الإنترنت (ISP) والسؤال عن نوع الحزمة التي تختارها.
يمكنك أيضًا إجراء اختبار سرعة باستخدام متصفحك عبر الإنترنت. النظام الأساسي الأكثر شيوعًا لاختبار السرعة هو SpeedTest.net. تحقق مما إذا كان الرقم الذي قدمه مزود خدمة الإنترنت لديك يطابق عدد نتائج اختبار السرعة الحالية.
إذا كان الرقمان متطابقين ، فهذا يعني أن اتصالك بالإنترنت يعمل بشكل جيد. عليك فقط أن تدفع مقابل حزمة أعلى مع سرعة اتصال أعلى. ومع ذلك ، إذا لم يتطابق الرقمان ، فانتقل إلى النصائح التالية أدناه.
3. تحقق من تفضيلات الشبكة الخاصة بك
هل يتم تحميل صفحاتك ببطء شديد لدرجة أنك تتعثر لساعات فقط حتى تفتح؟ هل الكرة الدوارة تظهر عند محاولة فتح الصفحات؟ هذا الوضع غير واضح. قد يستغرق تحميل الصفحة وقتًا طويلاً جدًا. أو قد يتم قطع اتصالك. من أجل التحقق من ذلك ، يجب اتباع التعليمات التالية:
الخطوة 01: قم بزيارة قائمة Apple. يوجد هذا في أعلى الجانب الأيسر من الشاشة.
الخطوة 02: حدد تفضيلات النظام ثم انتقل إلى الشبكة.
الخطوة 03: حدد Assist Me. بعد ذلك ، حدد التشخيص.
الخطوة 04: اختر نوع الاتصال الذي لديك. اضغط على "متابعة" لبدء الاختبار.
بمجرد عرض المشكلة ، اتبع النصائح التي قدمها جهاز كمبيوتر Mac الخاص بك للتعامل مع المشكلة.
4. اختبار أجهزة ماك المختلفة
هل لديك العديد من أجهزة كمبيوتر Mac؟ بعد ذلك ، يجب عليك التحقق مما إذا كان الإنترنت بطيئًا على كل من هذه الأجهزة. إذا كان الاتصال بطيئًا على جهاز كمبيوتر واحد فقط ، فحينئذٍ تكون المشكلة على هذا الجهاز. على سبيل المثال ، قد يكون الاتصال بشبكة Wi-Fi ضعيفًا جدًا.
لإصلاح ذلك ، يمكنك ببساطة الانتقال إلى شريط القوائم وزيارة قائمة Wi-Fi. بعد ذلك ، حدد إيقاف تشغيل Wi-Fi. انتظر لمدة 30 ثانية على الأقل وأعد تشغيل اتصال Wi-Fi مرة أخرى. هذه إجراءات بسيطة قد تسمح لك بإصلاح اتصال الإنترنت البطيء الخاص بنظام Mac.
5. أعد تشغيل جهاز التوجيه
يمكن أن تؤدي المشكلات المتعلقة بالموجه إلى مشاكل في اتصالك بالإنترنت. يجب عليك أولاً التحقق مما إذا كان جهاز آخر مثل هاتفك الذكي بطيئًا أيضًا عند الاتصال بنفس اتصال الإنترنت. إذا كان الأمر كذلك ، فإن المشكلة ليست في جهاز Mac ولكن ربما في جهاز التوجيه نفسه.
لإصلاحها ، يجب عليك إعادة تشغيل جهاز التوجيه الخاص بك. فقط قم بإيقاف تشغيله وانتظر حوالي 30 ثانية. بعد ذلك ، افتحه مرة أخرى. يعد نقل جهاز التوجيه أحد الخيارات أيضًا. عند نقل جهاز التوجيه ، تأكد من أنه أقرب إلى الأماكن التي تتصل بها عادةً. يمكن أن تؤثر الأشياء مثل المعادن وأجهزة الميكروويف على الإشارة أيضًا. وبالتالي ، تأكد من أنها ليست قريبة من هذه الأشياء.

6. تفعيل الحماية اللاسلكية
هل تستخدم Wi-Fi بدلاً من كابل Ethernet؟ هل اتصال Wi-Fi بطيء جدًا؟ بعد ذلك ، تأكد من تنشيط إعدادات أمان جهاز التوجيه. إذا لم يكن يحتوي على أمان ، فكيف تتأكد من عدم استخدام أشخاص آخرين لشبكة Wi-Fi أيضًا؟
لتمكين إعدادات الأمان ، يجب عليك مراجعة دليل جهاز التوجيه. بعد ذلك ، قم بتعيين مستوى أمان مناسب وإدخال كلمة مرور يصعب تخمينها لاتصالك. بهذه الطريقة ، لا يمكن لأحد أن يخمنها بسهولة.
7. استخدم كابل إيثرنت بدلاً من الاتصال اللاسلكي
قد يكون الاتصال اللاسلكي بالإنترنت ملائمًا جدًا. ومع ذلك ، فإن الارتباط بجهاز التوجيه باستخدام كبل Ethernet سيمنحك اتصالاً أسرع. حتى إذا كنت قريبًا من جهاز التوجيه ، فسيظل الكبل يوفر سرعة إنترنت أسرع.
نادرًا ما يكون اتصال Wi-Fi بنفس سرعة كبل Ethernet نظرًا لاحتمال حدوث فقدان للإشارة. هناك عامل آخر قد يشمل مسافة الجهاز من جهاز التوجيه. في بعض الأحيان ، تكون أفضل الحلول هي البسيطة. قم بتوصيل جهاز Mac بجهاز التوجيه الخاص بك باستخدام كابل وستدرك أنه سيكون لديك سرعة اتصال أسرع.
8. اخرج من علامات تبويب المتصفح والتطبيقات غير الضرورية
هل الإنترنت الخاص بك بطيء جدًا على جهاز Mac؟ قد يكون ذلك بسبب وجود عدد كبير جدًا من التطبيقات وعلامات تبويب المتصفح المفتوحة. قد يكون لديك Skype و Mail و Safari و Twitter وحتى Facebook مفتوحة. كل هذه التطبيقات والمواقع تتصل بالشبكة باستمرار لمزامنة نفسها وتحديثها.
تؤدي أشياء كثيرة في آنٍ واحد إلى إبطاء اتصالك بالإنترنت. بالإضافة إلى ذلك ، قد يبدأ جهاز الكمبيوتر الخاص بك في التعطل أيضًا. وبالتالي ، إذا كان لديك تطبيقات وعلامات تبويب مواقع ويب غير ضرورية داخل متصفحك ، فقم بإغلاقها. سيكون جهاز Mac الخاص بك سعيدًا بالتأكيد إذا كان عليه استخدام موارد أقل لتشغيل هذه التطبيقات والمواقع الإلكترونية.
9. استخدم مستعرض ويب مختلف
اي متصفح تستعمل؟ قد تفضل Firefox أو Chrome. ولكن بمجرد التحقق من مراقب النشاط ومعرفة مقدار ذاكرة الوصول العشوائي التي يستخدمونها ، ستندهش. قد تشغل علامة تبويب واحدة ما يقرب من 10٪ إلى 20٪ من ذاكرتك.
لماذا هو كذلك؟ يبدو أن المتصفحات عبارة عن تطبيقات صغيرة لا تستهلك الكثير من الذاكرة. ومع ذلك ، لم يتم تحسين Firefox و Chrome وتصميمهما لأجهزة Mac. إذا كنت ترغب في زيادة سرعة الاتصال ، فحاول استخدام Safari بدلاً من ذلك. المتصفح المذكور هو أحد أسرع المتصفحات في السوق. وعادة ما يكون هو الخيار الأفضل لمستخدمي Mac عندما يتعلق الأمر بالسرعة.
10. أخيرًا ، اتصل بمزود خدمة الإنترنت
هل مررت بجميع الخطوات المذكورة أعلاه؟ هل اتصالك لا يزال بطيئا؟ بعد ذلك ، حان الوقت للاتصال بمزود خدمة الإنترنت الخاص بك. قد تكون المشكلة في جانبهم من الطريق. إذا كنت قد بذلت قصارى جهدك لحل المشكلة ، فقد يكون موفر خدمة الإنترنت هو الجذر الفعلي للمشكلة.
إذا لم يتمكن مزود خدمة الإنترنت الخاص بك من تزويدك بالسرعة التي تريدها وإذا لم يكن لديهم فريق دعم عملاء رائع ، فقد ترغب في التفكير في تجربة شركة أخرى. يجب عليك البحث عن طريقك لإيجاد مزود خدمة إنترنت موثوق به يلبي احتياجاتك.
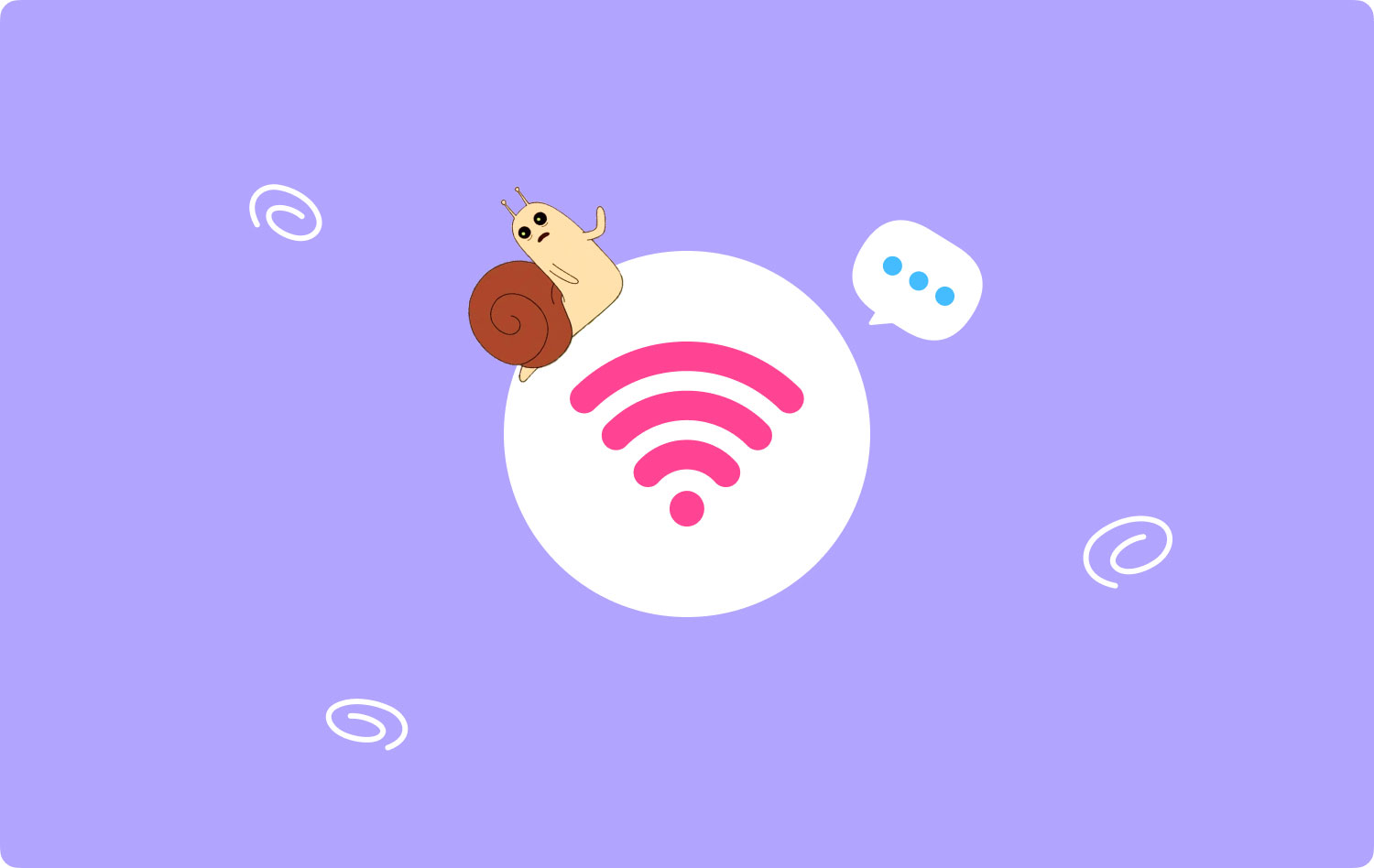
كيفية تسريع اتصالك على نظام التشغيل Windows 10
تتيح لك الخطوات أدناه زيادة سرعة اتصالك بالإنترنت باستخدام Windows 10. ما عليك سوى البدء بالأول والعمل حتى النهاية.
1. قم بإلغاء تنشيط تحديث نظير إلى نظير
هذه ميزة داخل أجهزة الكمبيوتر التي تعمل بنظام Windows والتي تمنح جهاز الكمبيوتر الخاص بك القدرة على مشاركة تحديثات Windows من نظير إلى نظير مع تلك الخاصة بالأجهزة الأخرى عبر الشبكة. وبالتالي ، يمكن أن يؤدي ذلك إلى إبطاء اتصالك بالإنترنت. إليك ما يمكنك فعله لتعطيل الميزة المذكورة:
الخطوة 01: اضغط على مفتاح Windows على لوحة المفاتيح. استمر في الضغط على هذا المفتاح أثناء الضغط على R في نفس الوقت.
الخطوة 02: سيظهر مربع التشغيل. اكتب "Control Update" داخل مربع الحقل "Open" ثم اضغط على Enter.
الخطوة 03: اضغط على خيارات متقدمة.
الخطوة 04: اضغط على تحسين التسليم. أو يمكنك أيضًا تحديد كيفية تسليم التحديثات بالفعل. قد يعتمد هذا على نظام Windows 10 الذي لديك.
الخطوة الخامسة: قم بإيقاف تشغيل الميزة المسماة "السماح بالتنزيلات من أجهزة الكمبيوتر الأخرى". قد يسمى هذا "التحديث من أكثر من مكان" على أجهزة الكمبيوتر الأخرى.
الآن ، يمكنك التحقق مما إذا كان اتصال الإنترنت البطيء قد تم إصلاحه. إذا كان الأمر كذلك ، فهذا رائع. ومع ذلك ، إذا استمرت المشكلة ، فيمكنك الانتقال إلى 2nd الخطوة أدناه.
2. ضبط أو تعديل إعدادات النطاق الترددي للإنترنت الخاص بك
هذه طريقة أخرى لجعل اتصالك أسرع. يتضمن خفض النطاق الترددي المحجوز لنظام التشغيل Windows 10 وتطبيقات النظام الأخرى. فيما يلي خطوات القيام بذلك:
الخطوة 01: استخدم لوحة المفاتيح للضغط على Shift + Control + ESC. اضغط عليهم جميعًا في وقت واحد. سيؤدي هذا إلى تشغيل إدارة المهام.
الخطوة 02: اضغط على ملف ثم انقر فوق تشغيل مهمة جديدة.
الخطوة 03: اكتب "gpedit.msc" في مربع إنشاء مهمة جديدة. بعد ذلك ، حدد المربع الذي يقول "إنشاء هذه المهمة بامتيازات إدارية". بعد ذلك ، اضغط على "موافق".
الخطوة 04: ضمن تكوين الكمبيوتر ، انقر نقرًا مزدوجًا فوق الملصق الذي يشير إلى القوالب الإدارية. بعد ذلك ، انتقل إلى الشبكة ، ثم قم بزيارة QoS Packet Scheduler. بعد ذلك ، افتح الملصق الذي يشير إلى Limit Reservable Bandwidth عن طريق النقر فوقه نقرًا مزدوجًا.
الخطوة 05: اضغط على الخيار المسمى ممكّن. اضبط المربع المسمى "حد النطاق الترددي (٪) على 0. اضغط على" تطبيق "ثم انقر فوق" موافق ".
الآن ، هل أصبح اتصالك بالإنترنت أسرع؟ إذا لم يحدث ذلك ، فعليك الانتباه إلى نصيحتنا الثالثة أدناه.
3. تحديث برامج تشغيل الشبكة والواي فاي
قد يكون الاتصال بالإنترنت بطيئًا لأنك تستخدم برامج تشغيل شبكة Wi-Fi / شبكة قديمة أو خاطئة. وبالتالي ، يجب عليك تحديثها لإصلاح المشكلة. إذا كنت لا ترغب في القيام بذلك يدويًا ، فيمكنك القيام بذلك تلقائيًا باستخدام Driver Easy.
مع Driver Easy ، ليست هناك حاجة لمعرفة الجوانب الفنية لنظام الكمبيوتر الخاص بك. ليس عليك تنزيل أو تثبيت برامج التشغيل الخاطئة. ولا داعي للقلق بشأن ارتكاب أخطاء في التثبيت. يمكن تحديث برامج التشغيل تلقائيًا باستخدام كل من الإصدارات المجانية والمدفوعة من Driver Easy. فيما يلي خطوات كيفية استخدامه:
الخطوة 01: قم بتنزيل Driver Easy وتثبيته على جهاز الكمبيوتر الخاص بك.
الخطوة 02: قم بتشغيل البرنامج على جهاز كمبيوتر يعمل بنظام Windows. اضغط على الزر المسمى Scan Now. بعد ذلك ، سيقوم Driver Easy بفحص نظامك بالكامل واكتشاف ما إذا كانت هناك برامج تشغيل بها مشكلات.
الخطوة 03: إذا كنت تستخدم الإصدار المحترف. باستخدام هذا الإصدار ، يمكنك ببساطة النقر فوق "تحديث الكل" لتنزيل وتثبيت الإصدار الصحيح من كل برنامج تشغيل مفقود و / أو قديم داخل النظام. يتم ذلك تلقائيًا. أو ، إذا كنت تستخدم الإصدار المجاني ، فيمكنك النقر فوق تحديث. ومع ذلك ، سيتم تنفيذ الخطوات يدويًا.
الخطوة 04: أعد تشغيل جهاز الكمبيوتر الشخصي الذي يعمل بنظام Windows. تحقق مما إذا كانت مشكلة الاتصال بالإنترنت قد تم إصلاحها.
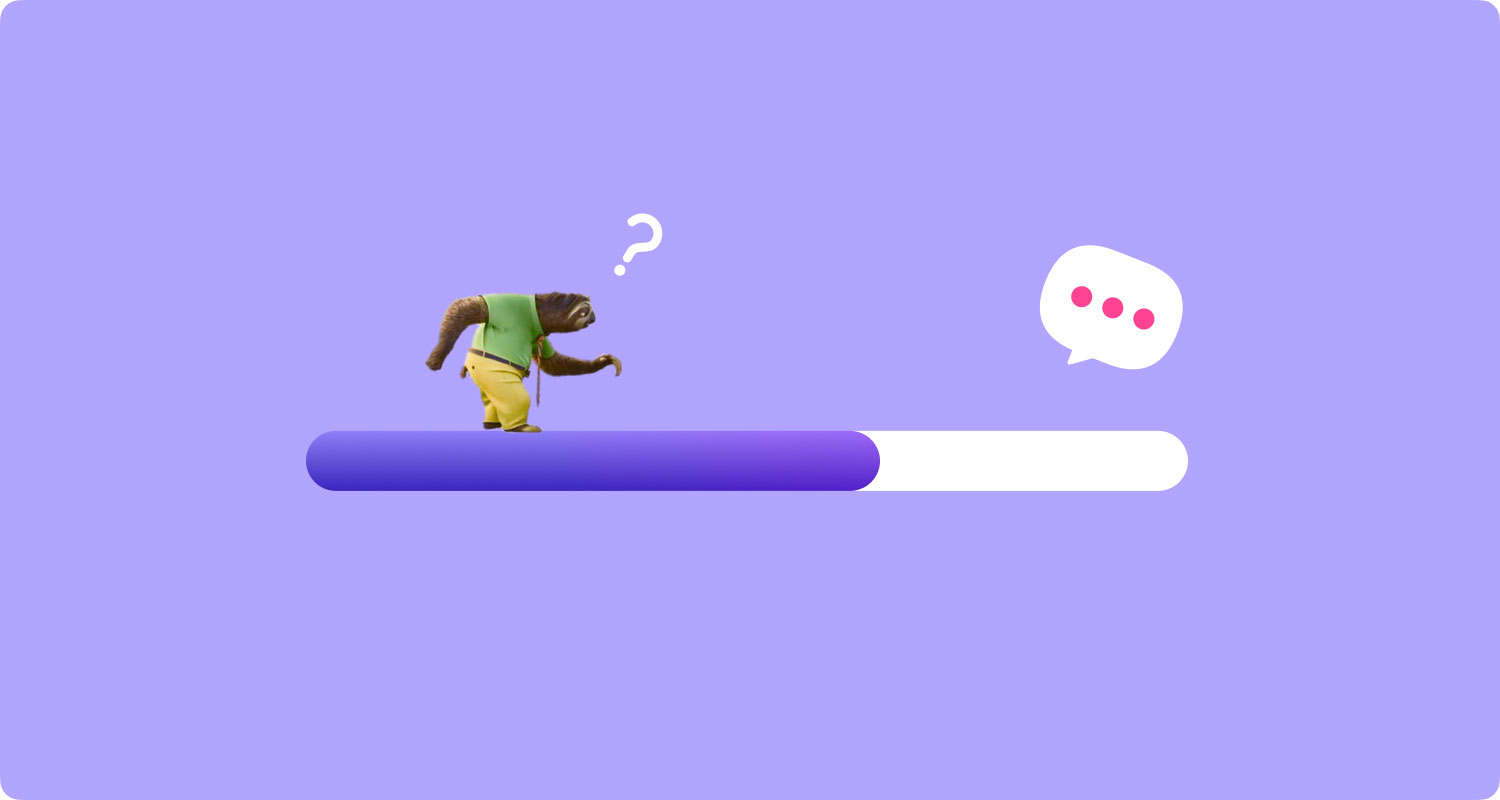
4. قم بإلغاء تنشيط الضبط التلقائي في Windows
Windows Auto-Tuning هي ميزة أخرى داخل أنظمة Windows 10 تتيح كفاءة نقل البيانات. ومع ذلك ، يمكن أن يتداخل أيضًا مع الاتصال والشبكة التي تستخدمها. لتعطيل هذه الميزة ، إليك ما يجب عليك فعله:
الخطوة 01: اضغط على مفتاح Windows. اكتب "cmd" في شريط البحث.
الخطوة 02: انقر بزر الماوس الأيمن فوق البرنامج المسمى موجه الأوامر. حدد تشغيل كمسؤول.
الخطوة 03: انقر فوق "نعم" للتأكيد.
الخطوة 04: اكتب هذا الأمر داخل النافذة: netsh interface tcp show global
الخطوة 05: اضغط على Enter. بعد ذلك ، يجب عليك التأكد من تعيين "مستوى الضبط التلقائي لنافذة الاستلام" على المستوى "عادي".
الخطوة 06: الآن ، إذا تم ضبط الإعداد المذكور في الخطوة 05 على الوضع الطبيعي. يجب عليك نسخ هذا الأمر: nets hint tcp set global autotuninglevel = تعطيل
الخطوة 07: اضغط على Enter لتعطيله.
الآن ، عليك التحقق مما إذا كان اتصال الإنترنت الخاص بك قد تم إصلاحه. إذا لم يكن كذلك ، فجرّب النصيحة الأخيرة أدناه.
5. إلغاء تنشيط إلغاء تحميل الإرسال الكبير (LSO)
LSO هي ميزة Windows مصممة لتوفر لك أداء شبكة جيد. الغرض منه هو منحك تجربة أفضل عبر الإنترنت. ومع ذلك ، مع وجود الكثير من تطبيقات الخلفية التي تستهلك قدرًا هائلاً من النطاق الترددي للشبكة ، يمكن أن يؤدي ذلك إلى إبطاء اتصالك بالإنترنت. إليك كيفية تعطيل LSO:
الخطوة 01: اضغط على مفتاح Windows بالإضافة إلى مفتاح R في نفس الوقت.
الخطوة 02: اكتب "devmgmt.msc" داخل المربع ثم انقر فوق "موافق".
الخطوة 03: افتح سهم القائمة المنسدلة محولات الشبكة. ثم انتقل إلى محول الشبكة.
الخطوة 04: اضغط على علامة التبويب "خيارات متقدمة". اضغط على "Large Send Offload V2 (IPv4)."
الخطوة 05: اضبط "القيمة" على قيمة "معطل".
الخطوة 06: الآن ، اضغط على "Large Send Offload V2 (IPv6)". اضبط "القيمة" على "معطل" أيضًا.
الخطوة 07: اضغط موافق.
في الخلاصة
لماذا هو بلدي الانترنت بطيئة جدا؟ هذا سؤال يسأله معظم الناس. في هذا الدليل ، أخبرناك للتو عن كيفية حل المشكلة المذكورة في كل من أجهزة كمبيوتر Mac وأجهزة الكمبيوتر التي تعمل بنظام Windows. ما عليك سوى اتباع التعليمات أعلاه وستكون في طريقك للحصول على اتصال إنترنت فائق السرعة.
ماك نظافة
امسح جهاز Mac الخاص بك بسرعة ونظف الملفات غير المرغوب فيها بسهولة.
تحقق من الحالة الأساسية لجهاز Mac الخاص بك بما في ذلك استخدام القرص ، وحالة وحدة المعالجة المركزية ، واستخدام الذاكرة ، وما إلى ذلك.
تسريع جهاز Mac الخاص بك بنقرات بسيطة.
تحميل مجانا
