يعد الحصول على تصنيفات طريقة رائعة لنا للعمل بشكل أسهل وسنعرف الأشياء بسهولة. نفس الشيء مع استخدام جهاز Mac الخاص بك. كل ما لديك على جهاز Mac الخاص بك يأتي مع تسمية معينة حيث سيساعدك في العثور على نوع من الأشياء بسهولة.
ومع ذلك ، عندما تتصفح تفاصيل التخزين لجهاز Mac الخاص بك ، هناك واحدة تربك الكثير من المستخدمين. وهذا هو ما يشار إليه بعلامة "أخرى".
وبهذا ، يود المستخدمون أن يعرفوا كيفية حذف أخرى على ماك معتقدًا أن هذا ليس سوى مضيعة للفضاء. ولكن قبل أن نواصل عملية حذف أخرى على Mac ، دعنا نمضي قدمًا ونتعلم المزيد عنها.
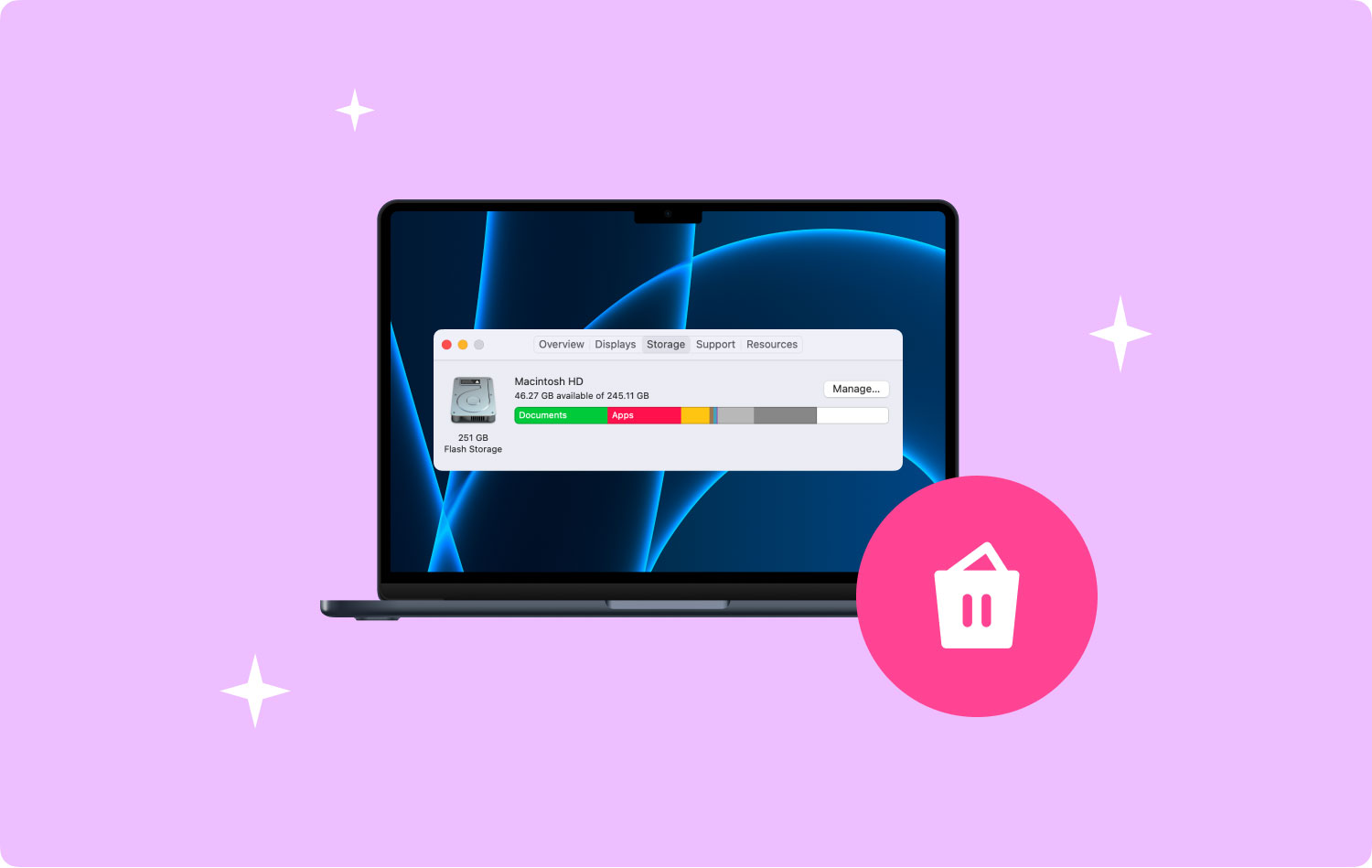
قبل أن نحذف أخرى على Mac: بعد بضع سنوات من برامج الترميز لنظام macOS ، قمنا بتطوير أداة الكل في واحد لتحرير يديك!
تحقق من هذه النصيحة: تحميل TechyCub ماك نظافة لحذف المجلدات الأخرى أو أي ملفات غير مرغوب فيها على جهاز Mac الخاص بك بكفاءة. إذا كنت تريد حذف المجلدات الأخرى يدويًا ، فقد جمعنا بعض الحلول الأساسية أدناه.
ماك نظافة
امسح جهاز Mac الخاص بك بسرعة ونظف الملفات غير المرغوب فيها بسهولة.
تحقق من الحالة الأساسية لجهاز Mac الخاص بك بما في ذلك استخدام القرص ، وحالة وحدة المعالجة المركزية ، واستخدام الذاكرة ، وما إلى ذلك.
تسريع جهاز Mac الخاص بك بنقرات بسيطة.
تحميل مجانا
الجزء 1: ما هو "الآخر" على مساحة تخزين Mac؟الجزء 2: أفضل طريقة لكيفية حذف الآخرين على جهاز Macالجزء 3: 4 طرق حول كيفية حذف الآخرين على جهاز Macالجزء 4: الخاتمة
الجزء 1: ما هو "الآخر" على مساحة تخزين Mac؟
يُعرف ملف الآخرين الموجود على جهاز Mac الخاص بك حيث يحتوي على ملفات لم تعد تتطابق مع تلك الخاصة بالملفات المحددة: ln مثل ما يلي.
- المحفوظات والصور من القرص بتنسيق .zip و. iso.
- بيانات المستخدم الشخصية.
- الملفات الموجودة ضمن مكتبة المستخدم مثل ملفات iCloud ودعم التطبيقات وشاشات التوقف والمزيد.
- مخابئك.
- الإضافات والخطوط والملحقات الخاصة بك.
- مستنداتك في ملفات PDF و .doc و .psd والمزيد.
- لا يمكن التعرف على هذه الملفات بواسطة تطبيق Spotlight على نظام Mac.
جميع الملفات المضمنة في المجلد الآخر هي تلك الملفات التي ليست أفلامًا أو تطبيقات أو موسيقى أو نسخة احتياطية ، وهذا يعني أن كل شيء موجود ضمن المجلد الآخر لا فائدة منه. وإذا كنت ترغب في إزالة بعضها وتحرير مساحة على جهاز Mac الخاص بك ، فإليك ما عليك القيام به.
قبل الذهاب وإزالتها ، يجب عليك أولاً المتابعة والتحقق من تخزين ذاكرة جهاز Mac الخاص بك. مع ذلك ، كل ما عليك فعله هو الانتقال إلى أيقونة Apple الخاصة بك من شريط القائمة ثم تحديد About This Mac. ومن هناك ، انطلق واختر التخزين.

الجزء 2: أفضل طريقة لكيفية حذف الآخرين على جهاز Mac
لذلك ، لإزالة تلك الملفات الموجودة ضمن مجلد الآخرين في وحدة التخزين الخاصة بك ، ستحتاج إلى أداة قوية للقيام بذلك. بهذه الطريقة ، ستتمكن أيضًا من القيام بالمهمة بأسرع ما يمكن. وبهذا ، فإن أحد أكثر تطبيقات Mac الموصى بها والتي يمكنك استخدامها هو Mac Cleaner by TechyCub.
إنّ TechyCub ماك نظافة سيكون قادرًا على مساعدتك في حذف جميع الملفات غير المرغوب فيها الموجودة على جهاز Mac الخاص بك وسيشمل ذلك العناصر الموجودة لديك ضمن المجلد الآخر في وحدة التخزين الخاصة بك. TechyCub يعد Mac Cleaner سهل الاستخدام للغاية وقوي للغاية حيث يمكنه إزالة أي شيء من جهاز Mac الخاص بك بنقرة زر واحدة فقط. سيجعل هذا البرنامج جهاز Mac الخاص بك جيدًا كالجديد.
ماك نظافة
امسح جهاز Mac الخاص بك بسرعة ونظف الملفات غير المرغوب فيها بسهولة.
تحقق من الحالة الأساسية لجهاز Mac الخاص بك بما في ذلك استخدام القرص ، وحالة وحدة المعالجة المركزية ، واستخدام الذاكرة ، وما إلى ذلك.
تسريع جهاز Mac الخاص بك بنقرات بسيطة.
تحميل مجانا
لذا ، فإن بدء تنظيف جهاز Mac الخاص بك هنا هو خطوة سريعة يمكنك اتباعها بسهولة.
الخطوة 1: قم بتنزيل Mac Cleaner من TechyCub
انطلق وافتح TechyCub موقع الويب ثم قم بتنزيل تطبيق Mac Cleaner. ثم قم بتثبيته على جهاز Mac الخاص بك.
الخطوة 2: قم بتشغيل Mac Cleaner
وبعد ذلك ، بعد الانتهاء من عملية التثبيت ، انطلق وافتح البرنامج. على الواجهة الرئيسية ، سترى حالة نظام جهاز Mac الخاص بك. بصرف النظر عن ذلك ، ستتمكن أيضًا من رؤية جميع ميزات البرنامج.
الخطوة 3: اختر منظف الملفات غير المرغوب فيها
انطلق واختر منظف الملفات غير المرغوب فيها ، ويجب عليك أيضًا النقر فوق تفحص زر بحيث تظهر قائمة الفئات على شاشتك. يتم تضمين هذه الفئات ضمن مجلد أخرى على جهاز Mac الخاص بك.

الخطوة 5: راجع النتيجة الممسوحة ضوئيًا واختر الملفات المراد إزالتها من جهاز Mac
ثم في صفحة النتائج ، توجد قائمة بالفئات الأخرى الموجودة ضمن خيار Junk Cleaner. يمكنك النقر فوق أي منها لعرض كل عنصر تحتوي عليه. ومن هناك ، يمكنك أيضًا اختيار تلك التي ترغب في إزالتها من جهاز Mac الخاص بك. قم بذلك عن طريق النقر عليها واحدة تلو الأخرى أو باستخدام زر تحديد الكل في الجزء العلوي من شاشتك.
وبمجرد أن تتمكن من اختيار تلك الملفات لإزالتها من جهاز Mac الخاص بك ، فقد حان الوقت للتنظيف. كل ما عليك القيام به من هنا هو النقر فوق الزر "تنظيف" في الزاوية اليمنى السفلية من شاشتك وستبدأ عملية التنظيف. فقط انتظر حتى تنتهي وأنت انتهيت.

الجزء 3: 4 طرق حول كيفية حذف الآخرين على جهاز Mac
الآن بعد أن عرفت ما هو المجلد الآخر في وحدة التخزين الخاصة بك ، فقد حان الوقت الآن لحذفها أو حذف الملفات التي لم تعد بحاجة إليها من جهاز Mac الخاص بك. بهذه الطريقة ، ستتمكن من تحرير المزيد من مساحة التخزين الخاصة بك على جهاز Mac الخاص بك.
الطريقة رقم 1
انطلق وقم بتشغيل تطبيق Finder على جهاز Mac الخاص بك. اضغط على الزر Cmd + Shift + G لتصفح كل مجلد أدناه.
- ~ / المكتبة / المخابئ
- ~ / للتحميل
- ~ / المستندات / السجلات
لذلك ، بشكل افتراضي ، تحتوي تلك المجلدات التي أشرنا إليها أعلاه على جميع التنزيلات التي تحصل عليها من الإنترنت والتثبيتات وملفات pkg والمزيد. لذا من هنا ، كل ما عليك فعله هو إزالة كل تلك التي تعتقد أنك لم تعد بحاجة إليها أو ليس من الضروري وجودها على جهاز Mac الخاص بك.
الطريقة رقم 2
بصرف النظر عن الطريقة الأولى أعلاه ، هناك طريقة أخرى لك حذف أخرى على جهاز Mac الخاص بك جهاز. وذلك باستخدام Smart Folder Finder على جهاز Mac الخاص بك. كل ما عليك القيام به هو الخطوات التالية.
الخطوة 1: اضغط على المفتاح Cmd + F على لوحة المفاتيح. ثم ستظهر علامة تبويب البحث ضمن "هذا Mac".
الخطوة 2: ومن هناك ، ما عليك سوى النقر فوق مجلد "أخرى".
الخطوة 3: ثم في النافذة التالية التي ستظهر على شاشتك ، امض قدمًا وانقر على "حجم الملفات" ثم انقر فوق الزر "موافق".
الخطوة 4: ومن هناك ، امض قدمًا وأدخل حجم الملف وسيسمح ذلك لجهاز Mac الخاص بك بإظهار الملفات التي يقل حجمها عن هذا الحجم من الملفات.
الخطوة 5: من هناك ، كل ما عليك فعله هو اختيار كل تلك التي لم تعد بحاجة إليها وحذفها.
الطريقة رقم 3
إذا لم تقم بإجراء أي إعادة تثبيت نظيف على جهاز Mac الخاص بك ، فإن الاتجاه هو أن تطبيقاتك ستنشئ مجلدًا ضخمًا لجميع ملفات نظامك. وإذا كانت هذه هي الحالة ، فستحتاج إلى منظف التطبيق وإلغاء التثبيت لتتمكن من متابعة هذه العملية. ستساعدك هذه الأنواع من الأدوات في حذف ملفات الخدمة الخاصة بك وفي نفس الوقت ، افتح أي تطبيق لديك تمامًا مثل المرة الأولى التي تفتحه فيها.
الطريقة رقم 4
إذا كنت قادرًا على تجربة جميع الحيل التي أشرنا إليها أعلاه ولم تتمكن من رؤية أي تغييرات في مساحة التخزين الخاصة بك على جهاز Mac الخاص بك وفي المجلد الآخر من التخزين لديك ، فما عليك فعله هو ابحث في محرك الأقراص الثابتة وابحث عن جميع الملفات والمجلدات التي تستهلك معظم مساحة تخزين الذاكرة.
هذا لأن هناك فرصة لإخفاء بعضها. لذلك ، من أجل راحتك ، ستحتاج إلى تطبيق يساعدك في مسح القرص الصلب لجهاز Mac الخاص بك. بهذه الطريقة ، ستتمكن من العثور على تلك الملفات والمجلدات التي تستهلك مساحة كبيرة على جهاز Mac الخاص بك وإزالتها.
الجزء 4: الخاتمة
مجلد "أخرى" في وحدة التخزين لديك ليس مصدر قلق على جهاز Mac الخاص بك وتحتاج إلى التخلص منه. يحتوي هذا المجلد فقط على تلك الملفات التي لا يتعرف عليها نظامك. لذلك إذا كنت تريد ذلك حذف أخرى على ماك، إذن عليك أن تمر عبر جهاز Mac الخاص بك للتأكد من أنك لا تزيل أي ملفات مهمة لديك. يمكنك الاستفادة من TechyCub منظف Mac لتسهيل عملك أيضًا.
ماك نظافة
امسح جهاز Mac الخاص بك بسرعة ونظف الملفات غير المرغوب فيها بسهولة.
تحقق من الحالة الأساسية لجهاز Mac الخاص بك بما في ذلك استخدام القرص ، وحالة وحدة المعالجة المركزية ، واستخدام الذاكرة ، وما إلى ذلك.
تسريع جهاز Mac الخاص بك بنقرات بسيطة.
تحميل مجانا
