يُعرف Mac بأنه أحد أشهر العلامات التجارية لأجهزة الكمبيوتر المحمولة وأجهزة الكمبيوتر نظرًا لما يتمتع به من أمان سريع وموثوق وآمن. ومع ذلك ، فمن الطبيعي أنك قد تواجه بعض المشكلات معها من وقت لآخر.
مثال على ذلك عندما تحاول الوصول إلى حساب بريد إلكتروني آخر أو إضافته على جهاز Mac الخاص بك. يقول بعض المستخدمين أنهم يتلقون رسالة تفيد بأنهم عندما يضيفون بريدًا إلكترونيًا على جهاز Mac الخاص بهم ، يكون كذلك غير قادر على التحقق من اسم الحساب أو كلمة المرور على بريد Mac. يحدث هذا حتى إذا تم التحقق من حسابك بالفعل. هذا الصوت مزعج ، أليس كذلك؟
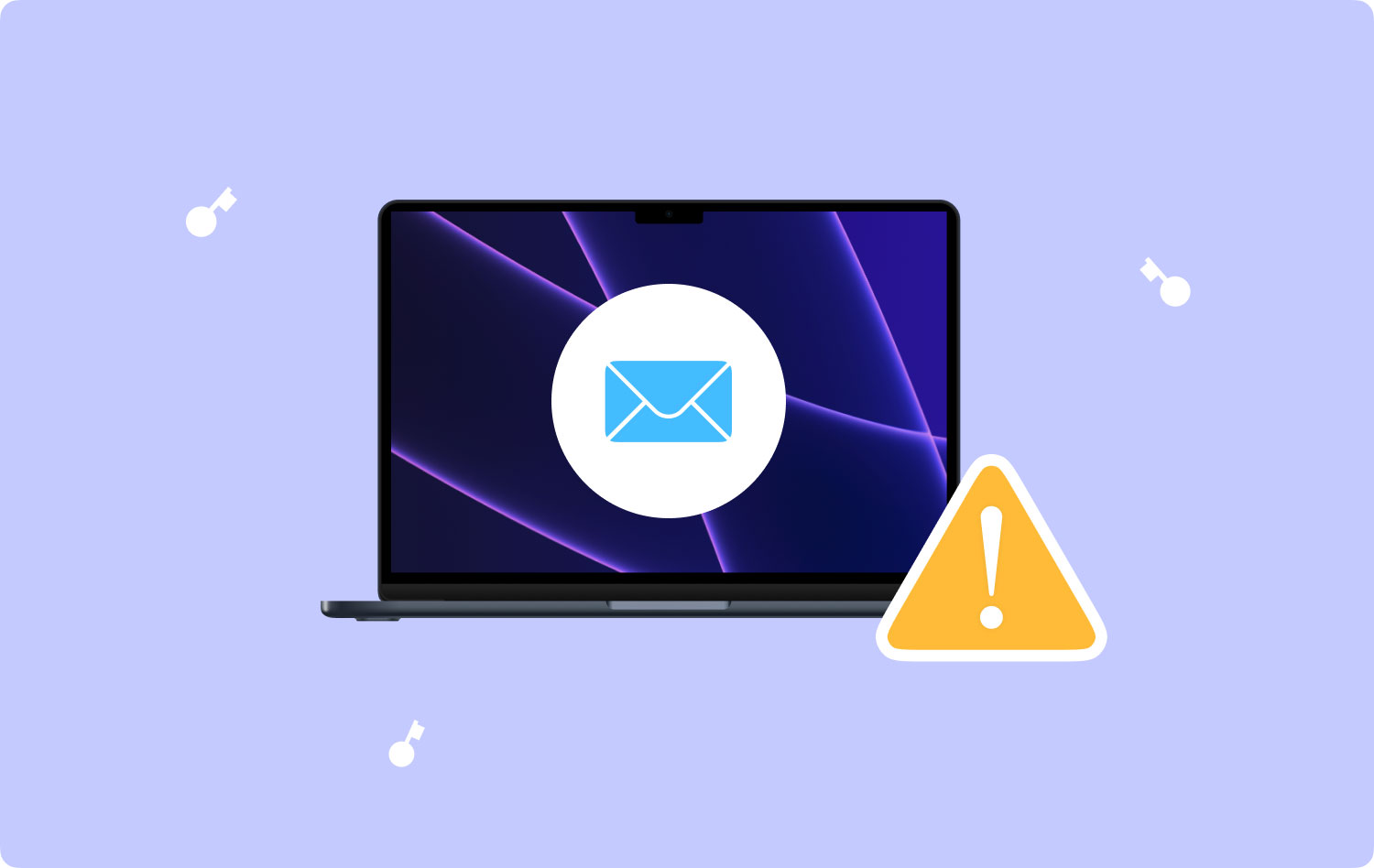
حسنًا ، لا تقلق بعد الآن لأننا في هذا المنشور سنعرض لك بعض الطرق حول كيفية إصلاح رسالة الخطأ "غير قادر على التحقق من حساب بريدك الإلكتروني وكلمة المرور" على بريد Mac. لذلك ، من أجل حل هذه المشكلة ، إليك الحلول التي يمكنك تطبيقها.
لماذا يتعذر على جهاز Mac الخاص بي التحقق من اسم الحساب أو كلمة المرورالحل رقم 1: أدخل كلمة مرور البريد الإلكتروني باستخدام تفضيلات النظامالحل رقم 2: أضف حساب بريدك الإلكتروني مرة أخرى على نظام Macوفي الختام
لماذا يتعذر على جهاز Mac الخاص بي التحقق من اسم الحساب أو كلمة المرور
قد تأتي هذه المشكلة من مخاوف أمنية وكلمة مرور خاطئة وإعدادات الخادم الوكيل. يظل Apple Mail متصلاً بالخادم لتأكيد ما إذا كان لدى المستخدمين عنصر جديد في البريد الوارد. عندما يتعطل خادم البريد الإلكتروني مؤقتًا أو يغمره الطلبات ، فإنه يرفض الطلبات من بريد Mac برسالة خطأ مثل "غير قادر على التحقق من اسم الحساب أو كلمة المرور". لإصلاحها ، جرب الحلين المذكورين أدناه.
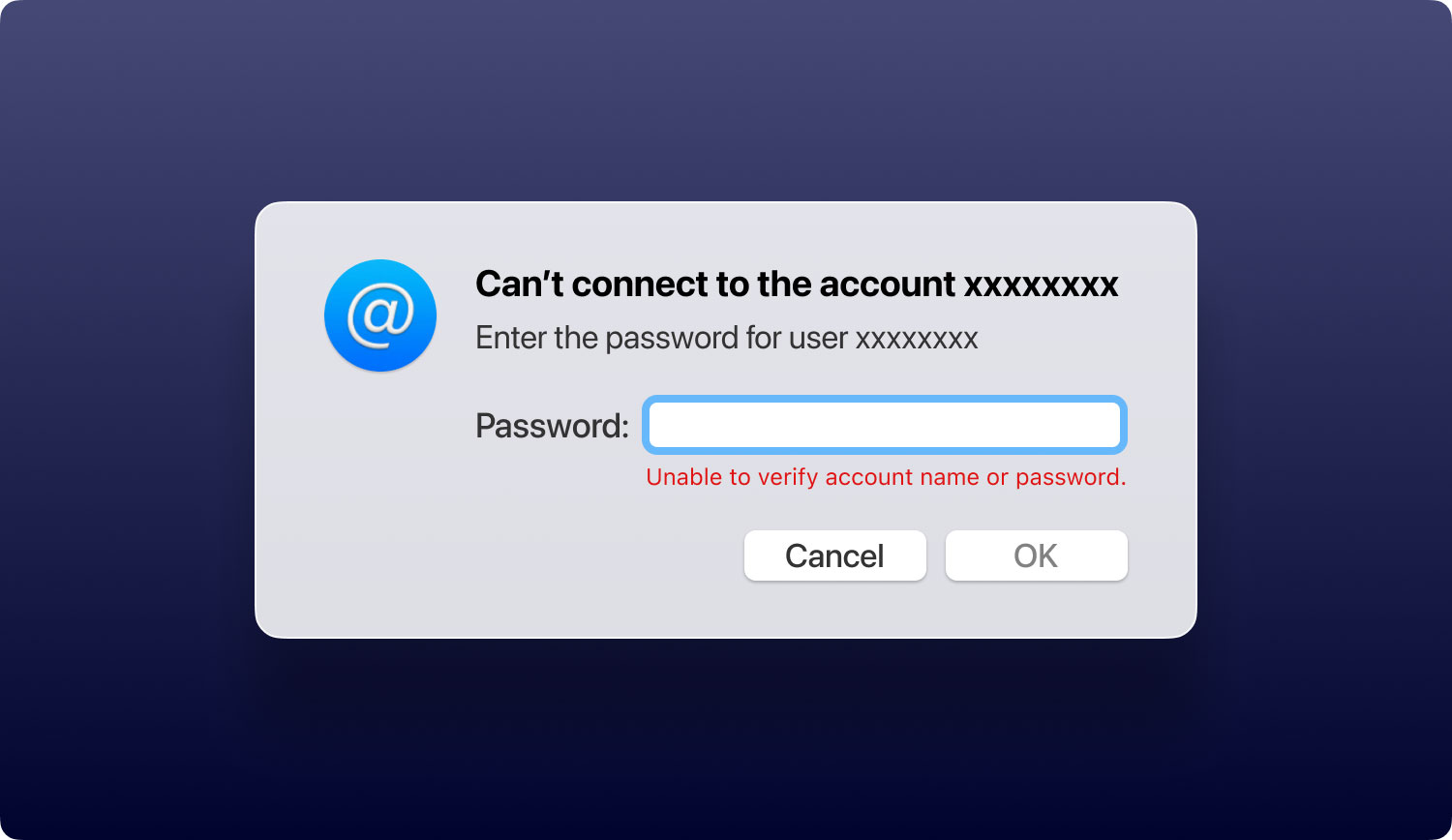
الحل رقم 1: أدخل كلمة مرور البريد الإلكتروني باستخدام تفضيلات النظام
بمجرد أن تواجه مشكلة التحقق من بريدك الإلكتروني وكلمة المرور على جهاز Mac الخاص بك ، هناك اتجاه لأن سبب ذلك هو أنك قمت بإعادة تعيين كلمة مرور Keychain على جهاز Mac الخاص بك. هكذا كنت مرة واحدة غير قادر على التحقق من اسم حسابك أو حتى كلمة المرور الخاصة بك عند استخدام تطبيق Mail على جهاز Mac الخاص بك ، يمكنك ببساطة محاولة الدخول كلمة السر خاصتك باستخدام تفضيلات النظام في جهاز Mac الخاص بك.
ولكي تفعل هذا ، إليك ما عليك القيام به.
- الخطوة 1: تشغيل تفضيلات النظام - على جهاز Mac الخاص بك ، انطلق وافتح تفضيلات النظام.
- الخطوة 2: اختر حسابات الإنترنت - من هناك ، انقر فوق حسابات الإنترنت
- الخطوة 3: اختر Account to Verify - ثم في الصفحة التالية ، امض قدمًا واختر الحساب الذي ترغب في التحقق منه من الجانب الأيسر من شاشتك.
- الخطوة 4: أدخل كلمة المرور الخاصة بك - بمجرد اختيار الحساب ، سيكون هناك مربع منبثق سيطلب منك إدخال كلمة المرور للحساب الذي اخترته.
- الخطوة 5: التحقق من تفاصيل البريد الإلكتروني - ثم انقر فوق الزر "إلغاء". بهذه الطريقة ، ستتمكن من رؤية تفاصيل حسابات البريد الإلكتروني الخاصة بك.
- الخطوة 6: أدخل كلمة المرور - بعد ذلك ، امض قدمًا وأدخل كلمة المرور في الحقل الفارغ.
- الخطوة 7: اضغط على زر Tab - بعد إدخال كلمة المرور الخاصة بك ، اضغط على زر Tab على لوحة المفاتيح لتنتقل إلى القسم التالي. بعد تنفيذ جميع الخطوات المذكورة أعلاه ، سيقوم جهاز Mac بعد ذلك بالتحقق من اسم حسابك بعد إدخال كلمة المرور الصحيحة. يمكنك القيام بهذا الحل حتى إذا كنت تستخدم حسابات بريد إلكتروني أخرى.
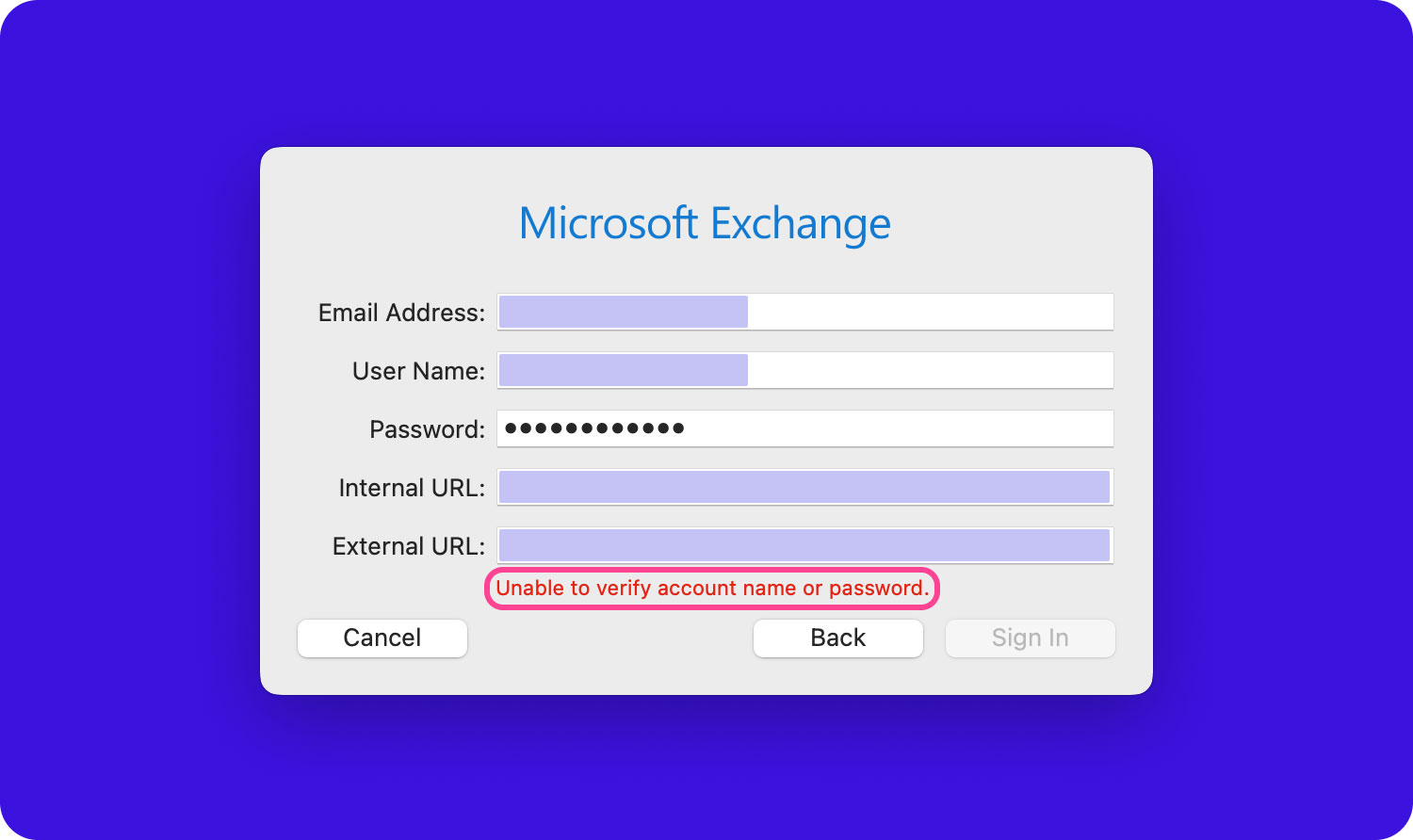
الحل رقم 2: أضف حساب بريدك الإلكتروني مرة أخرى على نظام Mac
يمكن أن يؤدي إجراء عملية الحذف وإعادة الإضافة على حساب البريد الإلكتروني الخاص بك على تطبيق البريد على جهاز Mac إلى حل المشكلة عندما تكون كذلك غير قادر على التحقق من اسم الحساب وكلمة المرور على بريد Mac. ومع ذلك ، بمجرد القيام بهذا الحل على جهاز Mac الخاص بك ، سيتم أيضًا حذف ذاكرات التخزين المؤقت لبريدك الإلكتروني على جهاز Mac الخاص بك. ولكن ، لن تتم إزالة جميع المرفقات التي كنت قادرًا على تنزيلها من قبل وستبقى بياناتها الأصلية على جهاز Mac الخاص بك.
الآن ، عندما يتعلق الأمر بإزالة حساب البريد الإلكتروني الخاص بك على جهاز Mac الخاص بك ، هناك طريقتان للقيام بذلك.
الطريقة الأولى: حذف حساب البريد الإلكتروني باستخدام تطبيق البريد
- الخطوة 1: على جهاز Mac الخاص بك ، انطلق وافتح تطبيق البريد.
- الخطوة 2: بعد ذلك ، ما عليك سوى اختيار البريد من الجزء العلوي من شاشتك.
- الخطوة 3: ثم في القائمة المنسدلة ، انقر فوق تفضيلات النظام.
- الخطوة 4: من هناك ، امض قدمًا وحدد حساب البريد الإلكتروني الذي تريد إزالته من الجزء الأيسر من الشريط.
- الخطوة 5: بعد ذلك ، امض قدمًا وانقر على الزر "-" الموجود أسفل شاشتك.
- الخطوة 6: بمجرد الانتهاء ، ما عليك سوى الضغط على الزر "موافق" حتى تنتهي من إزالة حساب بريدك الإلكتروني.
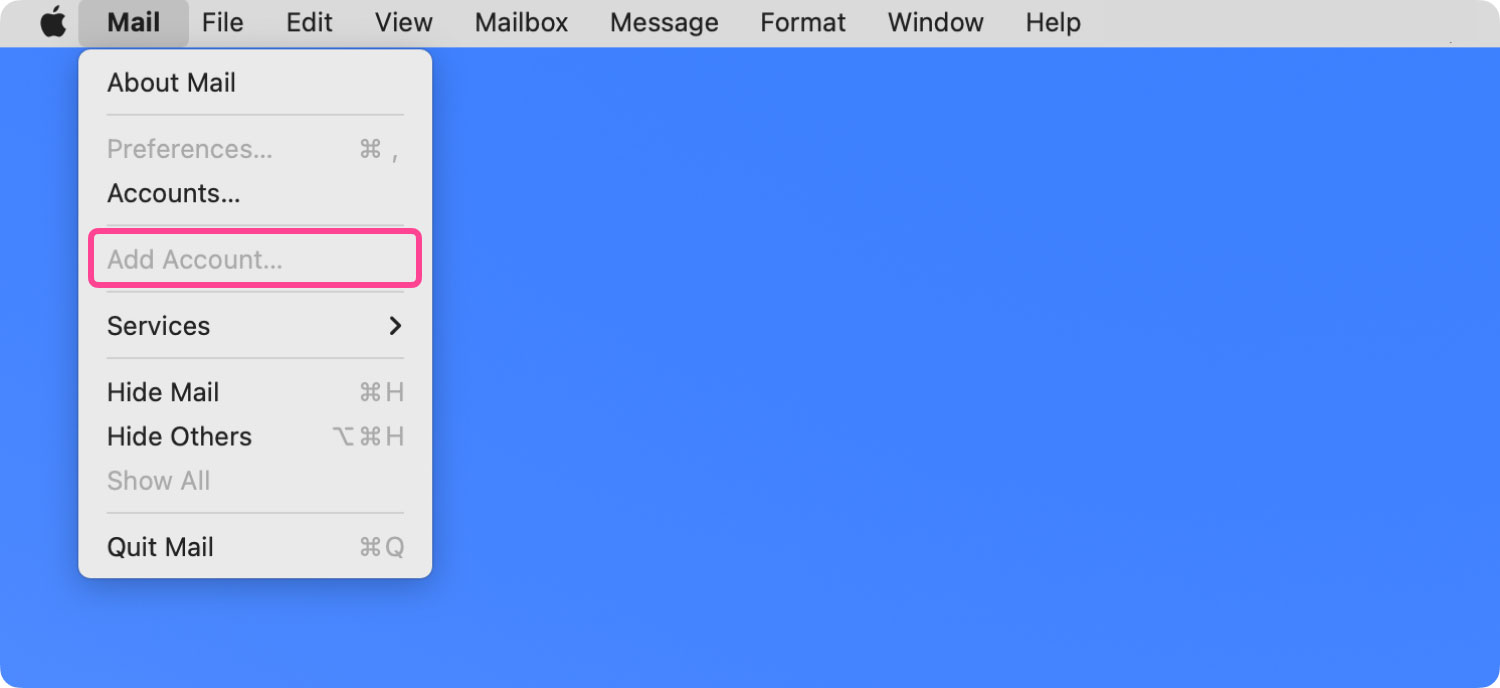
الطريقة الثانية: حذف حساب البريد الإلكتروني باستخدام تفضيلات النظام
- الخطوة 1: انطلق وابدأ تشغيل تفضيلات النظام على جهاز Mac الخاص بك.
- الخطوة 2: من هناك ، امض قدمًا واختر حسابات الإنترنت.
- الخطوة 3: بعد ذلك ، اختر حساب البريد الإلكتروني الذي تريد حذفه.
- الخطوة 4: بعد ذلك ، انقر فوق الزر "-" الموجود في الجزء السفلي.
- الخطوة 5: ثم انقر فوق "موافق" لإنهاء العملية.
بمجرد الانتهاء من القيام بجميع عمليات حذف حساب البريد الإلكتروني الخاص بك ، يمكنك المضي قدمًا وإعادة تشغيل جهاز Mac الخاص بك. بعد إعادة تشغيل جهاز Mac ، ما عليك سوى إضافة بريدك الإلكتروني مرة أخرى إلى تطبيق البريد الخاص بك باستخدام تفضيلات النظام.
الحل رقم 3: تعطيل التحقق بخطوتين لحساب البريد الإلكتروني
هناك بعض شركات البريد الإلكتروني مثل Gmail و AOL و Yahoo ، والتي ستكون قادرة على منحك ميزات التحقق بخطوتين التي يمكن أن تساعد في التأكد من أن حسابك مؤمن بشكل جيد. ستساعدك هذه الميزة في تأمين حسابات البريد الإلكتروني الخاصة بك مثل بريد Apple عند تسجيل الدخول إلى حساباتك. ومع ذلك ، ليس من السهل كسر عملية التحقق المكونة من خطوتين.
ومع ذلك ، يجب أن تتدخل هذه الميزة عندما يتعلق الأمر بالتحقق من حسابك وكلمة المرور الخاصة بك. لذا لكي تتمكن من حل هذه المشكلة ، يجب عليك إيقاف تشغيل التحقق المكون من خطوتين في هذه الأثناء. بهذه الطريقة ، ستتمكن من التحقق من حساب البريد الإلكتروني الموجود على جهاز Mac الخاص بك. وبمجرد أن تتمكن من التحقق من حساب بريدك الإلكتروني وكلمة المرور ، يمكنك إعادة تشغيل التحقق المكون من خطوتين.
الحل رقم 4: قم بإزالة مجلد ذاكرة التخزين المؤقت للبريد غير المتصل
إذا كنت سترى متى تقوم بتشغيل صندوق البريد الخاص بك ، فسوف يستغرق الأمر بعض الوقت قبل ظهور بريدك الإلكتروني. هذا يعني أنك يجب أن تفكر تنظيف ذاكرة التخزين المؤقت للبريد في وضع عدم الاتصال. ذلك لأنه بمجرد أن يكون لديك ذاكرة تخزين مؤقت تالفة على بريدك على جهاز Mac الخاص بك ، فسوف يتسبب ذلك في حدوث الخطأ غير قادر على التحقق من اسم الحساب وكلمة المرور على بريد Mac.
حتى تتمكن من تنظيف ذاكرة التخزين المؤقت للبريد في وضع عدم الاتصال ، فإليك الخطوات التي يجب عليك اتباعها.
- الخطوة 1: انطلق وافتح Terminal على ملف ماك ثم أدخل هذا المسار ثم اضغط على Enter:
- "الإعدادات الافتراضية اكتب com.apple.finder AppleShowAllFiles TRUE ؛ killall Finder"
- الخطوة 2: بعد ذلك ، أغلق تطبيق البريد الخاص بك.
- الخطوة 3: بعد ذلك ، انتقل إلى مجلد ذاكرة التخزين المؤقت عن طريق النقر فوق خيار المستخدم ثم النقر فوق ملف التعريف الخاص بك. ثم ، انقر فوق المكتبة ، واختر البريد ، ثم انقر فوق IMAP_account_name.
- الخطوة 4: بعد ذلك ، احذف مجلد OfflineCache على شاشتك.
بعد القيام بكل هذه الخطوات ، ستتمكن من رؤية مجلد ذاكرة تخزين مؤقت جديد لتطبيق البريد وهذا سيجعلك تمتلك تطبيق بريد جديدًا. بعد ذلك ، يمكنك تشغيل تطبيق Mail مرة أخرى ومعرفة ما إذا كان يتم تحميل بريدك الإلكتروني الآن بشكل أسرع من المعتاد. يمكنك أيضًا التحقق مما إذا كان يمكنك الآن التحقق من حساب بريدك الإلكتروني وكذلك كلمة المرور.
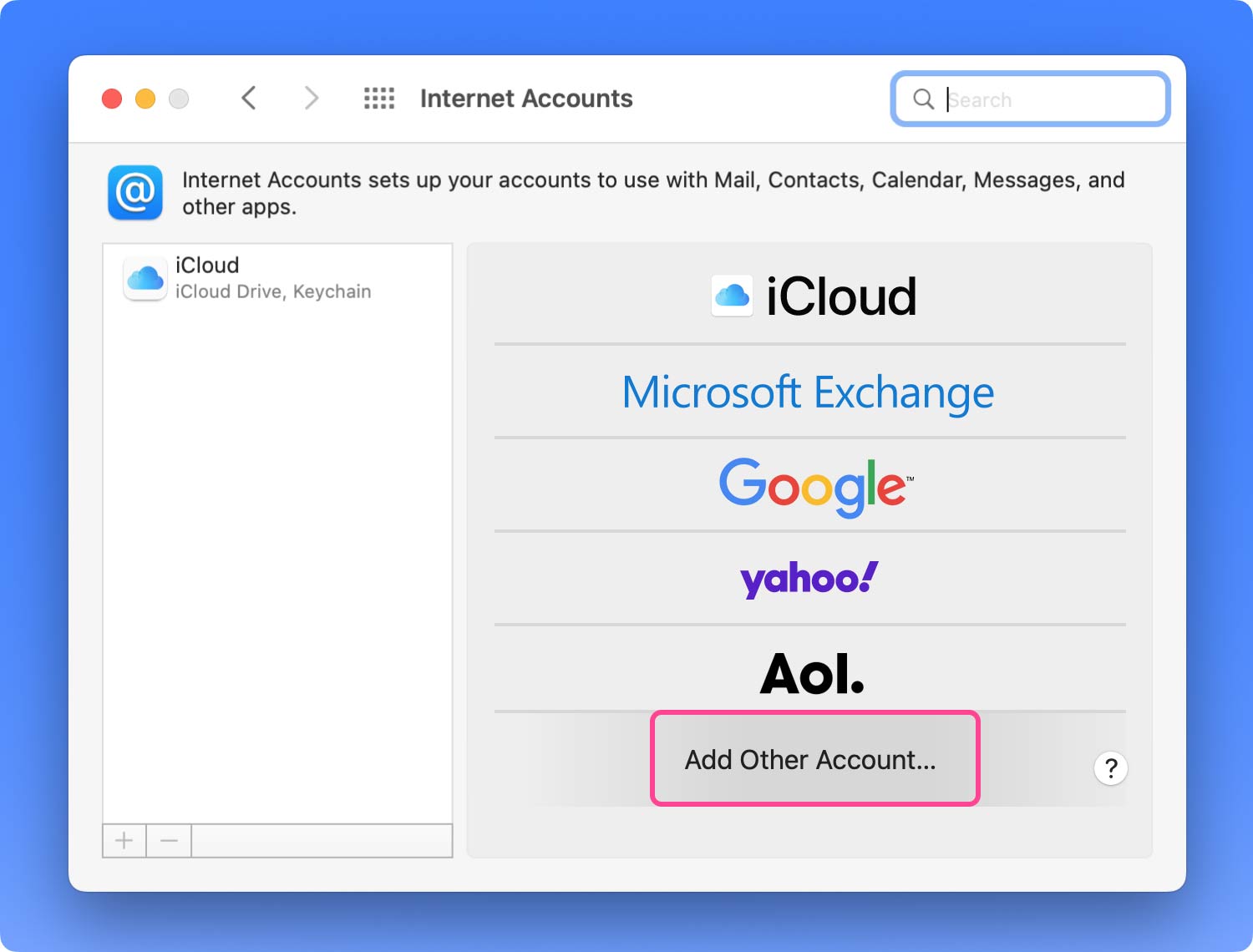
الحل رقم 5: اطلب المساعدة من مزود خدمة البريد الإلكتروني
إذا كنت قادرًا على تجربة جميع الحلول التي قدمناها لك أعلاه ، وما زلت تتلقى نفس الخطأ الذي يتعذر عليه التحقق من اسم الحساب وكلمة المرور على بريد Mac ، فربما حان الوقت للبحث عن مساعدة من مزود خدمة البريد الإلكتروني الخاص بك. هذا بسبب وجود أوقات يكون فيها خادم البريد الإلكتروني الخاص بك في عملية تحديث برامجه مما يعطيك المشكلة.
وفي الختام
عندما تتلقى رسالة الخطأ غير قادر على التحقق من اسم الحساب وكلمة المرور بريد Mac، فكل ما عليك فعله هو اتباع الحلول التي قدمناها أعلاه. وإذا لم يعمل أي منهم من جانبك ، فيمكنك طلب المساعدة من أحد المحترفين.
