هناك الكثير من مستخدمي Mac الجدد الذين تحولوا من استخدام جهاز كمبيوتر يعمل بنظام Windows. ومع ذلك ، فإن هؤلاء المستخدمين الجدد لنظام التشغيل Mac مرتبكون قليلاً بشأن استخدام الجهاز ، خاصةً إذا كانوا يرغبون في إنهاء المهام وإيقاف بعض العمليات الخاطئة. لهذا السبب في هذه المقالة ، سوف نوضح لك كيفية استخدام ملف مدير المهام على ماك وما الأشياء التي يمكنك فعلها بها.
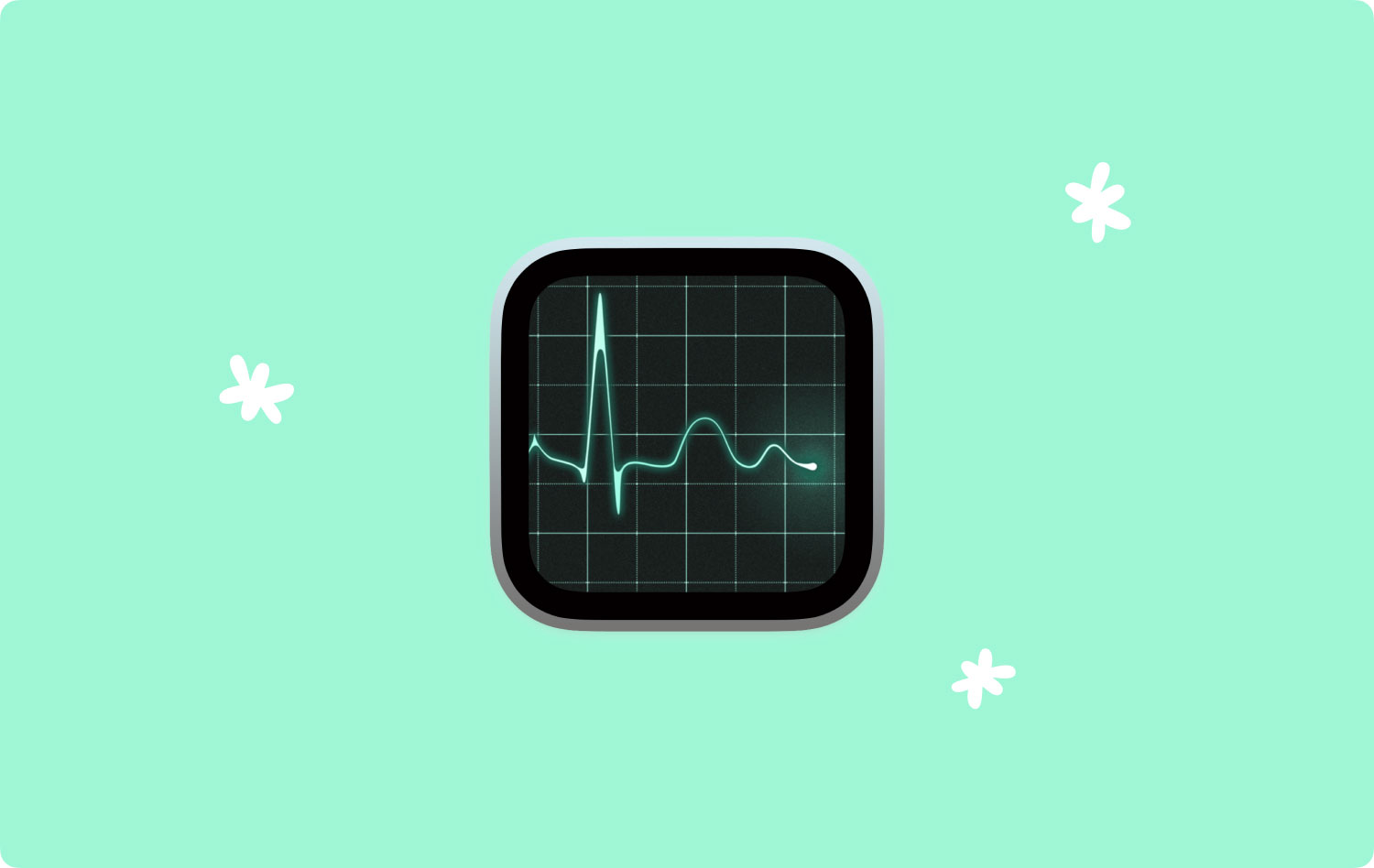
يحتوي Mac أيضًا على نفس مدير المهام مثل أجهزة Windows. ومع ذلك ، فإنه يأتي باسم مختلف. في عالم Mac ، يُطلق على مدير المهام اسم مراقب النشاط ويطلق عليه اسم مراقب النشاط.
يحتوي مراقب النشاط على جهاز Mac على وظيفة مماثلة لمدير المهام في Windows. سيسمح لك أيضًا بمشاهدة وإدارة وإنهاء تطبيقات المهام وبعض العمليات النشطة الأخرى التي تعمل حاليًا على جهاز Mac الخاص بك. يمكن أن يتيح لك أيضًا رؤية العمليات التي يتم تشغيلها على جهاز الكمبيوتر الخاص بك. بهذه الطريقة ، ستتمكن من رؤية تأثير ذلك على جهاز Mac الخاص بك.
الجزء 1: كيفية تشغيل Task Manager على Macالجزء 2: طرق مختلفة حول كيفية استخدام مراقب النشاطالجزء 3: كيفية فرض إنهاء التطبيق باستخدام إدارة المهام على نظام التشغيل Macالجزء 4: ما هو Control + Alt + Delete على نظام Mac؟الجزء 5: منع استخدام مراقب النشاط في كثير من الأحيانالجزء 6: الخاتمة
الجزء 1: كيفية تشغيل Task Manager على Mac
يمكن العثور على مراقب النشاط على جهاز Mac الخاص بك إذا ذهبت إلى التطبيقات ثم انتقلت إلى مجلد الأدوات المساعدة. توجد بالفعل طرق مختلفة لكيفية تشغيل مراقب النشاط على جهاز Mac الخاص بك ، وأبسط طريقة للقيام بذلك هي استخدام تطبيق Spotlight.
إذا كنت تريد معرفة كيف يمكنك فتح Activity Monitor باستخدام Spotlight ، فإليك ما ستحتاج إلى القيام به.
الخطوة 1: تابع واضغط على Command + Spacebar على لوحة المفاتيح لتصل إلى حقل البحث Spotlight.
الخطوة 2: وبعد ذلك ، ما عليك سوى كتابة "مراقب النشاط" في شريط البحث.
الخطوة 3: بعد ذلك ، انقر فوق "مراقب النشاط" وستتمكن من الدخول إلى التطبيق.
ولكن في حالة عدم عمل Spotlight ، فهناك طريقة أخرى لتتمكن من تشغيل Activity Monitor على جهاز Mac الخاص بك. إليك ما ستحتاج إلى القيام به.
الخطوة 1: انقر فوق رمز Finder الموجود في Dock الخاص بجهاز Mac وقم بتشغيله.
الخطوة 2: بعد ذلك ، اختر التطبيقات الموجودة على جانب النافذة التي ستظهر على شاشتك.
الخطوة 3: بمجرد دخولك إلى مجلد التطبيقات ، اختر مجلد الأدوات المساعدة وقم بتشغيله.
الخطوة 4: من هناك ، انقر نقرًا مزدوجًا فوق مراقب النشاط لتشغيله على جهاز Mac الخاص بك.
بصرف النظر عن ذلك ، هناك أيضًا طريقة أخرى لتتمكن من تجنب فتح مراقب النشاط على جهاز Mac الخاص بك. هذا عن طريق عمل اختصار عن طريق تثبيته في Dock الخاص بجهاز Mac. وإذا قمت بذلك ، يمكنك ببساطة المضي قدمًا الآن والنقر فوق الرمز المثبت.
لكي تتمكن من تثبيت مراقب النشاط على جهاز Mac الخاص بك ، إليك الخطوات التي تحتاج إلى اتباعها.
الخطوة 1: انطلق وابدأ تشغيل مراقب النشاط على جهاز Mac الخاص بك. يمكنك الاختيار من بين الخيارين الأولين اللذين أظهرناهما لك سابقًا.
الخطوة 2: بمجرد بدء تشغيل مراقب النشاط ، امض قدمًا وانقر بزر الماوس الأيمن فوق الرمز الخاص به في Dock.
الخطوة 3: ثم في القائمة ، امض قدمًا واختر خيارات ثم اختر Keep in Dock.
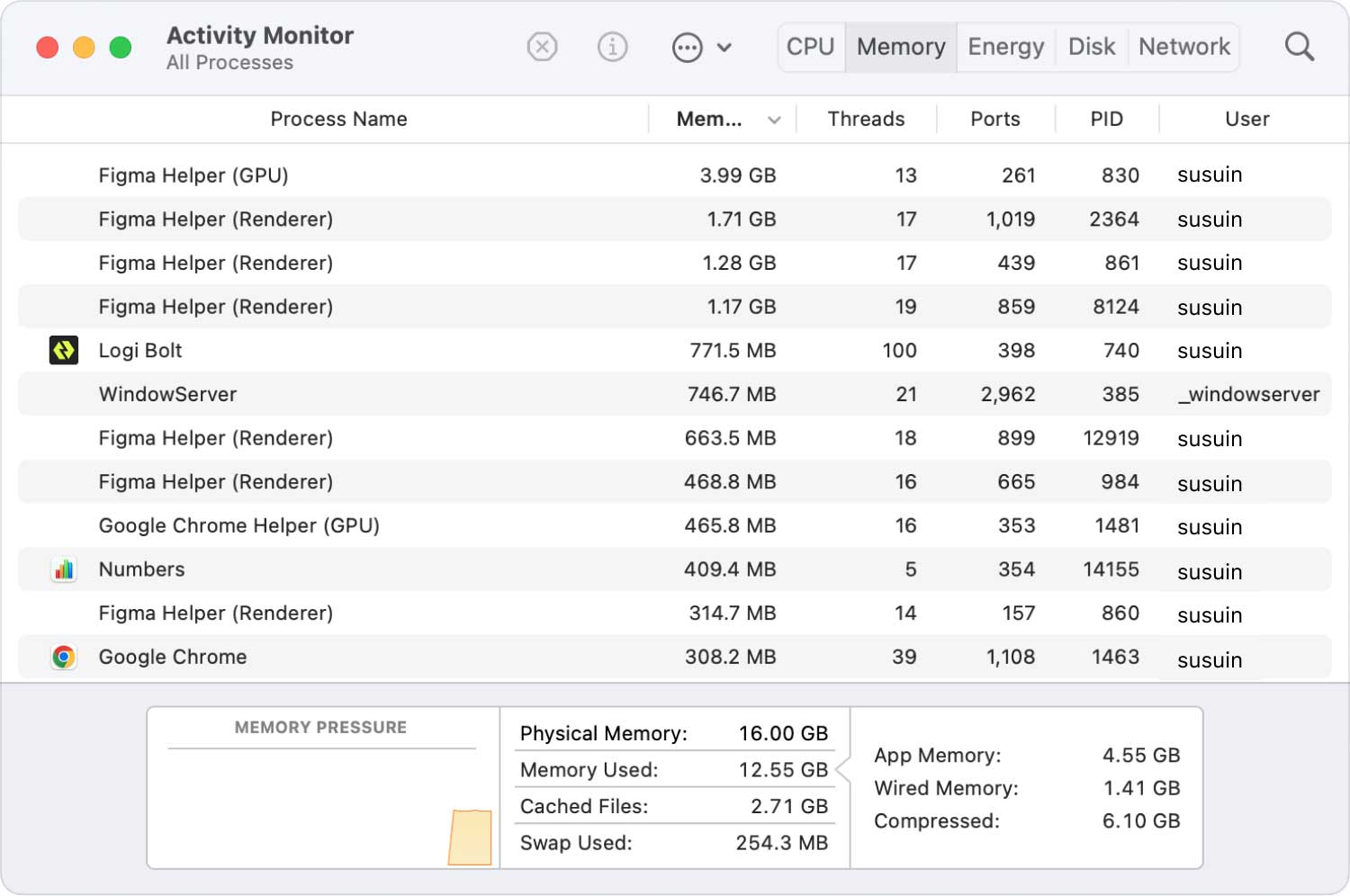
الجزء 2: طرق مختلفة حول كيفية استخدام مراقب النشاط
هناك العديد من الطرق حول كيفية استخدام مراقب النشاط على جهاز Mac الخاص بك. وبهذا ، يمكنك اعتبار هذه الأداة واحدة من أهم الأدوات التي لديك على جهاز Mac الخاص بك. سنعرض لك أدناه الطرق المختلفة حول كيفية أو وقت استخدام مراقب النشاط على جهاز Mac الخاص بك.
الوظيفة رقم 1: مراقبة معلمات النظام
بمجرد تشغيل مراقب النشاط على جهاز Mac الخاص بك ، ستتمكن من الوصول إلى خمس علامات تبويب. علامات التبويب هذه هي وحدة المعالجة المركزية والذاكرة والطاقة والقرص والشبكة. بمجرد النظر إلى البيانات الموجودة على شاشتك ، سيكون من الأسهل عليك تحديد ما يحدث مع جهاز Mac الخاص بك. فيما يلي التفاصيل التي يمكنك رؤيتها في كل علامة تبويب.
- علامة تبويب وحدة المعالجة المركزية - ستتمكن من رؤية العمليات التي لها تأثير على نشاط المعالج.
- علامة تبويب الذاكرة - هذا هو المكان الذي ستتمكن فيه من معرفة مقدار ذاكرة الوصول العشوائي المستخدمة بواسطة تطبيقاتك.
- علامة تبويب الطاقة - هذا هو المكان الذي سترى فيه إجمالي استخدام الطاقة بالإضافة إلى الطاقة التي تستخدمها تطبيقاتك.
- علامة تبويب القرص - هذا هو المكان الذي سترى فيه كمية البيانات التي تستخدمها كل عملية.
- علامة تبويب الشبكة - هذا هو المكان الذي ستحدد فيه العمليات التي ترسل البيانات وتتلقاها.
الوظيفة رقم 2: عرض معلومات أخرى عن التطبيقات أو العملية
لدى مراقب النشاط على جهاز Mac الخاص بك أيضًا القدرة على رؤية بعض المعلومات الإضافية حول التطبيقات أو العمليات التي يمتلكها جهاز Mac الخاص بك. ولكي تكون قادرًا على رؤية تلك التفاصيل ، إليك ما تحتاج إلى القيام به.
الخطوة 1: تابع وانقر على التطبيق أو على العملية التي تهمك.
الخطوة 2: ثم انقر فوق الزر "I" الموجود في الزاوية اليسرى العليا من نافذة مراقب النشاط.
الخطوة 3: بعد ذلك ، ستتمكن بعد ذلك من رؤية نافذة منبثقة على شاشتك ستظهر لك معلومات إضافية حول التطبيق أو العملية.
كما ترى ، فإن مراقب النشاط على جهاز Mac الخاص بك هو بالفعل أحد أكثر الأدوات فائدة. هذا بسبب وظيفته في إعطائك نظرة ثاقبة على بعض الأشياء المفيدة الأخرى. بهذه الطريقة ، ستتمكن من مراقبة جهاز Mac الخاص بك بشكل أسهل.
الجزء 3: كيفية فرض إنهاء التطبيق باستخدام إدارة المهام على نظام التشغيل Mac
تمامًا كما هو الحال على جهاز كمبيوتر شخصي أو كمبيوتر محمول يعمل بنظام Windows ، بمجرد أن يكون لديك تطبيق لا يستجيب ، فإن الطريقة الوحيدة لإغلاقه هي عن طريق فرض الإقلاع عنه. في الواقع ، هذا أيضًا هو نفسه مراقب النشاط على جهاز Mac الخاص بك. بمجرد وجود بعض التطبيقات التي تصبح غير مستجيبة أو متجمدة ، فستحتاج إلى فرض إنهاءها باستخدام مراقب النشاط. ولكي تكون قادرًا على القيام بذلك ، إليك دليل بسيط لك.
الخطوة 1: قم بتشغيل مراقب النشاط على جهاز Mac الخاص بك.
الخطوة 2: بعد ذلك ، انقر فوق التطبيق الذي تريد فرض الإنهاء.
الخطوة 3: ثم انقر فوق الزر "X" الموجود في الزاوية اليسرى العليا من نافذة مراقب النشاط.
الخطوة 4: ستتمكن بعد ذلك من رؤية نافذة منبثقة على شاشتك تسألك عن سبب رغبتك في إنهاء التطبيق.
الخطوة 5: من هناك ، ما عليك سوى النقر فوق الزر "إنهاء" لإغلاق التطبيق الذي تواجه مشكلة فيه.
الخطوة 6: ولكن ، إذا كان التطبيق لا يزال مفتوحًا ، فانتقل وانقر على زر فرض الإنهاء فورًا حتى تتمكن من إنهاء العملية.
الجزء 4: ما هو Control + Alt + Delete على نظام Mac؟
بالنسبة لمستخدمي Windows ، يعد الجمع بين Control + Alt + Delete أحد أكثر الاختصارات شيوعًا واستخدامًا. هذا هو في الواقع أول شيء يفعلونه إذا كانوا يريدون إغلاق تطبيق لا يستجيب أو مجمد. يشبه هذا الاختصار أيضًا استخدام جهاز Mac الخاص بك.
يأتي مراقب النشاط على جهاز Mac الخاص بك أيضًا مزودًا بـ Force Quit Application Manager الذي سيساعدك في إغلاق تلك التطبيقات والبرامج المجمدة. لكي تتمكن من فتح هذا ، كل ما عليك فعله هو الضغط مع الاستمرار على المفاتيح: القيادة + خيار + الهروب.
لذلك ، إذا كانت هناك حاجة لفرض إنهاء تطبيق معين على جهاز Mac الخاص بك دون معرفة وحدة المعالجة المركزية أو الطاقة التي يستخدمها التطبيق ، فما عليك سوى فتح Force Quit Application Manager. سيؤدي هذا إلى الوصول الفوري إلى جميع التطبيقات التي لديك حتى تتمكن من إنهاء التطبيق الذي تواجه مشكلة فيه.
الجزء 5: منع استخدام مراقب النشاط في كثير من الأحيان
الآن كما ترى ، فإن مراقب النشاط على جهاز Mac الخاص بك يحل بالفعل أي مشاكل تواجهها مع تطبيقاتك. هذه هي المهمة الرئيسية لمراقب النشاط الخاص بك. ومع ذلك ، هناك طريقة لمنع تطبيقاتك من عدم الاستجابة أو التجميد. هذا عن طريق التأكد من أن جهاز Mac الخاص بك يظل محسنًا ونظيفًا.
ولتنظيف جهاز Mac الخاص بك ، عليك التأكد من إزالة جميع الملفات أو المجلدات غير المرغوب فيها على جهاز Mac الخاص بك. يمكنك القيام بذلك باستخدام أداة قوية لمساعدتك في تنظيف جهاز Mac الخاص بك بأسهل وأسرع طريقة. وهذه الأداة ليست سوى TechyCub ماك نظافة.
ماك نظافة
امسح جهاز Mac الخاص بك بسرعة ونظف الملفات غير المرغوب فيها بسهولة.
تحقق من الحالة الأساسية لجهاز Mac الخاص بك بما في ذلك استخدام القرص ، وحالة وحدة المعالجة المركزية ، واستخدام الذاكرة ، وما إلى ذلك.
تسريع جهاز Mac الخاص بك بنقرات بسيطة.
تحميل مجانا
الآن ، لمعرفة كيفية الاستخدام TechyCub منظف Mac ، كل ما عليك فعله هو التنزيل TechyCub منظف Mac من موقعنا على الإنترنت وقم بتثبيته على جهاز Mac الخاص بك. بمجرد الانتهاء من عملية التنزيل والتثبيت ، يمكنك اتباع الدليل أدناه.
الخطوة 1: الإطلاق TechyCub ماك نظافة
قم بتشغيل البرنامج على جهاز Mac الخاص بك. بشكل افتراضي ، سترى حالة نظام جهاز Mac الخاص بك مثل استخدام وحدة المعالجة المركزية واستخدام الذاكرة واستخدام ذاكرة الوصول العشوائي.
الخطوة 2: اختر منظف الملفات غير المرغوب فيها
في الجانب الأيسر من شاشتك ، سترى عدة وحدات للاختيار من بينها. الآن ، لبدء تنظيف جميع الملفات غير المرغوب فيها على جهاز Mac الخاص بك ، اختر وحدة تنظيف الملفات غير المرغوب فيها.

الخطوة 3: فحص جهاز Mac الخاص بك
بعد ذلك ، انقر فوق الزر Scan. كل ما عليك فعله الآن هو الانتظار حتى ينتهي البرنامج من فحص جهاز Mac الخاص بك.
الخطوة 4: عرض النتيجة الممسوحة ضوئيًا
بمجرد اكتمال عملية المسح ، يمكنك الآن عرض نتيجة العملية. يتم تصنيفها على أنها أنواع مختلفة.

الخطوة 5: اختر الملفات التي تريد إزالتها
من قائمة الملفات على شاشتك ، ما عليك سوى اختيار جميع الملفات غير المرغوب فيها التي تريد إزالتها من جهاز Mac الخاص بك عن طريق النقر فوق رمز الدائرة الصغيرة بجانب اسم الملف.
الخطوة 6: تنظيف جهاز Mac الخاص بك
بمجرد اختيار جميع الملفات التي تريد تنظيفها ، انقر فوق الزر "تنظيف". سيبدأ هذا بعد ذلك عملية تنظيف جميع الملفات غير المرغوب فيها التي اخترتها على جهاز Mac الخاص بك.
انتظر حتى تنتهي عملية التنظيف. ستظهر بعد ذلك نافذة منبثقة على شاشتك وتوضح مقدار المساحة التي تم تنظيفها على جهاز Mac الخاص بك.

الجزء 6: الخاتمة
أنت تعلم الآن أن Mac لديه أيضًا مدير مهام خاص به تمامًا مثل ذلك الموجود على جهاز الكمبيوتر القديم الذي يعمل بنظام Windows. الاختلاف الوحيد هو أن لديهم أسماء مختلفة. لكن لا داعي للقلق بشأن أي شيء لأنه يحتوي على نفس الوظيفة التي لديك على جهاز Windows القديم. لذلك لا داعي للقلق بشأن استخدام مراقب النشاط على جهاز Mac الخاص بك.
تأكد أيضًا من أن جهاز Mac الخاص بك يتم صيانته جيدًا حتى لا تواجه أي مشاكل مع التطبيقات الموجودة على جهاز Mac الخاص بك.
