هناك بعض مستخدمي Apple الذين يشكون بالفعل في الوقت الحاضر من أنهم غير قادرين على تسجيل الدخول على جهاز MacBook الخاص بهم وأنه عالق في صفحة تسجيل الدخول الخاصة به. وحتى إذا انتهوا من إدخال كلمة المرور الخاصة بهم ، فلا يبدو أنهم يمضون قدمًا بسبب ملفاتهم MacBook عالق على شاشة تسجيل الدخول. يقال إن هذا الموقف قد تم اختباره بعد تثبيت Mojave macOS.
الآن ، نظرًا لوجود الكثير من المستخدمين الذين يشكون من هذه المشكلة ، سنعرض لك في هذا المنشور كيف يمكنك إصلاحها. سنعرض لك عدة طرق حول كيفية إصلاحه عندما يكون MacBook عالقًا على شاشة تسجيل الدخول. يمكنك تجربة جميع الحلول التي سنعرضها أدناه واحدة تلو الأخرى. وأيضًا ، عليك أن تتذكر إجراء نسخ احتياطي للملفات الموجودة لديك على جهاز MacBook الخاص بك قبل المتابعة والقيام بالحلول الأخرى للتأكد من أن بياناتك آمنة.
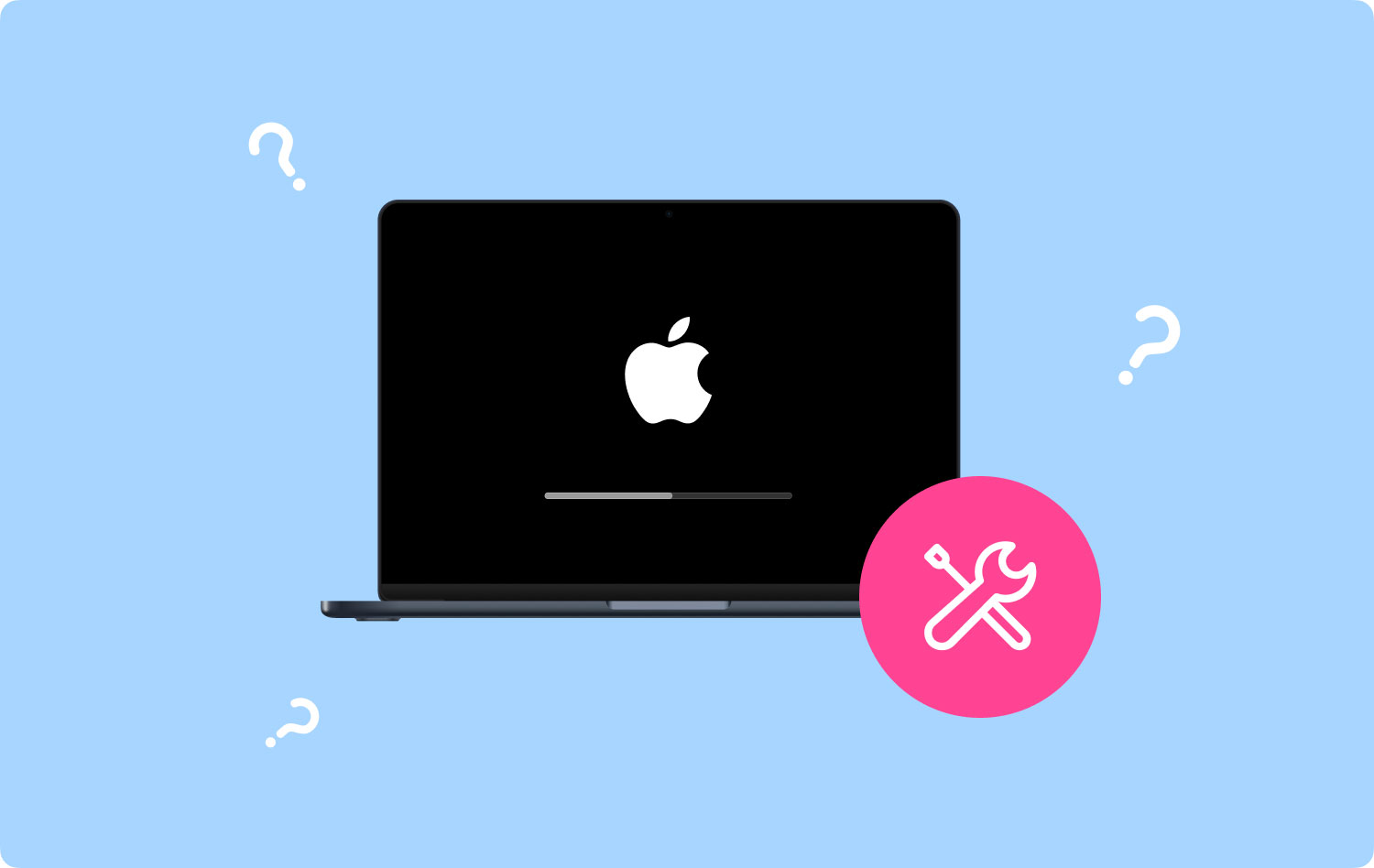
هناك مقالتان أخريان تتعلقان أيضًا بحل مشكلات MAC. يمكنك أن ترى أنه يمكنك حل نفس المشاكل بنفسك. هم ذلك لا يتم عرض البث على جهاز Mac جهاز Mac غير قادر على الاتصال بمتجر التطبيقات.
الجزء 1. كيفية إصلاح MacBook عالق في شاشة تسجيل الدخولالجزء 2. استنتاج
الجزء 1. كيفية إصلاح MacBook عالق في شاشة تسجيل الدخول
هناك العديد من الطرق حول كيفية إصلاح جهاز Macbook الخاص بك العالق على شاشة تسجيل الدخول. ولمعرفتهم جميعًا ، أشرنا إليهم في هذا المنشور. جرب كل الحلول أدناه لمعرفة أي منها يمكنه إصلاح MacBook الخاص بك.
الحل 1: قم بإنشاء حساب مستخدم جديد من خلال وضع المستخدم الفردي
إذا كنت قد قمت بإنشاء حساب مسؤول آخر على جهاز MacBook الخاص بك دون سبب على الإطلاق ، فهذا هو أفضل وقت يجب أن تحاول استخدامه. ومع ذلك ، إذا لم يكن لديك أي حساب مسؤول آخر على جهاز MacBook الخاص بك ، فعليك إنشاء حساب آخر. ولكي تفعل ذلك ، إليك الخطوات التي يجب عليك اتباعها.
الخطوة 1: أول شيء عليك القيام به هو إيقاف تشغيل جهاز MacBook الخاص بك. بعد النقر على زر الطاقة ، امض قدمًا واضغط على مفتاحي Command + S في نفس الوقت حتى تتمكن من الانتقال إلى وضع المستخدم الفردي.
الخطوة 2: بعد ذلك على شاشتك ، ستتمكن من رؤية الرموز وستتمكن أيضًا من رؤية موجه الأوامر الذي يأتي مع السطر: / root #.
الخطوة 3: بعد ذلك ، سيتيح لك ذلك الوصول إلى الملفات الموجودة على جهاز MacBook الخاص بك. انطلق وأدخل هذا الرمز في موجه الأوامر ، ثم اضغط على زر Enter. / sbin / amount -uw /
الخطوة 4: بعد ذلك ، سيقوم جهاز MacBook الخاص بك بإزالة ملف معين يمكنه اكتشاف أنها المرة الأولى التي تحاول فيها تسجيل الدخول. وللقيام بذلك ، ما عليك سوى المضي قدمًا وإدخال هذا الأمر واضغط على مفتاح الإدخال بعد . Rm /var/db.applesetupdone/
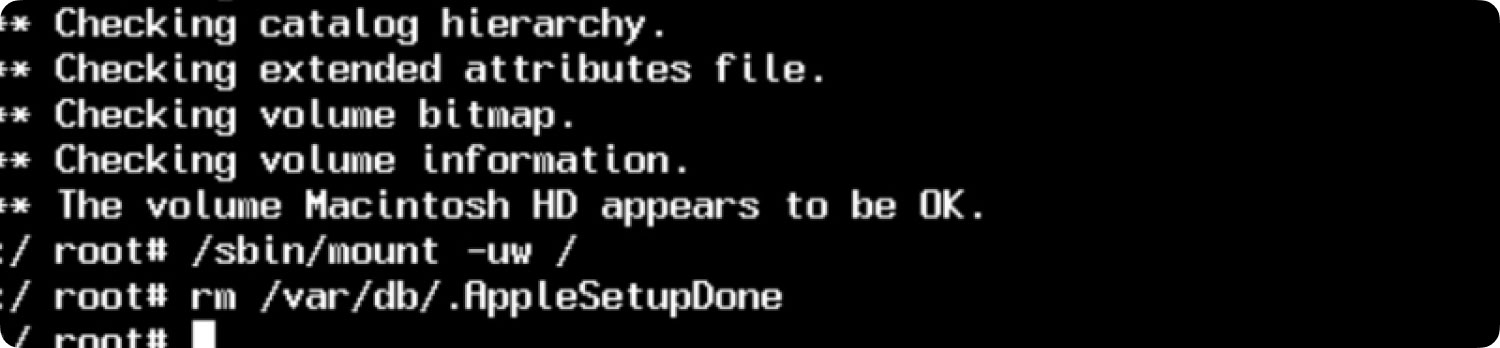
الخطوة 5: بعد ذلك ، امض قدمًا وأدخل كلمة Reboot ثم اضغط على زر Enter. سينقلك هذا بعد ذلك إلى إنشاء حساب مسؤول جديد على جهاز MacBook الخاص بك كما لو كانت المرة الأولى التي تقوم فيها بذلك.
الحل 2: إعادة تعيين SMC و PRAM لجهاز MacBook الخاص بك
هناك طريقة أخرى لإصلاح MacBook عالق على شاشة تسجيل الدخول وهي إعادة تعيين PRAM و SMC لجهاز MacBook الخاص بك. بهذه الطريقة ، ستتمكن من تسجيل الدخول إلى جهاز MacBook الخاص بك. ولكي تقوم بذلك ، إليك الخطوات التي يجب عليك اتباعها.
-
كيفية إعادة تعيين PRAM على MacBook؟
الخطوة 1: انطلق وأوقف تشغيل جهاز MacBook الخاص بك.
الخطوة 2: وبعد ذلك ، بعد بضع ثوانٍ ، امض قدمًا وأعد تشغيل MacBook الخاص بك.
الخطوة 3: بعد ذلك ، امض قدمًا واضغط مع الاستمرار على المفاتيح Command + Option + R + P.
الخطوة 4: ثم بعد بضع ثوانٍ من الضغط على المفاتيح ، سيتم إعادة تشغيل جهاز MacBook الخاص بك.
الخطوة 5: ثم امض قدمًا وحرر الأزرار.
وبمجرد الانتهاء من هذه الخطوات ، ستتم إعادة تعيين الإعدادات الموجودة على جهاز Mac إلى الإعدادات الافتراضية. يمكنك أيضًا تخصيص إعداداتك مثل تحديد المنطقة الزمنية وتفضيلاتك للوحة المفاتيح ومستوى الصوت.
-
كيفية إعادة تعيين SMC على جهاز MacBook؟
في حالة عدم نجاح إعادة تعيين PRAM على جهاز MacBook الخاص بك ، يمكنك محاولة إعادة تعيين SMC أيضًا. إليك كيفية القيام بذلك اعتمادًا على نوع جهاز MacBook الذي تستخدمه.
-
لماك بوك ببطارية قابلة للإزالة
الخطوة 1: قم بإيقاف تشغيل MacBook الخاص بك تمامًا.
الخطوة 2: أخرج البطارية.
الخطوة 3: بعد ذلك ، امض قدمًا واضغط مع الاستمرار على زر الطاقة لبضع ثوان.
الخطوة 4: ثم أعد البطارية.
الخطوة 5: قم بتشغيل جهاز MacBook الخاص بك.
-
لماك بوك مع بطارية غير قابلة للإزالة
الخطوة 1: قم بإيقاف تشغيل MacBook الخاص بك تمامًا.
الخطوة 2: اضغط على أزرار Shift + Control + Option + Power على لوحة المفاتيح في نفس الوقت لمدة 10 ثوانٍ تقريبًا.
الخطوة 3: اترك الأزرار.
الخطوة 4: ثم قم بتشغيل MacBook الخاص بك.
الحل 3: اضغط على مفتاح Shift عندما تحاول تسجيل الدخول
لإصلاح MacBook عالق على شاشة تسجيل الدخول. سيسمح لك القيام بهذا الحل بتجاوز صفحة تسجيل الدخول في ملف التعريف الخاص بك.
الخطوة # 1: أعد تشغيل MacBook بشكل طبيعي.
الخطوة # 2: أدخل كلمة المرور الخاصة بك على شاشة تسجيل الدخول ولكن لا تنقر فوق تسجيل الدخول.
الخطوة رقم 3: اضغط على و عقد التحول زر وبعد ذلك ضرب تسجيل الدخول زر على شاشتك.
الحل 4: تحسين الوضع الآمن
يأتي كل جهاز MacBook مزودًا بميزة تسمى الوضع الآمن والتي تميل إلى حماية جهاز MacBook الخاص بك. يمكن أن يكون الوضع الآمن قادرًا على رؤية قرص البدء وإصلاح أي مشكلات إذا لزم الأمر. بصرف النظر عن ذلك ، فإنه يتمتع أيضًا بالقدرة على حظر عناصر بدء التشغيل حيث يتسبب في حدوث مشكلة توقف MacBook على شاشة تسجيل الدخول. حتى تتمكن من استخدام الوضع الآمن ، فإليك ما تحتاج إلى القيام به.
الخطوة 1: قم بإيقاف تشغيل جهاز MacBook الخاص بك.
الخطوة 2: ثم امض قدمًا واضغط على زر التشغيل ثم اضغط مع الاستمرار على مفتاح Shift حتى يحين الوقت الذي ترى فيه شعار Apple على شاشتك.
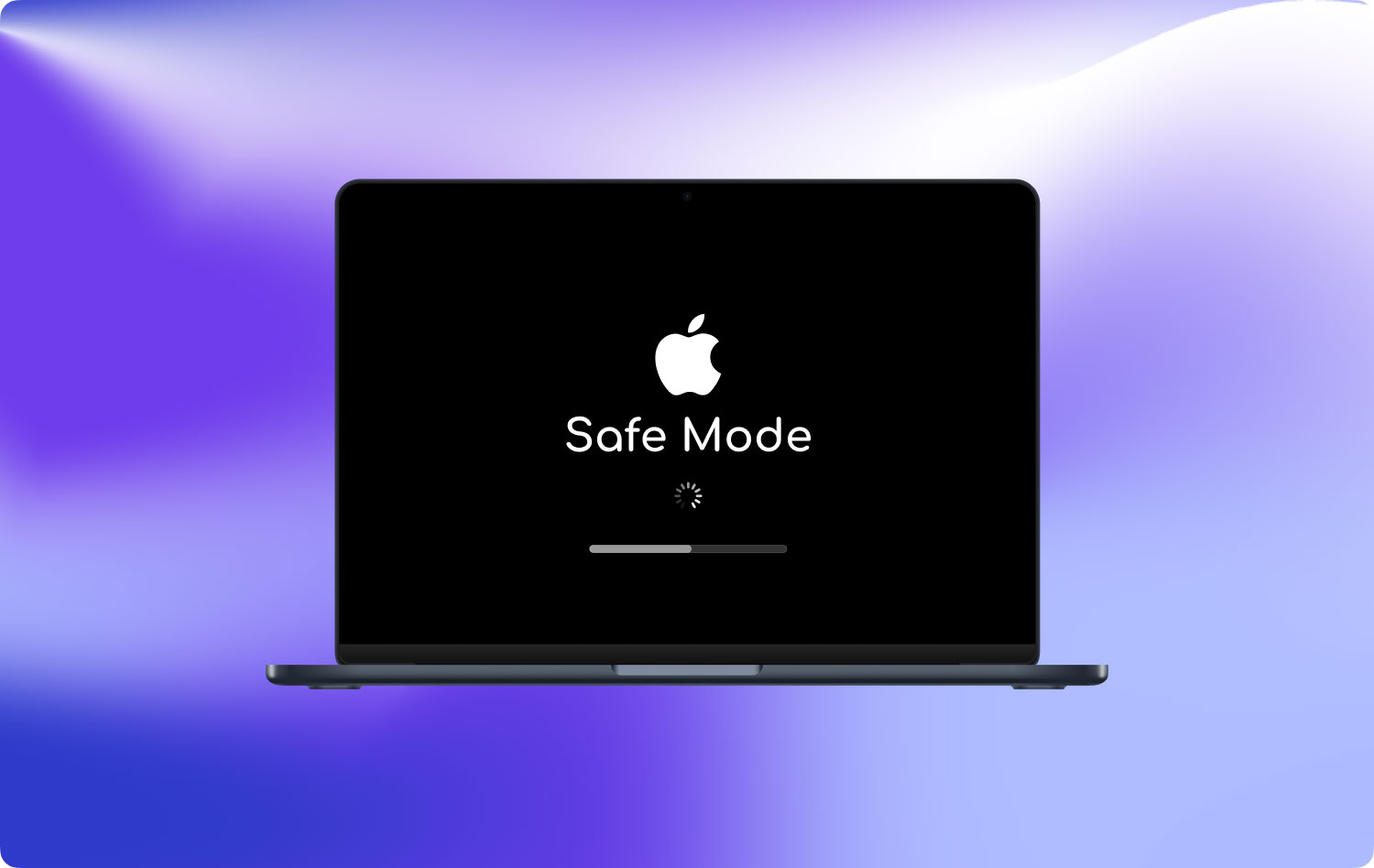
الخطوة 3: ثم حرر مفتاح Shift بمجرد أن تكون في شاشة تسجيل الدخول لجهاز MacBook الخاص بك. في هذه الصفحة ، هناك احتمال أن يطلب منك جهازك تسجيل الدخول مرتين ، خاصة إذا كان قرص بدء التشغيل مشفرًا بالفعل باستخدام FileVault.
الحل 5: إزالة البرنامج المساعد Razer
هناك بعض مستخدمي MacBook يقولون إنهم تمكنوا من تمرير صفحة تسجيل الدخول لإصلاح MacBook عالق على شاشة تسجيل الدخول. لذلك ، قد ترغب أيضًا في تجربة ذلك.
الخطوة 1: اضغط مع الاستمرار على زر Command + R أثناء محاولة التمهيد في وضع الاسترداد.
الخطوة 2: بعد ذلك ، قم بتشغيل Utilities ثم اختر Terminal.
الخطوة 3: بعد ذلك ، انتقل إلى هذه الصفحة ثم احذف المكون الإضافي razer: / Volumes / Macintosh HD / Library / Audio / Plug-Ins / HAL /
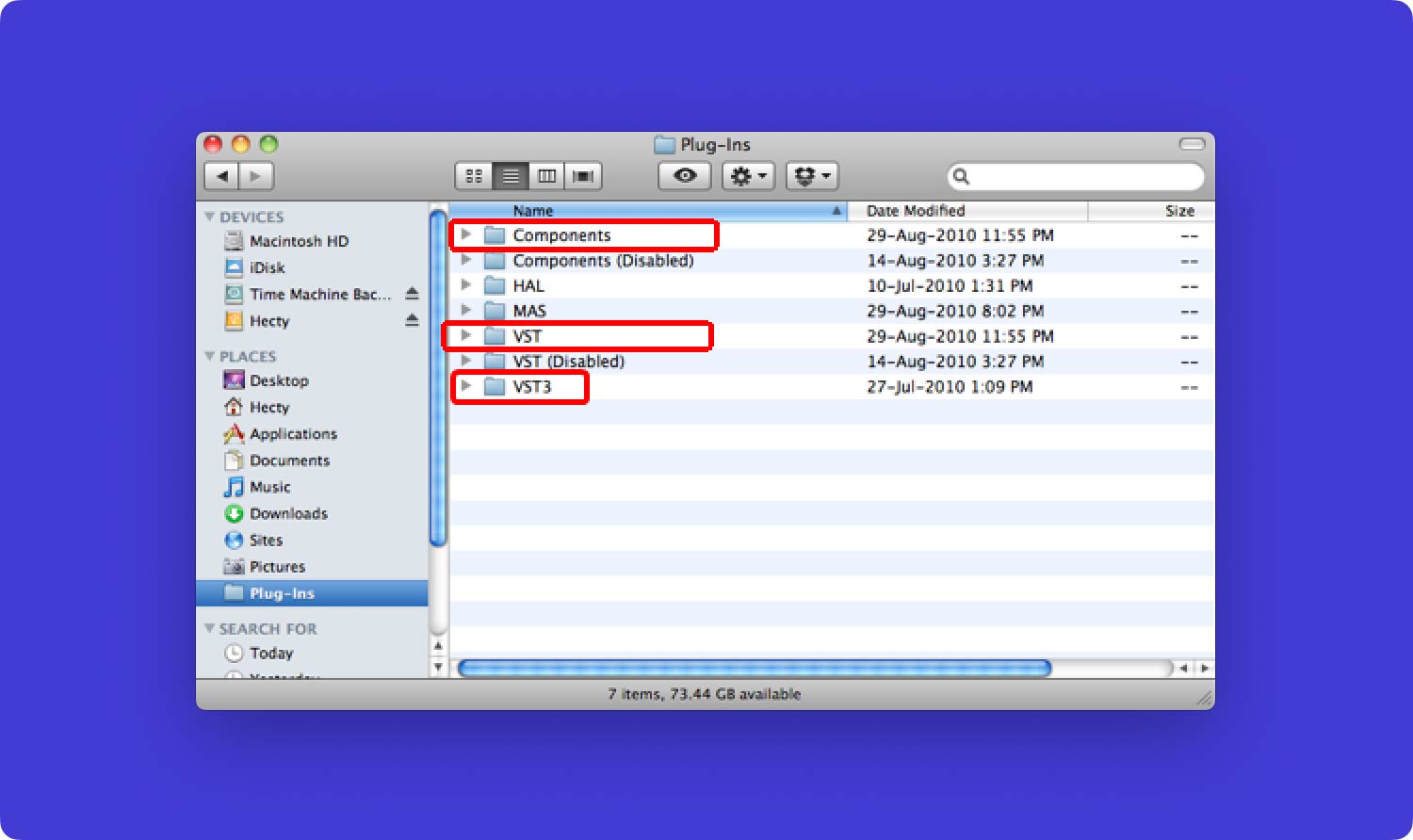
الحل 6: تغيير اسم ملفات Plist الخاصة بك
لإصلاح MacBook عالق على شاشة تسجيل الدخول. أول شيء ستحتاج إلى القيام به هو تشغيل جهاز MacBook الخاص بك في الوضع الآمن ثم تسجيل الدخول إلى ملف تعريف الحساب الذي تواجه مشاكل فيه. بعد ذلك ، اتبع الخطوات أدناه.
الخطوة 1: تابع وابدأ تشغيل تطبيق Finder ثم انقر فوق الزر Go الموجود في شريط القائمة. ومن هناك ، انطلق وانقر على المكتبة.
الخطوة 2: بعد ذلك ، انطلق وابدأ تشغيل الأداة Terminal. ومن هناك ، انطلق وأدخل "sudo mv". ثم انطلق واسحب مجلد التفضيلات الموجود من مجلد المكتبة إلى أداة نافذة المحطة الطرفية.
الخطوة 3: ثم امض قدمًا وأعد تسمية مجلد التفضيلات إلى اسم آخر أو دليل آخر.
الخطوة 4: بعد القيام بذلك ، امض قدمًا وأعد تشغيل جهاز MacBook الخاص بك.
الحل 7: إعادة تثبيت macOS الخاص بك
الخطوة 1: تابع واضغط مع الاستمرار على زر Command + R أثناء تشغيل MacBook.
الخطوة 2: بعد ذلك بمجرد رؤية قائمة الأدوات المساعدة ، انتقل إليها ثم اختر إعادة تثبيت OS X.
الخطوة 3: بعد ذلك ، امض قدمًا وانقر على زر متابعة للمتابعة.
الحل 8: حذف macOS الخاص بك وإعادة تثبيته
سيؤدي إجراء هذه العملية إلى حذف macOS الخاص بك لإصلاح MacBook عالق على شاشة تسجيل الدخول وهي خطوة واحدة أكثر من الحل الأول قبل ذلك.
الخطوة 1: انطلق واجعل جهاز MacBook الخاص بك في وضع الاسترداد.
الخطوة 2: ثم اضغط مع الاستمرار على Command + R أثناء تشغيل MacBook.
الخطوة 3: ثم من شاشة Disk Utility ، امض قدمًا وانقر على زر متابعة للمتابعة.
الخطوة 4: بعد ذلك ، امض قدمًا واضغط على زر Erase.
الخطوة 5: بعد ذلك ، امض قدمًا وقم بتعيين نوع التنسيق على Mac OS Extended (Journaled).
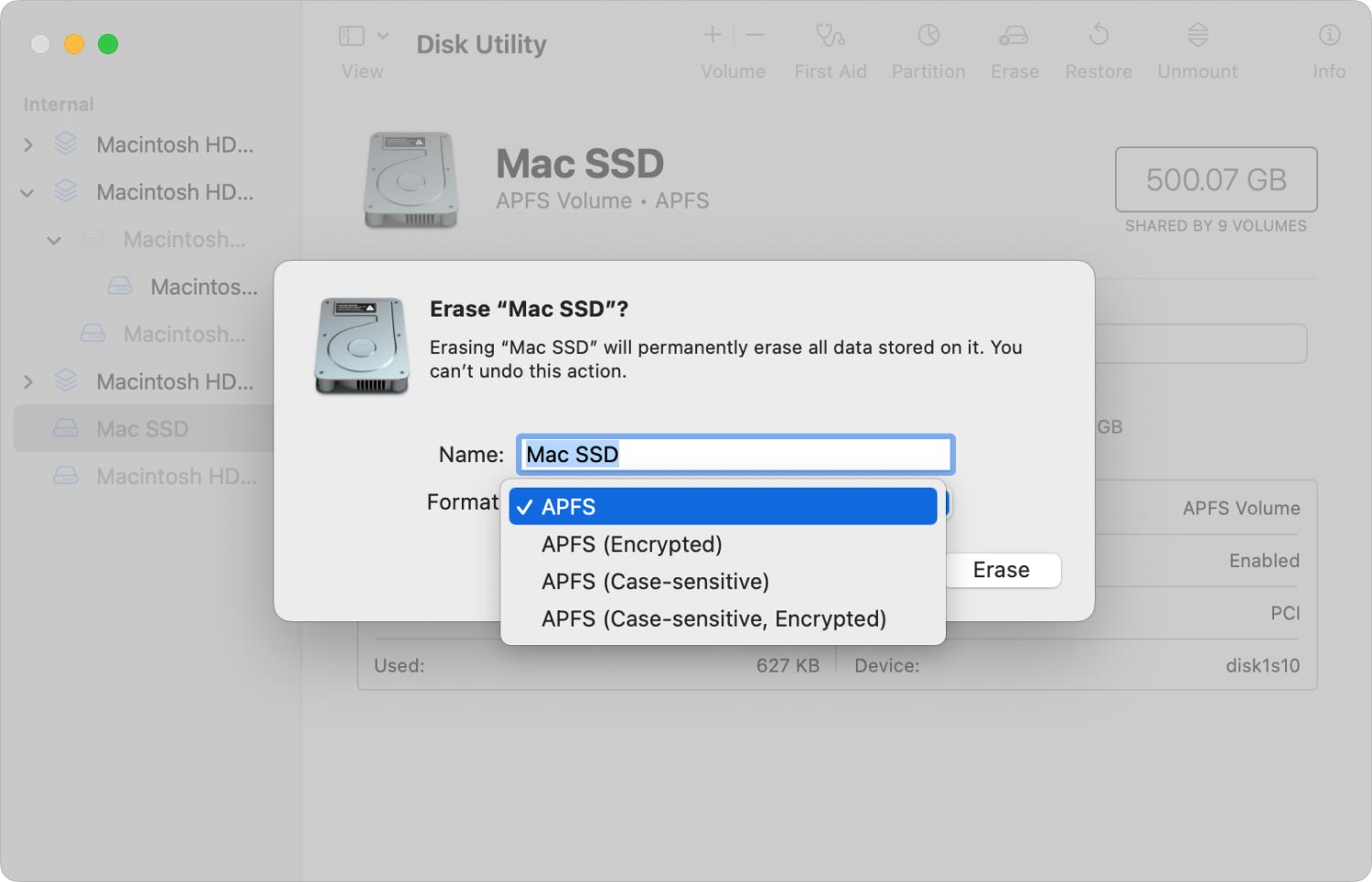
الخطوة 6: ثم انقر فوق الزر "تطبيق" بعد ذلك.
الخطوة 7: ثم انتقل مرة أخرى إلى صفحة الأداة المساعدة ثم اضغط على خيار إعادة تثبيت macOS من هناك.
الجزء 2. استنتاج
نعلم جميعًا أنه أمر مزعج ومزعج تمامًا عندما حدث توقف MacBook الخاص بنا على شاشة تسجيل الدخول. خاصة إذا احتجنا إلى القيام بشيء مهم باستخدام MacBook الخاص بنا أو إذا تم حفظ الملف الذي نحتاجه هناك. لذلك إذا كنت تواجه نفس المشكلة ، فلا تتردد في القيام بكل الحلول التي قدمناها لك أعلاه وستتمكن من إصلاح هذا في أي وقت من الأوقات.
