هل سبق لك أن واجهت رسالة تقول "المكون الإضافي المحظور" عندما تحاول الوصول إلى جهاز Mac الخاص بك؟ هل هذا يزعجك؟ إذا كان الأمر كذلك ، فستخبرك هذه المقالة بكيفية القيام بذلك إلغاء حظر المكونات الإضافية على نظام Mac.
الجزء 1: مقدمةالجزء 2: كيفية إلغاء حظر المكونات الإضافية في المتصفح على نظام التشغيل Macالجزء 3: إصلاح Flash Player لإلغاء حظر المكونات الإضافية على Mac [الحل الثاني]الجزء 4: الخاتمة
الجزء 1: مقدمة
بمجرد ظهور رسالة خطأ على شاشتك تقول "الإضافات المحظورة"فهذا يعني فقط أن هناك مكونًا إضافيًا لا يعمل. يمكن أن يكون أيضًا برنامجًا تابعًا لجهة خارجية. ومع ذلك ، إذا كان هذا يشير بالفعل إلى المكونات الإضافية - حسنًا في معظم الحالات هو السبب الأكثر شيوعًا ، فإن أول شيء يتم تضمينه في هذا هو Adobe Flash Player.
الشيء الوحيد الذي يمكنك القيام به لإصلاح هذا هو أنك ستحتاج إلى تحديث Adobe Flash Player. هذا لأن Apple تميل إلى حظر أي تطبيق قديم لأسباب أمنية.
سبب آخر لظهور رسالة الخطأ هذه هو أنك ربما لم تقم بالفعل بتثبيت المكون الإضافي المطلوب الذي يحتاجه جهاز Mac الخاص بك. لذلك إذا كنت تواجه هذا النوع من المشاكل مع جهاز Mac الخاص بك ، فلدينا هنا بعض الحلول التي يمكنك القيام بها وسنعرض لك ذلك في الجزء الأخير من هذه المقالة.
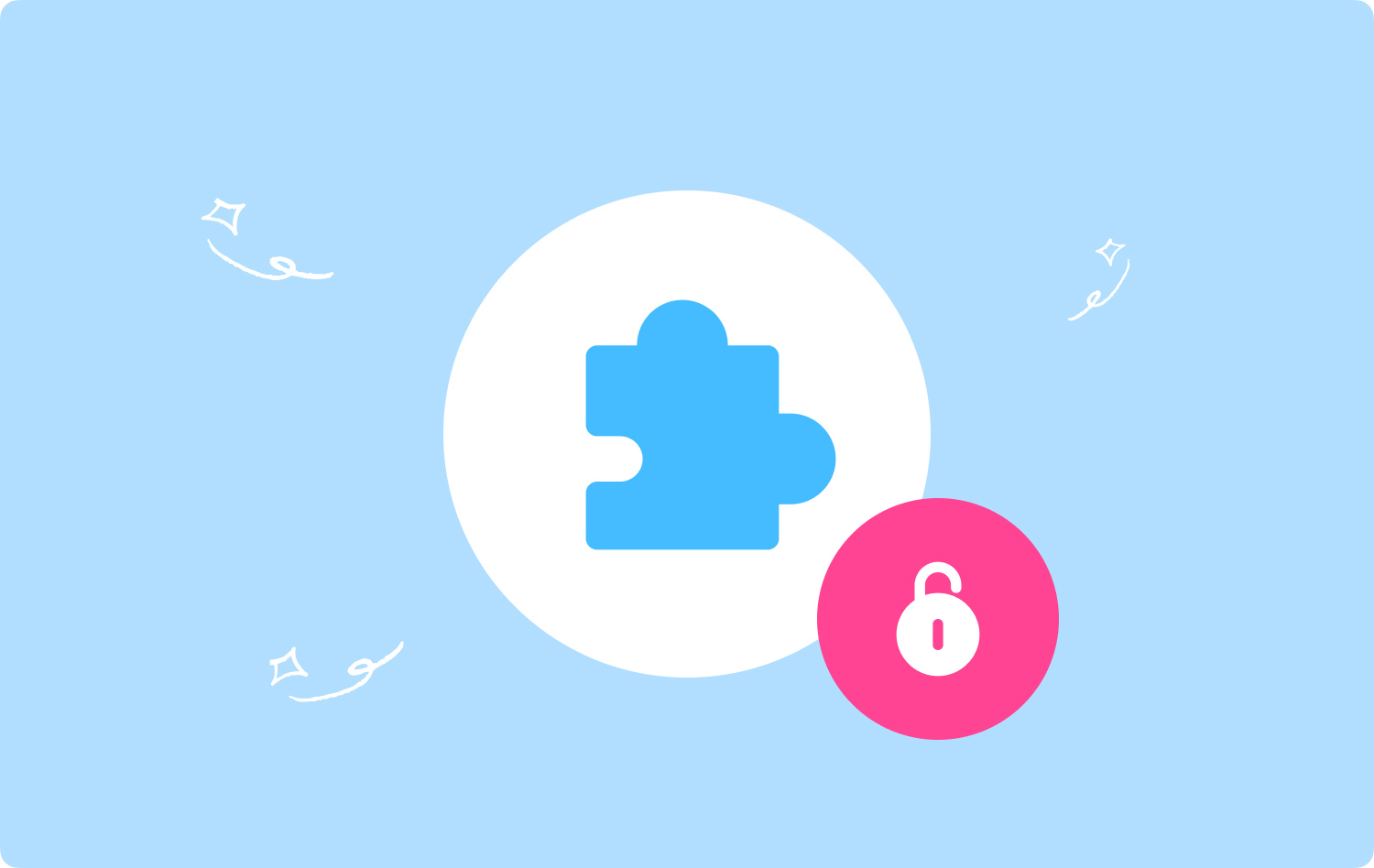
الجزء 2: كيفية إلغاء حظر المكونات الإضافية في المتصفح على نظام التشغيل Mac
في هذا الجزء ، سوف نوضح لك كيف يمكنك ذلك قم بإلغاء حظر المكونات الإضافية على المتصفحات المختلفة على جهاز Mac الخاص بك. لذا هنا ، كل ما عليك فعله هو التحقق من المتصفح الذي تستخدمه ، ثم اتباع الخطوات لإلغاء حظر المكونات الإضافية.
الطريقة الأولى: إلغاء حظر المكونات الإضافية على Google Chrome
الخطوة 1: انطلق وافتح ملف جوجل كروم متصفح على جهاز Mac الخاص بك.
الخطوة 2: بعد ذلك ، امض قدمًا وانقر على أيقونة ثلاثية النقاط الموجودة في الزاوية العلوية اليمنى من نافذة المتصفح. سيؤدي القيام بذلك إلى إظهار قائمة منسدلة.
الخطوة 3: من القائمة المنسدلة ، تابع وانقر على "الإعدادات". سينقلك هذا بعد ذلك إلى علامة تبويب أخرى في متصفحك.
الخطوة 4: من علامة التبويب الجديدة ، امض قدمًا وانتقل لأسفل وابحث عن "متقدم”ثم اضغط عليه.
الخطوة 5: بعد ذلك ، تابع وانقر على "إعدادات المحتوى".
الخطوة 6: ثم بعد ذلك ، امض قدمًا واختر "Flash". ستتمكن من رؤية هذا الخيار بالقرب من منتصف الصفحة.
الخطوة 7: بعد ذلك ، امض قدمًا وانقر على الزر الرمادي "حجب المواقع من تشغيل الفلاش" يُحوّل. بمجرد أن يتحول إلى اللون الأزرق ، فهذا يعني فقط أن محتوى الفلاش سيكون متاحًا.
الخطوة 8: من هناك ، امض قدمًا وقم بإلغاء حظر موقع معين إذا لزم الأمر. إذا كان لديك بعض مواقع الويب التي قمت بحظرها من قبل ، فكل ما عليك فعله هو العثور على هذا الموقع من قائمة الحظر. وبعد ذلك ، انقر فوق أيقونة ثلاثية النقاط ثم انقر فوق إزالة.
الخطوة 9: بعد ذلك يمكنك المضي قدمًا ومشاهدة محتوى Flash في Google Chrome. نظرًا لأن Google Chrome لن يقوم بتشغيل محتوى Flash تلقائيًا ، فستظل بحاجة إلى اختيار "انقر لتمكين Flash"ثم اختر"السماح".
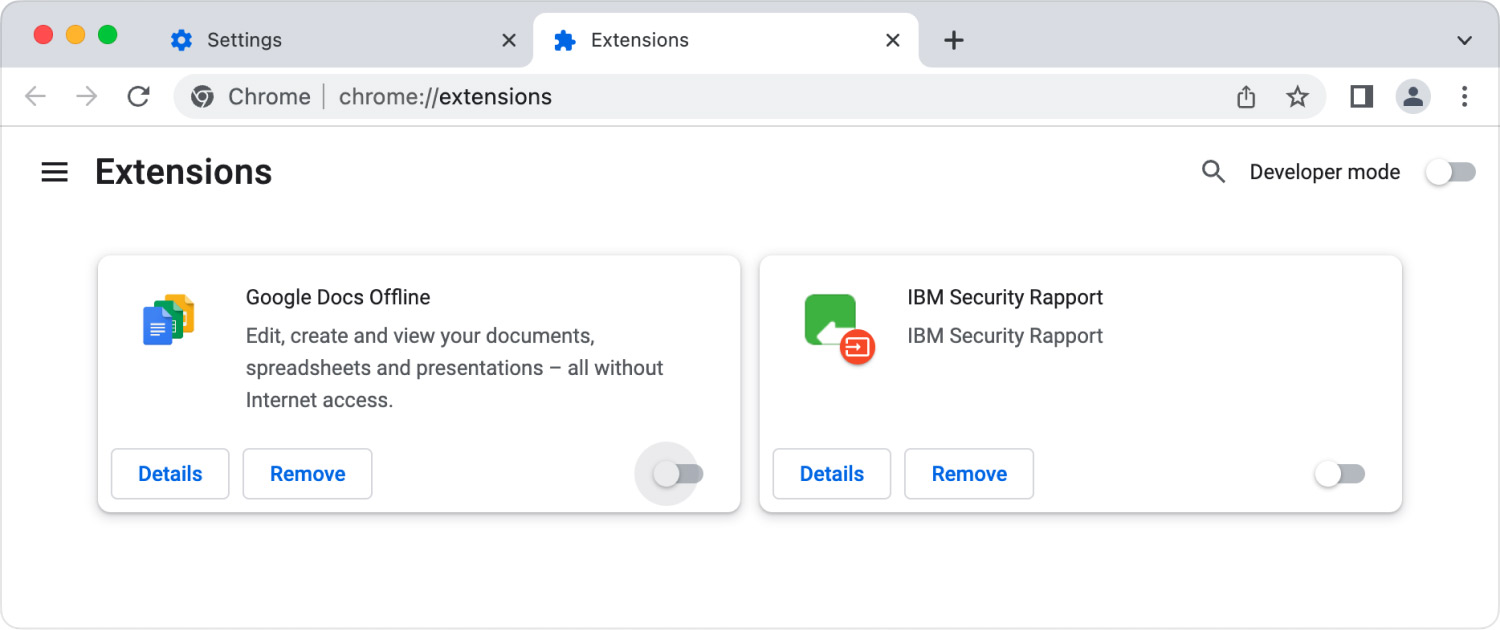
الطريقة الثانية: إلغاء حظر المكون الإضافي في Mozilla Firefox على Mac
الخطوة الأولى: انطلق وأطلق ملف موزيلا فايرفوكس متصفح على جهاز Mac الخاص بك.
الخطوة الأولى: ثم بعد ذلك ، امض قدمًا وافتح موقع تثبيت Adobe Flash Player. كل ما عليك فعله هو الذهاب إلى هذا الموقع: https://get.adobe.com/flashplayer/. عليك أن تضع في اعتبارك أنه من المهم أن تقوم بتنزيل Adobe Flash Player من Mozilla Firefox نفسه بدلاً من القيام بذلك باستخدام متصفح آخر.
الخطوة الأولى: بعد ذلك ، امض قدمًا وقم بإلغاء تحديد تلك المربعات الموجودة أسفل "عروض الخيار" عمود. سيسمح لك القيام بذلك بمنع Adobe Flash Player من تثبيت البرامج غير المرغوب فيها على جهاز Mac.
الخطوة الأولى: ثم انطلق وانقر على "تثبيت الآن"الزر.
الخطوة الأولى: ثم بعد ذلك ، تابع وانقر على "حفظ الملف". بمجرد النقر فوق هذا ، سيتم تنزيل Adobe Flash Player على جهاز Mac الخاص بك.
الخطوة الأولى: ثم بمجرد الانتهاء من التنزيل ، امض قدمًا وأغلق متصفح Mozilla Firefox. إذا لم تغلق متصفح Mozilla Firefox على جهاز Mac الخاص بك وأنت تقوم بتثبيت Flash Player ، فلن يتم تثبيت المكونات الإضافية على Firefox.
الخطوة الأولى: ثم انطلق وقم بتثبيت Adobe Flash Player. وبمجرد اكتمال التنزيل ، امض قدمًا وانقر على "نهاية"الزر.
الخطوة 8: بمجرد الانتهاء من تنزيل برنامج Adobe Flash Player ، امض قدمًا وافتح Mozilla Firefox مرة أخرى.
الخطوة الأولى: ثم انطلق وانقر على أيقونة الخطوط العمودية الثلاثة الموجودة في الركن الأيمن العلوي من الشاشة. سيسمح لك القيام بذلك بفتح قائمة منسدلة.
الخطوة الأولى: وبعد ذلك ، امض قدمًا وانقر على خيار الوظائف الإضافية من القائمة المنسدلة التي ظهرت على شاشتك. سيعرض لك هذا قائمة بالإضافات على متصفح Mozilla Firefox.
الخطوة الأولى: ثم انطلق وانقر على علامة التبويب Plug-in الموجودة في اللوحة اليسرى من الصفحة.
الخطوة الأولى: من هنا ، امض قدمًا وقم بتمكين الاستخدام التلقائي لبرنامج Flash Player. للقيام بذلك ، كل ما عليك فعله هو النقر فوق "اطلب التنشيط" من "وحدثت الهزة الارضية فلاش"العنوان. من هناك ، انطلق وانقر على "التفعيل دائمًا"من القائمة المنسدلة. ومع ذلك ، إذا كنت تريد أن يطلب Firefox الإذن منك أولاً قبل تشغيل أي محتوى Flash ، فما عليك سوى المضي قدمًا وتخطي هذه الخطوة ببساطة.
الخطوة الأولى: بمجرد تمكين Flash Player لكل محتوى ، سيتم تشغيل الصفحة التي تحتوي على أي محتوى Flash تلقائيًا.
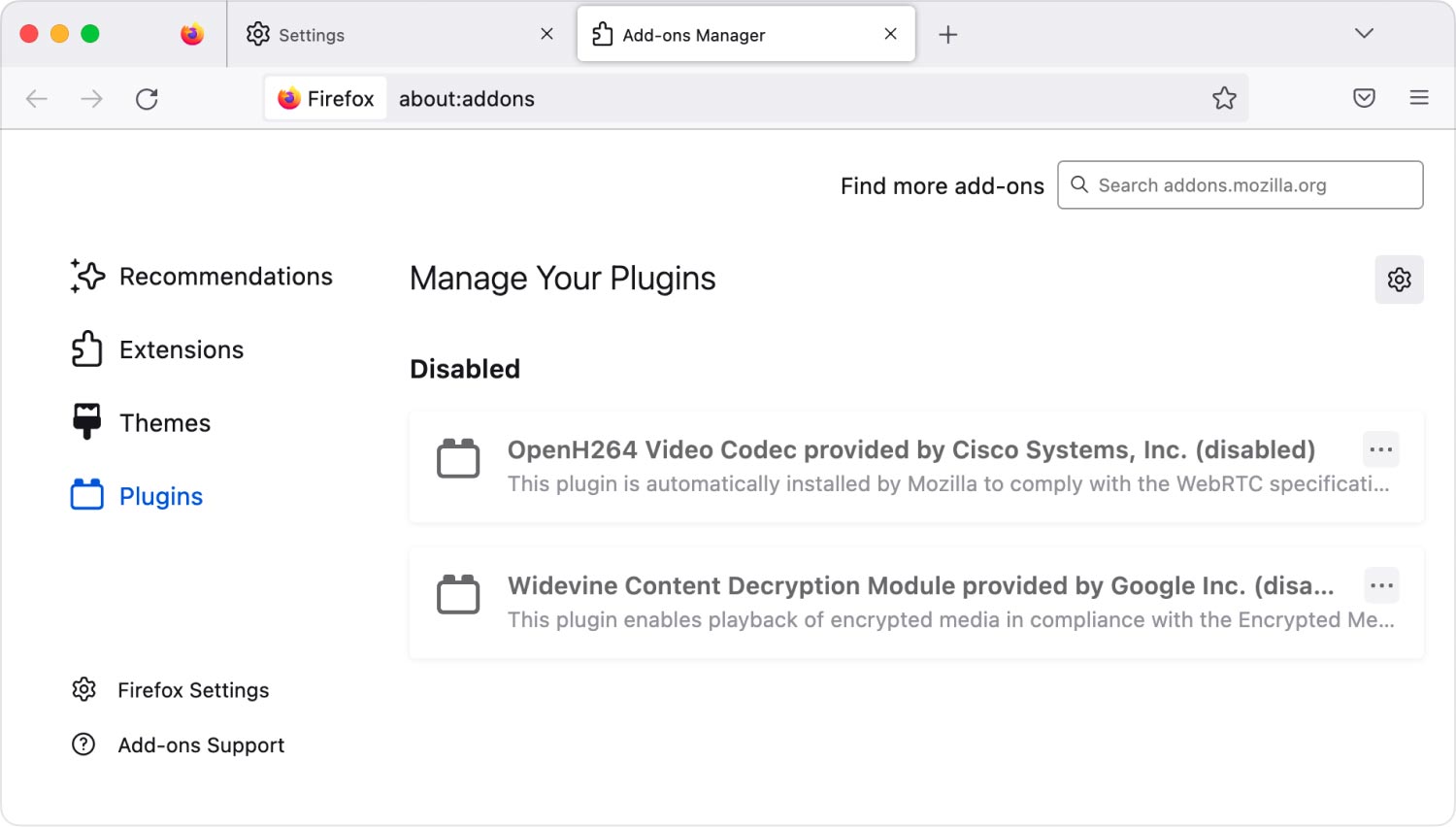
الطريقة رقم 3: كيفية إلغاء حظر البرنامج المساعد على Microsoft Edge
الخطوة 1: انطلق وانقر على ملف مايكروسوفت الحافة متصفح من جهاز Mac الخاص بك.
الخطوة 2: ثم امض قدمًا وانقر على الأيقونة الأفقية المكونة من ثلاث شرطات الموجودة في الزاوية العلوية اليمنى من متصفح Microsoft Edge.
الخطوة 3: بعد ذلك ، امض قدمًا واختر الإعدادات.
الخطوة 4: ثم انطلق وانتقل لأسفل ثم اختر "اعرض الإعدادات المتقدمة".
الخطوة 5: ثم انطلق وحدد "استخدم Adobe Flash Player" يُحوّل. يقع هذا بالقرب من قائمة Advance. بمجرد وضع علامة على هذا المفتاح ، ستتمكن بعد ذلك من تحويله إلى اللون الأزرق.
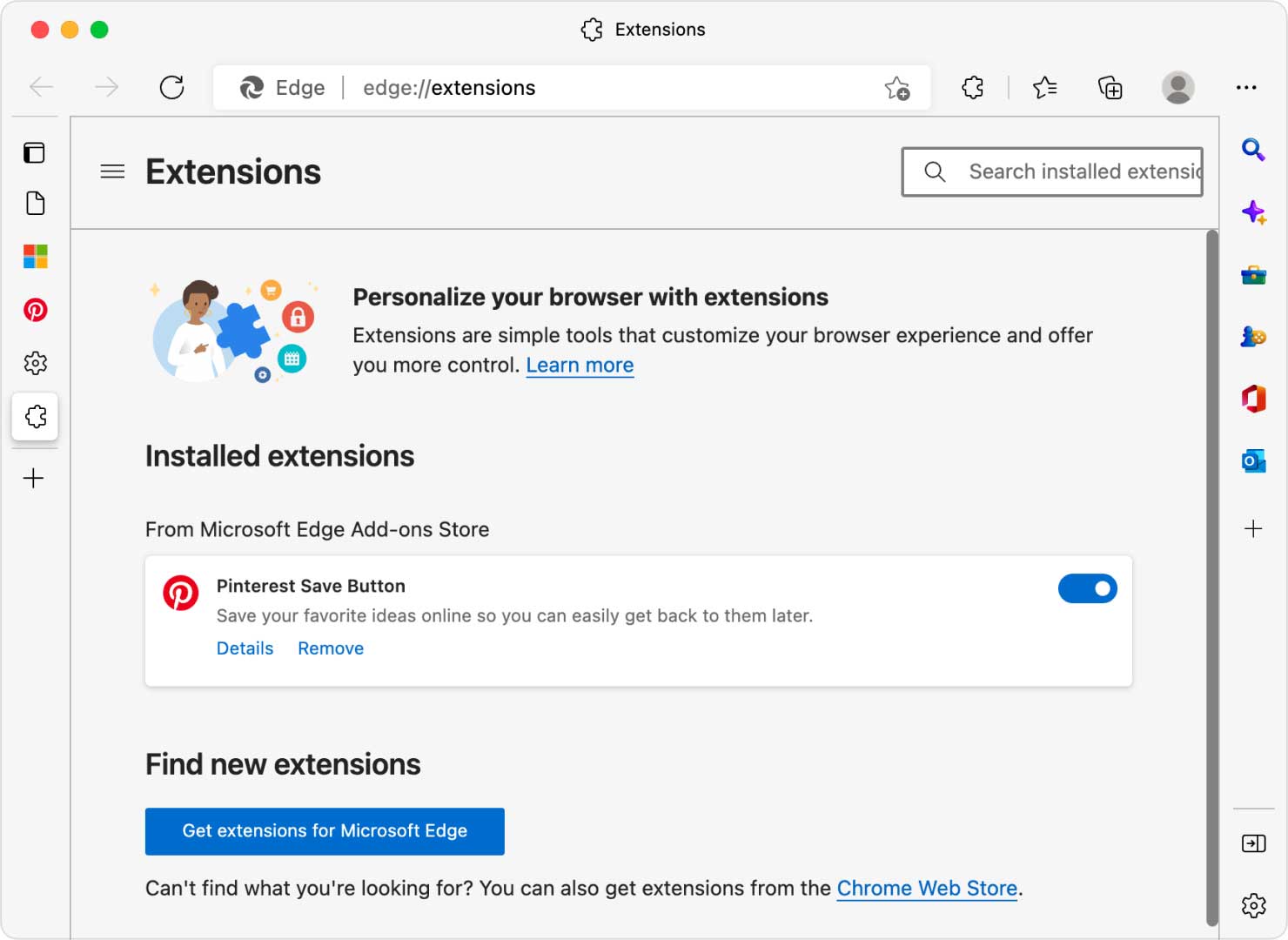
الطريقة الرابعة: كيفية إلغاء حظر البرنامج المساعد على Internet Explorer
الخطوة 1: على جهاز Mac الخاص بك ، انطلق وابدأ تشغيل ملف إنترنت إكسبلورر المتصفح.
الخطوة 2: ثم بعد ذلك ، امض قدمًا وانقر على ملف الإعدادات خيار. سيتيح لك ذلك رؤية قائمة منسدلة.
الخطوة 3: ثم امض قدمًا واختر ببساطة إدارة الوظائف الإضافية. بمجرد النقر فوق ذلك ، سيتم نقلك إلى نافذة أخرى من Internet Explorer الخاص بك.
الخطوة 4: ثم بعد ذلك ، امض قدمًا واختر أشرطة الأدوات والملحقات خيار. يوجد هذا في اللوحة العلوية اليسرى من شاشتك.
الخطوة 5: ثم انطلق واختر "عرض" اسقط الصندوق.
الخطوة 6: بمجرد أن ترى مربعًا منسدلًا على شاشتك ، امض قدمًا واختر "جميع الإضافات".
الخطوة 7: ثم من هناك ، امض قدمًا واختر وحدثت الهزة الارضية كائن فلاش.
الخطوة 8: وبعد ذلك ، امض قدمًا وانقر على "تفعيل" زر. سيؤدي القيام بذلك إلى تشغيل Flash Player لمتصفح Internet Explorer.
الخطوة 9: وبمجرد الانتهاء من ذلك ، امض قدمًا وأغلق Internet Explorer. بمجرد إغلاقه ، سيحفظ بعد ذلك جميع التغييرات التي أجريتها.
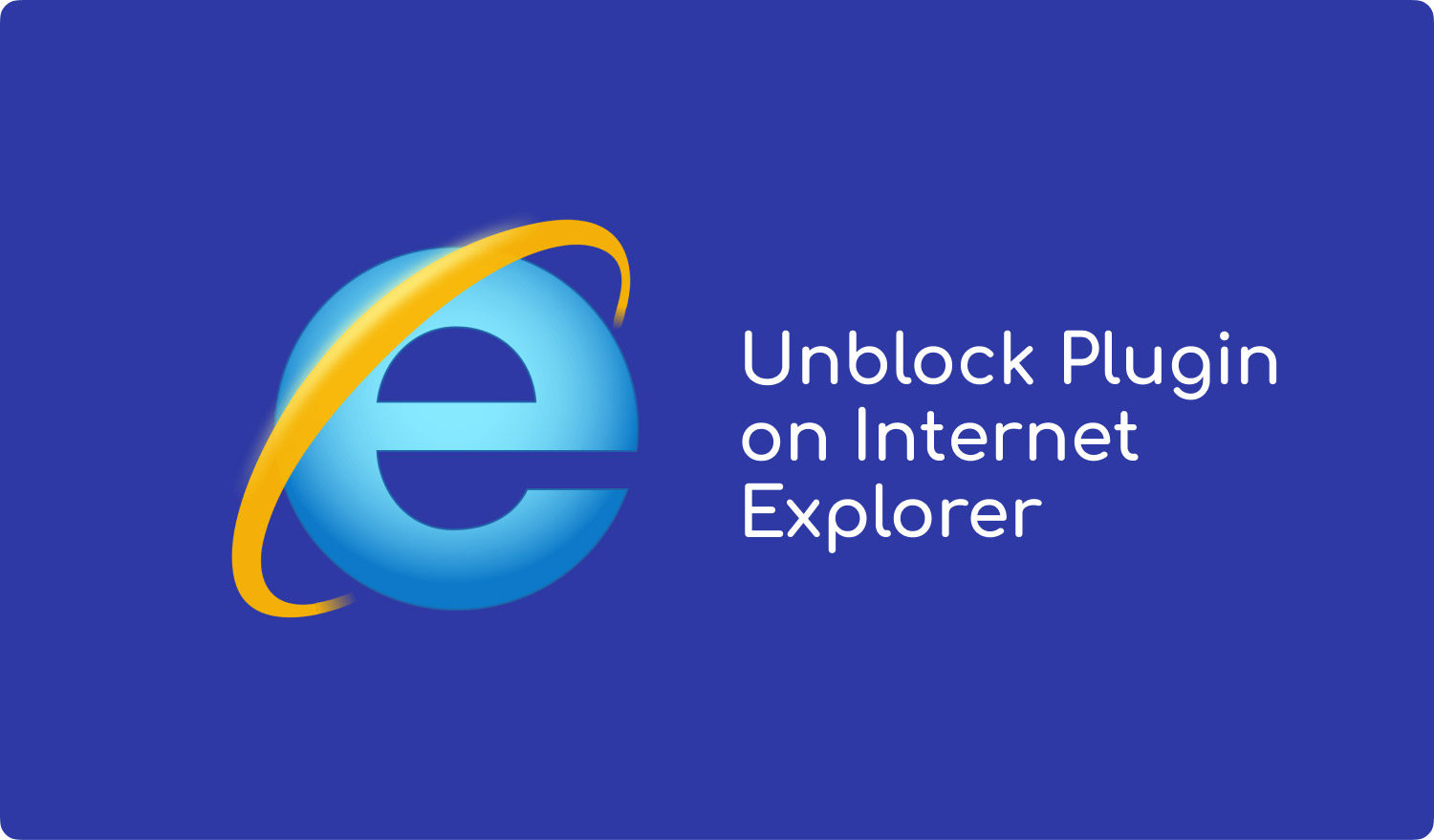
الطريقة رقم 5: كيفية إلغاء حظر المكونات الإضافية على متصفح الويب Safari
الخطوة 1: على جهاز Mac الخاص بك ، امض قدمًا وانقر على ملف سفاري متصفح الويب لتشغيله.
الخطوة 2: بعد ذلك ، تابع وانقر على "Safari" من الزاوية العلوية اليسرى من شاشة النافذة. سيؤدي هذا إلى ظهور قائمة منسدلة على شاشتك.
الخطوة 3: ثم امض قدمًا واختر "التفضيلات". ثم ستظهر نافذة أخرى.
الخطوة 4: من هناك ، امض قدمًا واختر "مواقع مهمة ومميزة" اختيار.
الخطوة 5: ثم انطلق وانقر على زر "أدوبي فلاش لاعب" فاتورة غير مدفوعة. ستتمكن من رؤية هذا الخيار من خيار "المكونات الإضافية".
الخطوة 6: وبعد ذلك ، امض قدمًا وانقر على "عند زيارة مواقع أخرى" القائمة المنسدلة. يوجد هذا في اللوحة السفلية اليمنى لشاشة نافذتك. ثم سيظهر مربع آخر منسدل على شاشتك.
الخطوة 7: ثم تابع وانقر على "ON". بمجرد القيام بذلك ، سيمكن Flash Player الخاص بك من عمل وميض أي محتوى على الصفحات غير الموجودة ضمن "أدوبي فلاش لاعب"قائمة.
الخطوة 8: ثم امض قدمًا وقم بتمكين Adobe Flash Player لمواقع الويب المفتوحة هذه. بمجرد أن ترى كلمة "إيقاف" على أي موقع ويب من النافذة الرئيسية ، امض قدمًا وانقر على القائمة المنسدلة "إيقاف" ثم انطلق وقم بتشغيلها.
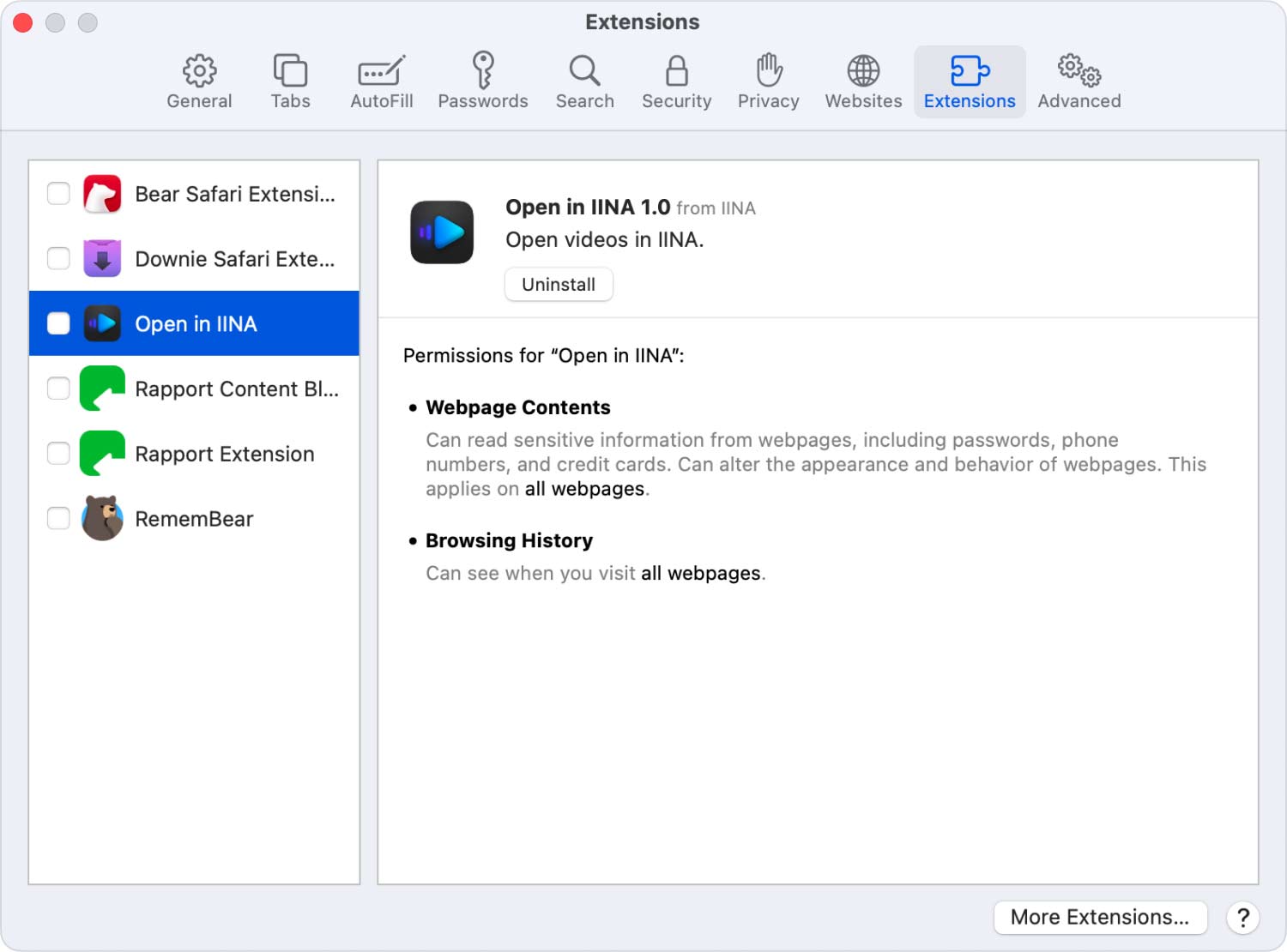
الجزء 3: إصلاح Flash Player لإلغاء حظر المكونات الإضافية على Mac [الحل الثاني]
الآن ، إذا كنت قادرًا على تلقي رسالة تفيد بأن المكونات الإضافية على جهاز Mac الخاص بك محظورة ، فإليك الأمرين اللذين يمكنك القيام بهما لك لإلغاء حظره.
الحل رقم 1: تحقق من وجود أي تحديث
فيما يلي الخطوات التي يمكنك اتباعها للتحقق من وجود أي تحديثات على Adobe Flash Player.
الخطوة 1: تابع وانقر على أيقونة Apple الموجودة في الجزء العلوي الأيسر من شاشتك.
الخطوة 2: بعد ذلك ، امض قدمًا واختر "تفضيلات النظام".
الخطوة 3: بعد ذلك ، تابع وتحقق من رابط Flash Player في الصف السفلي من صفحة تفضيلات النظام.
الخطوة 4: إذا رأيت رابطًا ، فما عليك سوى المضي قدمًا والنقر فوقه ثم المتابعة إلى الخطوة التالية. ومع ذلك ، إذا لم تتمكن من رؤية أي رابط في الأسفل ، فيمكنك المضي قدمًا والانتقال إلى الحل التالي وهو إعادة تثبيت Adobe Flash Player.
الخطوة 5: بمجرد النقر فوق الارتباط ، ستتم إعادة توجيهك إلى لوحة Flash Player. من هناك ، تابع وانقر على "تحديث" التبويب.
الخطوة 6: وبعد ذلك ، امض قدمًا وانقر على "تحقق الآن"لتتمكن من رؤية أي تحديثات.
الخطوة 7: بمجرد توفر تحديث ، سيتم إخطارك وسيتم إعادة توجيهك إلى موقع Adobe على الويب.
الخطوة 8: من هناك ، كل ما عليك فعله هو اتباع الخطوات الموضحة على موقع Adobe على الويب حتى تتمكن من تثبيت تحديث Adobe Flash Player.
NOTE: إذا لم تكن قادرًا على رؤية أي تحديثات متوفرة ، فإن ما يمكنك فعله هو مسح كل مساحة التخزين المحلية ، والخيارات المحفوظة ، والإعدادات ، والبيانات التي يستخدمها المحتوى في Flash Player "الموجود في علامة التبويب" خيارات متقدمة "في لوحة Flash Player. عليك أيضًا أن تتذكر أن القيام بهذه العملية سيؤدي إلى إعادة تعيين جميع إعدادات تلك التطبيقات التي تعتمد على Adobe Flash Player.
الناس اقرأ أيضا قم بإلغاء تثبيت Microsoft Office 2016 لنظام التشغيل Mac كيف تحذف ملفات تعريف الارتباط على جهاز Mac الخاص بك؟
الحل الثاني: إعادة تثبيت برنامج Adobe Flash Player
لكي تتمكن من تثبيت Adobe Flash Player أو لتحديثه إلى أحدث إصدار دون التحقق من وجود أي تحديثات ، إليك ما ستحتاج إلى القيام به.
الخطوة 1: اذهب أولاً إلى هذا الموقع. https://get.adobe.com/flashplayer/otherversions/
الخطوة 2: بعد ذلك ، تمامًا مثل الخطوة الأولى من الحل رقم 1 ، امض قدمًا واختر "نظام التشغيل Mac OS X".
الخطوة 3: ثم تمامًا مثل الخطوة 2 في الحل رقم 1 ، امض قدمًا واختر "FP X Mac for Safari و Firefox - NAPI
الخطوة 4: ثم بعد ذلك ، امض قدمًا وانقر على "حمل التطبيق الآن"لبدء تنزيل البرنامج المساعد.
الخطوة 5: وبمجرد الانتهاء من التنزيل ، امض قدمًا وافتح الملف حتى تتمكن من رؤية محتواه في Finder. ثم انطلق وانقر على "قم بتثبيت Adobe Flash Player.app".
الخطوة 6: من هناك ، كل ما عليك فعله هو اتباع التعليمات التي تظهر على شاشتك لإكمال عملية التثبيت.
الجزء 4: الخاتمة
كما ترون ، هؤلاء هم خطوات سهلة حول كيفية إلغاء حظر المكونات الإضافية على جهاز Mac الخاص بك وكذلك على متصفحات الويب الخاصة بك. وإذا كنت ترغب في تنظيف جهاز Mac الخاص بك ومتصفحات الويب ، فكل ما عليك فعله هو تنزيل ملف TechyCub ماك نظافة. هذه أداة قوية الكل في واحد ستقوم بالتأكيد بالمهمة نيابة عنك.
ماك نظافة
امسح جهاز Mac الخاص بك بسرعة ونظف الملفات غير المرغوب فيها بسهولة.
تحقق من الحالة الأساسية لجهاز Mac الخاص بك بما في ذلك استخدام القرص ، وحالة وحدة المعالجة المركزية ، واستخدام الذاكرة ، وما إلى ذلك.
تسريع جهاز Mac الخاص بك بنقرات بسيطة.
تحميل مجانا
